给自己一点时间接受自己,爱自己,趁着下午茶的时间来学习图老师推荐的Photoshop修复偏黄灰蒙蒙效果老照片变清晰,过去的都会过去,迎接崭新的开始,释放更美好的自己。
【 tulaoshi.com - PS 】
效果图:

原图:

1、打开原图,复制一层,执行自动色调、自动对比度。
(本文来源于图老师网站,更多请访问http://www.tulaoshi.com/ps/)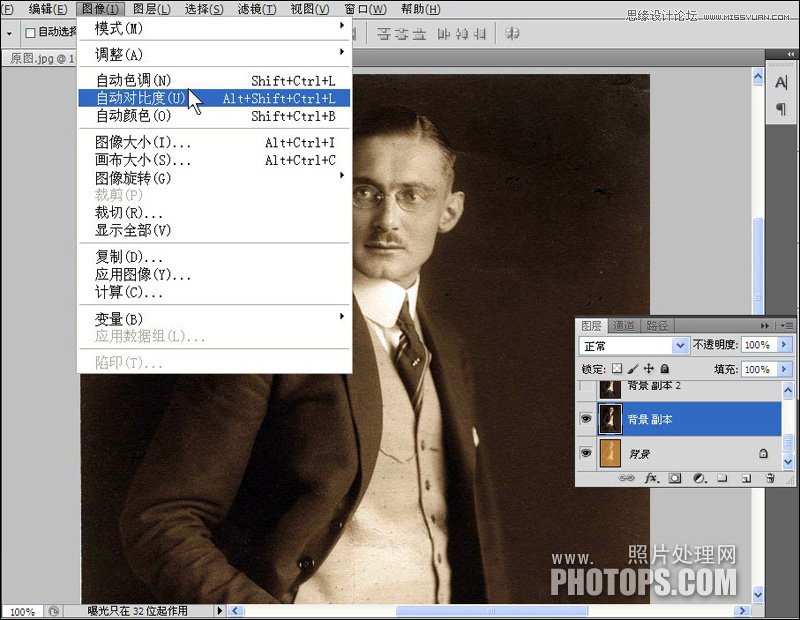
2、经过上面一步,照片的色调已经接近正常,但噪点很多,我们可以借助外挂滤镜来帮忙,我喜欢用Neat Image滤镜(点此下载) 。
复制一层,执行Neat Image滤镜,参数如图。
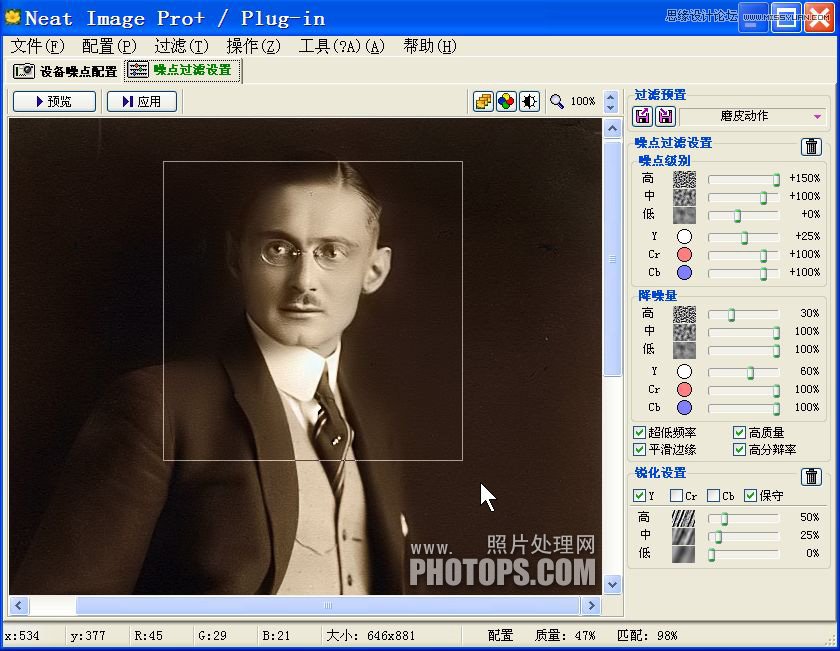
3、执行Neat Image滤镜后噪点明显减少了很多,盖印图层,再执行一次Neat Image滤镜,参数如图,确定后渐隐Neat Image滤镜或者降低图层不透明度,参数自定,
最后整体再调节一下,完成效果。
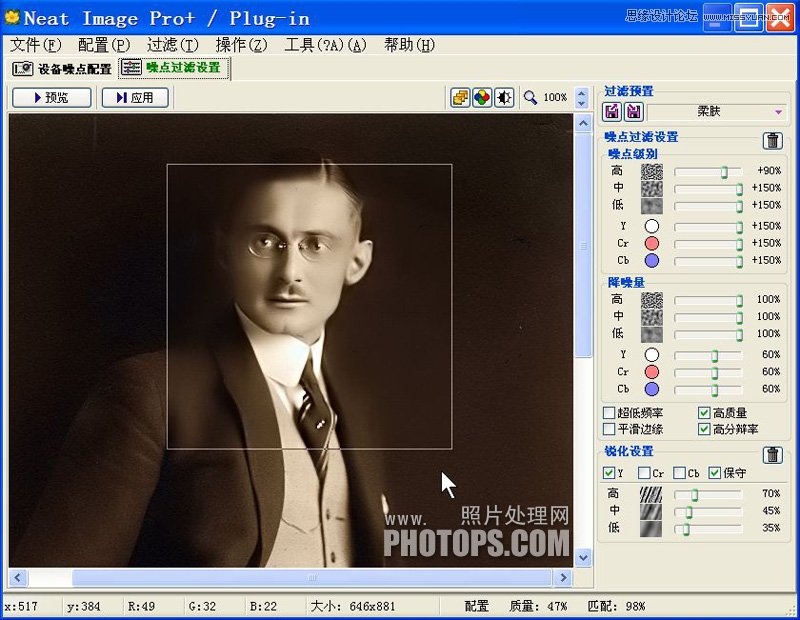
最终效果!

来源:http://www.tulaoshi.com/n/20160216/1567267.html
看过《Photoshop修复偏黄灰蒙蒙效果老照片变清晰》的人还看了以下文章 更多>>