今天图老师小编要跟大家分享Photoshop中创建一个粉碎效果的天使,精心挑选的过程简单易学,喜欢的朋友一起来学习吧!
【 tulaoshi.com - PS 】
在本教程我们,我们将创建一个具有天使的雕像高度戏剧性的一幕分解。
先看看效果图

第1步
我们开始了。新建一个1200X 900大小,140 dpi,黑色背景的文件。 打开一个天使雕像图片并拖动到新的文档。

第2步
提取雕像的背景,我们将使用魔术棒工具(M),点击背景天空。 随手删除以清除每个多余图形部分。 如果您愿意,好可以用磁性套索工具(L)来处理。
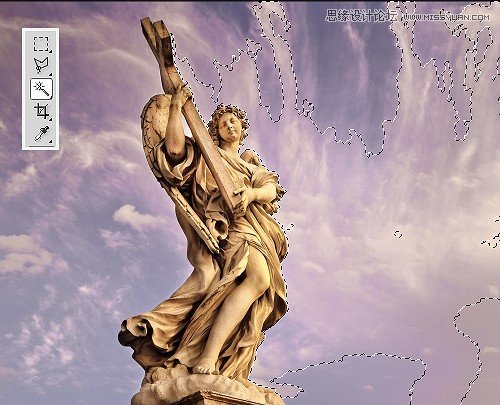
这些结果如下:

第3步
使用克隆图章工具复制雕像某个部分,粘贴使天使的左翼延长。 按住ALT键时,选择平移,然后松开,然后将多余部分删除。
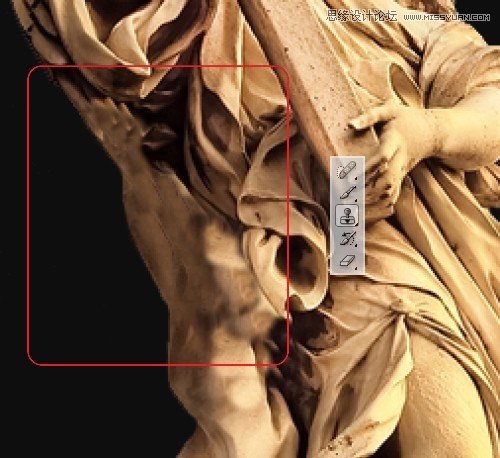
第4步
按Ctrl + Shift + U降低饱和度,点击图像调整亮度/对比度和对比度设置到80。这实际上,定义了更多的亮点和阴影。

第5步
现在我们将选择使用钢笔工具(P)扣出十字架。 完成后,右键单击大纲内的钢笔和选择作出选择。 按Ctrl + C复制选定的十字架,然后创建一个新层。 按Ctrl + V将其粘贴到新层复制的选择并将其命名为'十字架上。' 现在隐藏此层。
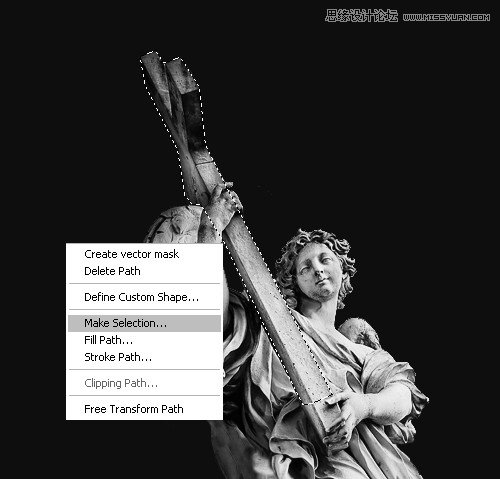
第6步
选择涂抹工具,并将其强度约 50% 至 65%。 使用增加了约60%,获得黑灰。

第7步
这一步,我必须说,会花一点时间和一系列的'复原'来完成。 您需要采用一种针对细节好眼力。 对于橡皮擦工具(E),选择一个飞溅的画笔,仔细涂抹接近雕像本身的边缘。尝试使用不同的笔刷大小,从- 14 像素 到 65 像素。
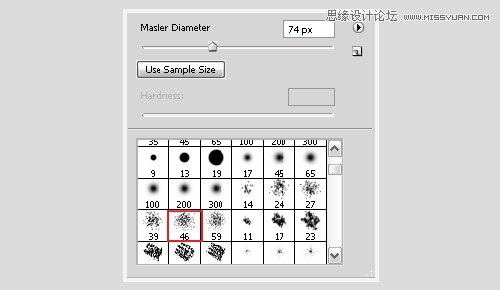
第8步
接下来,去进一步修改飞溅刷笔刷,并选择散射画笔。 将分散到 475% , 以增加它的随机性。
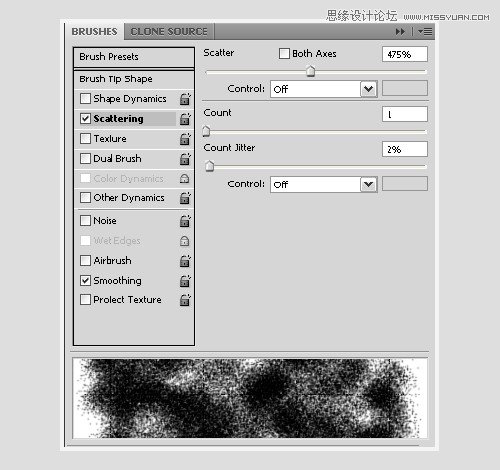
第9步
最后的结果应该如下所示解体的边缘:

第9步
创建一个新层,选择渐变工具(G)。 转到梯度的选项栏,然后选择一个梯度,点击渐变,弹出渐变编辑器。 预置的梯度,选择谱;类型的杂色,增加粗糙度, 设为90% ,限制颜色/增加透明度。
(本文来源于图老师网站,更多请访问http://www.tulaoshi.com/ps/)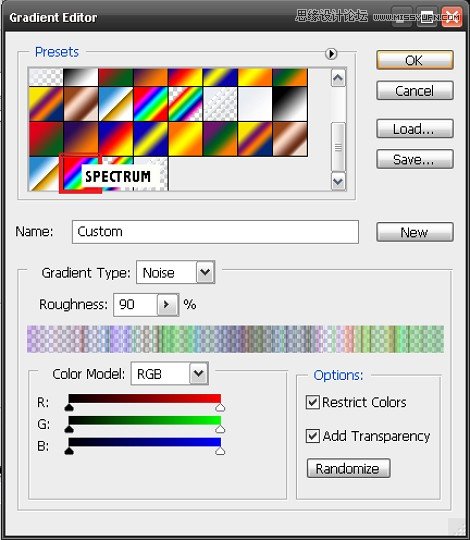
第10步
拖动从天使雕像中心的渐变工具。 按Ctrl + Shift + U以降低饱和度的梯度效应。

第11步
减轻一点点光线使用(Ctrl + L)和一个半径添加高斯模糊 0.7像素。

第12步
在'光'层,设置混合模式为颜色减淡。

第13步
在光层上方新建一层,然后选择一个大的软笔刷(#cfd8f6),增加发光背景。

第14步
设置图层的混合模式为颜色减淡。

第15步
在'光'层,使用不透明度75% 的橡皮擦工具,擦除周围的射线。

第16步
为了效果更逼真(当然,对我来说)下载泥石流笔刷 qbrushes.net。 涂料在左侧单独的图层上。擦除或褪色可自行决定。

步骤17
选择矩形选框工具(M)和其选项栏中,选择'添加到选择',使作出的碎片点多重选择。

第18步
转到滤镜模糊径向模糊,设置数量为5的方法变焦到最好的质量。
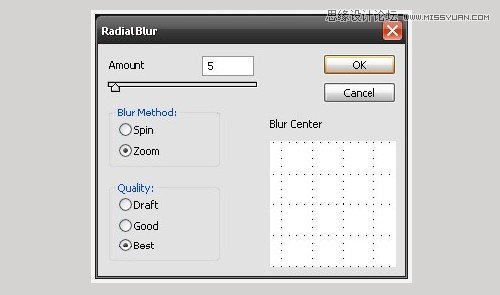
步骤19
创建一个新层,画几面像的碎片上都和模糊,同第18步。

步骤20
下载笔刷(来自Odysee Axeraider axeraider70.deviantart.com。) 随着前景色 #92a0ea,选择与Odysee刷(样本刷 8)。 最好是在一个新层做第二个'翅膀,按Ctrl + T来改变它;选择水平翻转使其面对相反的方向。

步骤21
在所有其他层以下,但高于新层背景层,将创建滤镜渲染云为它的云彩。 设置图层的混合模式为颜色减淡。

步骤22
(本文来源于图老师网站,更多请访问http://www.tulaoshi.com/ps/)擦除其余部分云层的顶部和底部的云彩。 橡皮擦的不透明度应定为 70%。
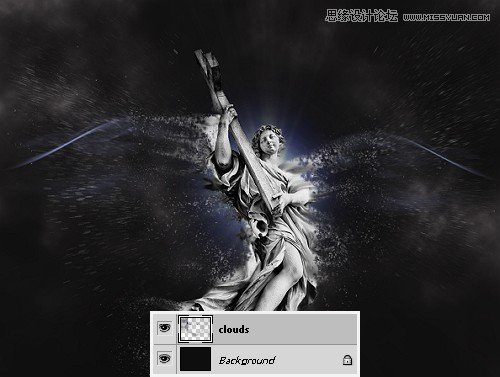
步骤23
设置前景颜色为 #c0d5dd 。选择工具栏上的自定义形状工具。 在工具的选项栏,选择环形。在层上方创建一个环形来打造光晕效果。

步骤24
设置所绘制的混合模式,以生动的效果。

步骤25
新建一层,使用白色软笔刷沿雕像头部画一层。

26步
设置图层的混合模式柔光。

步骤27
打开前面关闭的十字架层。 双击该层的图层样式。 调整的颜色叠加,内发光,外发光样式如下所示的值:
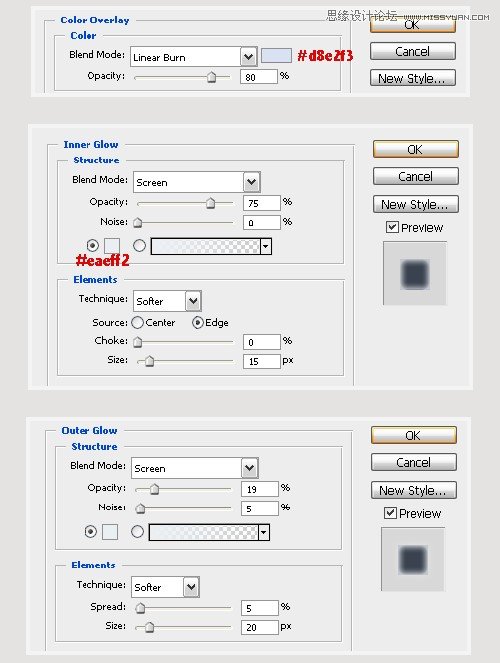
其结果是:

步骤28
添加烟雾笔刷falln - stock.deviantart.com。
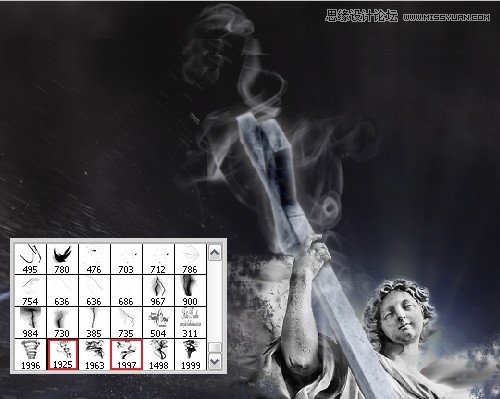
步骤29
在烟雾层,添加渐变叠加图层样式。 编辑渐变的颜色停止如下所示:
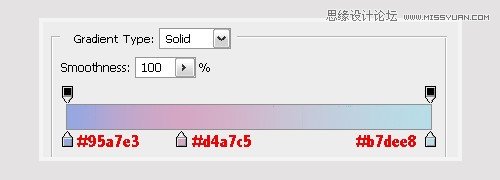
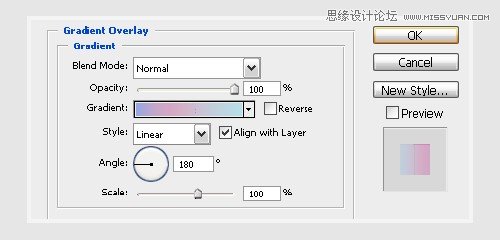
由此产生的效果:

步骤30
上面的'烟雾'层,油漆过的烟在十字架的上端是用白色的画笔。 设置这个图层的不透明度为柔光。 这增加了一个十字架的亮点。

最终效果,当然你还可以做的更好。

下面是相同的成分变化。

来源:http://www.tulaoshi.com/n/20160216/1567270.html
看过《Photoshop中创建一个粉碎效果的天使》的人还看了以下文章 更多>>