今天图老师小编要向大家分享个Photoshop设计超酷的火焰美女壁纸教程教程,过程简单易学,相信聪明的你一定能轻松get!
【 tulaoshi.com - PS 】
最终效果



1、创建一个新文件大小为1280*700像素,背景为黑色。新建层用软白色笔刷在画布上绘制光的背景,这里需要使用自由变换工具来调整光团的形状及大小。
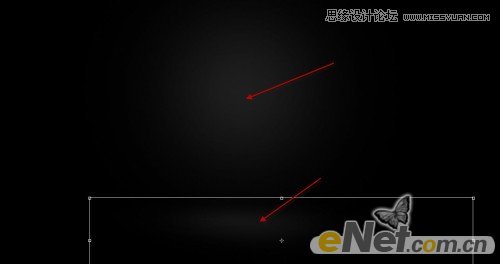
2、新建层,使用裂痕刷,在底部绘制裂痕来做背景地面。
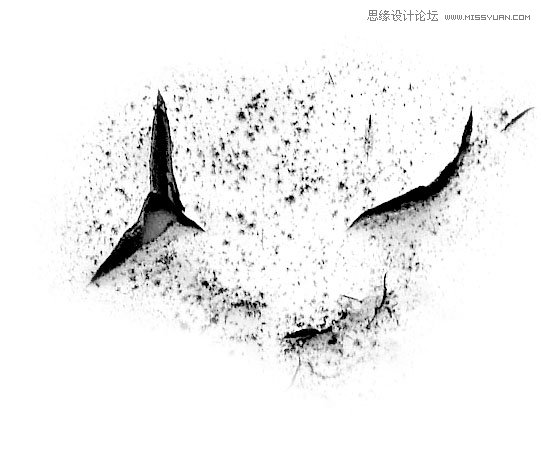

3、下载一些火的图片素材,使用快速选择工具,选择火元素放入画布地上,来给地面添加火的效果。


4、复制并粘贴到画布,使用自由变换点击右键使用扭曲如下图调整。

5、CTRL+L调出色阶,如下调整。
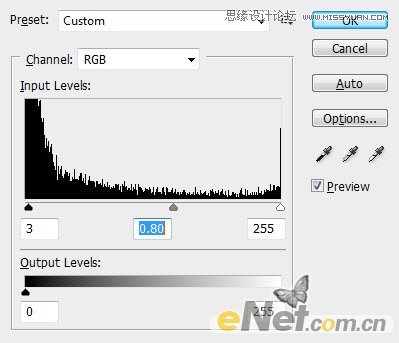
6、在这个层将不透明度设置为80-90%然后用橡皮擦删除过多的火元素。


7、将人物模型粘贴到画布上,如下图所示。


8、用裂缝笔刷在腿部绘制裂缝,然后用橡皮擦擦除多余部分。
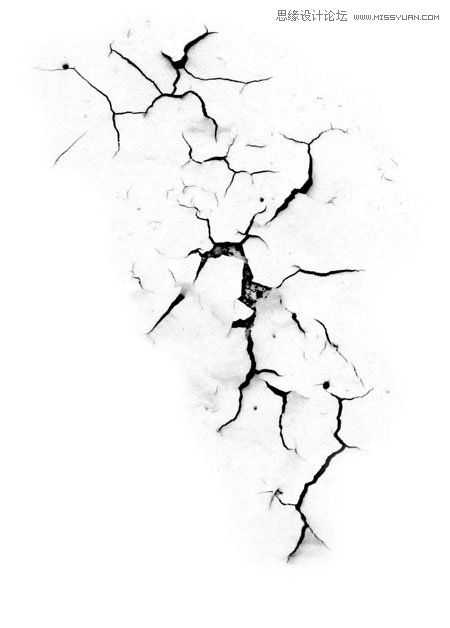

9、给图层添加调整层:黑白。
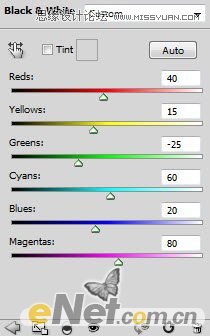
10、在黑白图层蒙版中涂抹。
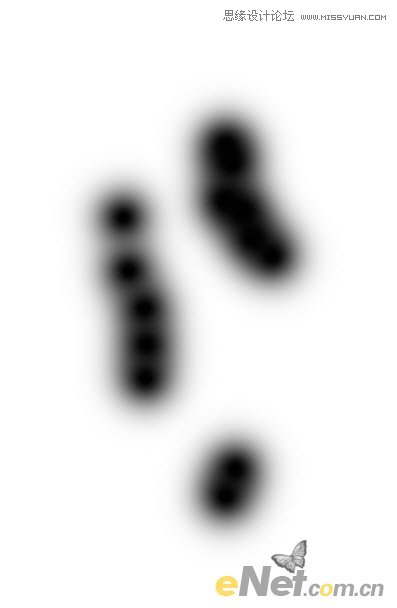
11、色阶。
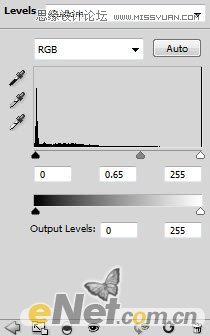
12、在色阶蒙版中涂抹。
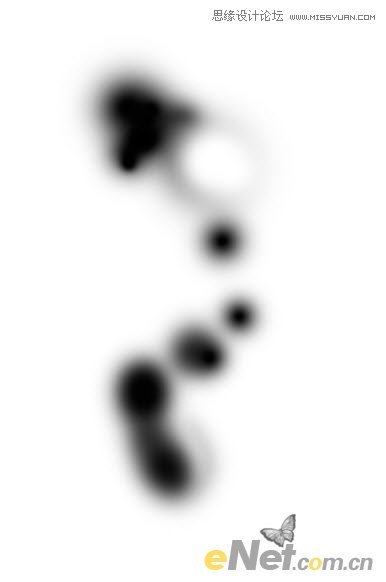
13、曲线。
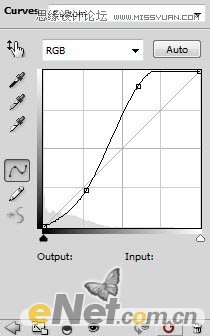

14、用白色笔刷绘制一些光源在腿部,然后用裂纹笔刷在另一条腿上绘制阴影。


15、下面添加一些飞火,让图像看起来具有超自然效果。使用套索工具羽化设置30%左右,如下图套取选区。


16、复制并粘贴到画布上,并用自由变换工具做下图变换。

17、变形。

18、使用滤镜液化对火做出调整。

19、给图层添加调整层设置,选择曲线和色彩平衡。
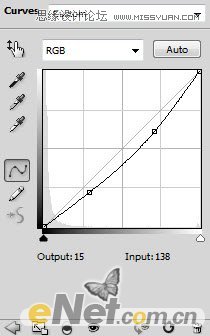
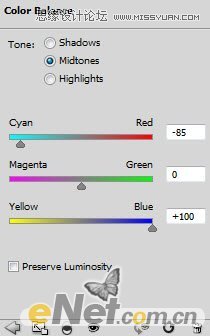

20、选择火层翻转调整大小,放到人物的另一侧。

21、添加一些火在右胳膊,并将混合模式设置为变亮。


22、如上步调整新添加的火层颜色。

23、在另一只手添加一些火元素。

24、使用白色软笔刷,在火的中心刷出亮光。

25、添加乌鸦模型,调整大小和位置,如图所示。


26、用一些云雾笔刷,在乌鸦的后面绘制飞行产生的气流。

27、将乌鸦的不透明度减少到60%。


28、使用羽毛刷,在画布上绘制羽毛纷飞的效果。






使用曲线和色彩平衡如前面所示,你喜欢冷色就调成冷色喜欢暖色就调成暖色。


来源:http://www.tulaoshi.com/n/20160216/1567280.html
看过《Photoshop设计超酷的火焰美女壁纸教程》的人还看了以下文章 更多>>