给自己一点时间接受自己,爱自己,趁着下午茶的时间来学习图老师推荐的Photoshop合成用热气球飘起来的房屋,过去的都会过去,迎接崭新的开始,释放更美好的自己。
【 tulaoshi.com - PS 】
变换工具在PS中是一组相当重要的工具,大部分的例子或多或少都会用到一些,如自由变换、扭曲、变形等,本次实例以图像合成飞屋环游记来进行讲述演示,着重应用PS当中的变换工具来完成屋子的变形,另外涉及到较多的就是抠图,当然最重要的还是创意。
来源:www.tata580.com
效果图:

原图一,用于变换的原始飞屋

原图二,环境场景

原图三,带动飞屋的热气球

原图四,用于绑住飞屋的绳索

1、本教程同样采用photoshop CS5制作,其它版本通用,首先我们要做的就是处理飞屋,先打开原图一,如下图所示:

2、原图一中的屋子是处于平视侧拍,本例中的飞屋是用绳索绑住悬浮于空中,所以看飞屋时应该是带有点仰视角度,接下来我们重点对屋子进行处理,使其呈现仰视状态,屋子可以分成三部分:带窗户的侧面、带门的侧面和屋顶,首先我们先将带窗户的侧面选中(不包含边角),方法不限,效果如下图所示:

3、按Ctrl+J键将选区生成图层1,将背景图层的眼睛暂时点掉可以看到效果,如下图所示:

4、利用常用工具栏中的仿制图章工具将多余出来的边角处理掉,效果如下图所示:

5、利用多边形套索工具将右边缘区域选中,然后按Del删除键,本操作主要是将仿制图章处理后多余的一些边角删除,效果如下图所示:

6、重新点亮背景图层并单击选中,用多边形套索工具将带门的侧面选中,效果如下图所示:

7、一样按Ctrl+J键将选区生成图层2,点掉背景图层眼睛可看到效果,如下图所示:

8、同样的方法将屋顶部分也选中,如下图所示:

9、按Ctrl+J键将屋顶选区生成图层3,点掉背景图层的眼睛,效果如下图所示:

10、同样可以利用仿制图章工具对屋顶的一些边角进行处理,效果如下图所示:

11、接下来我们就要开始对房屋进行变换,单击选中图层1,将其它图层的眼睛都点掉,选择菜单编辑-变换-扭曲,按住左边中间的控制点,适当的向上拖动,效果如下图所示:

12、回车应用扭曲变换,接着单击选中图层2,一样利用扭曲进行相应的变换,效果如下图所示:

13、同样的方法处理图层3屋顶部分,这里要特别细心,与带窗户的侧面墙的屋檐要处理平行状态,另外与带门的侧面墙的屋檐部分也要保持自然,总之多花点时间,反复调整,一般都能调到较好状态,具体效果如下图所示:

14、接下来处理屋底部分,因为飞屋是悬浮于空中,所以仰视是可以看到一部分的屋底,这只能我们自己来构造了,新建一个图层4,利用多边形套索工具在屋底的位置框出一个平行四边形,这里要特别注意与两个墙面的底边相重合,具体如下图所示:

15、利用油漆桶工具将选区填充成灰白色,如下图所示:

16、接着我们来处理屋底的材质,将图层1、2、3、4的眼睛暂时点掉,单击选中背景图层,利用多边形套索工具将部分墙面选中,如下图所示:

17、按Ctrl+J键将选区生成图层5,然后重新将背景图层的眼睛点掉,其它图层的眼睛点亮,利用自由变换及扭曲变换将图层5进行变换,得到如下图所示效果:

18、回车应用变换后,对图层5再次进行扭曲变换操作,对齐图层4中屋底的形状进行扭曲变换,具体如下图所示:

19、将图层5复制生成两个副本,并利用移动工具将两个副本平铺于屋底,效果如下图所示:

20、按Ctrl键同时将图层5和其两个副本一起选中,然后单击右键选择合并图层,并将合并后的图层重命名为图层5。
接下来我们要处理屋底的阴影,选择常用工具栏中的椭圆选区工具,在屋底的右边区域拉出一个椭圆选区,单击右键选择羽化,设置羽化半径为20,如下图所示:

21、选择菜单图像-调整-亮度/对比度,将亮度降到-150,对比度适当降低到-16,这样就能让屋底的材质图案产生一些过渡阴影,如下图所示:

22、按Ctrl+Shift+Alt+E键进行盖印图层,生成图层6,然后将其它图层的眼睛都点掉,图层6就是我们要使用的飞屋了,这时如果你觉得飞屋的整体形状还不是很好,可以再用扭曲等变换进行微调,总之多花点时间,反复调整总能得到较理想效果,尖尖每次做PS教程例子都要花上五个小时以上,具体如下图所示:

23、接着就是处理大环境了,打开原图二,然后利用移动工具将之前完成的飞屋图层6拖入到原图二中生成图层1,效果如下图所示:
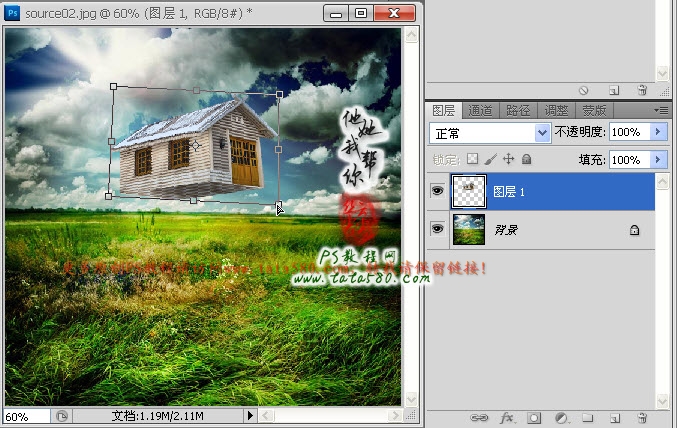
24、接着再打开原图三,利用魔棒工具将热气球选中,然后利用移动工具拖入到原图二中生成图层2,如下图所示:
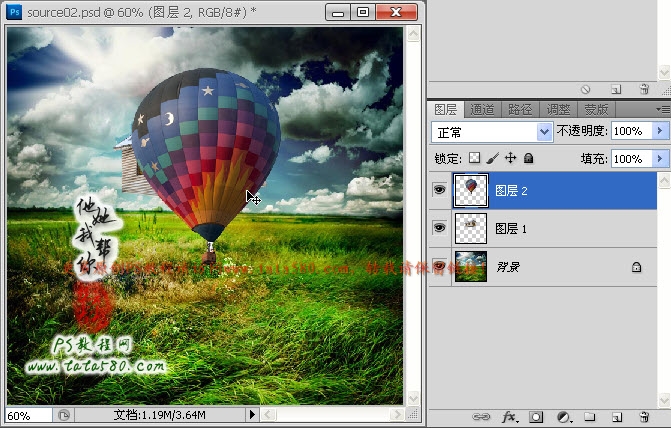
25、利用变换工具适当调整热气球的大小及角度,使之与飞屋相适应,如下图所示:
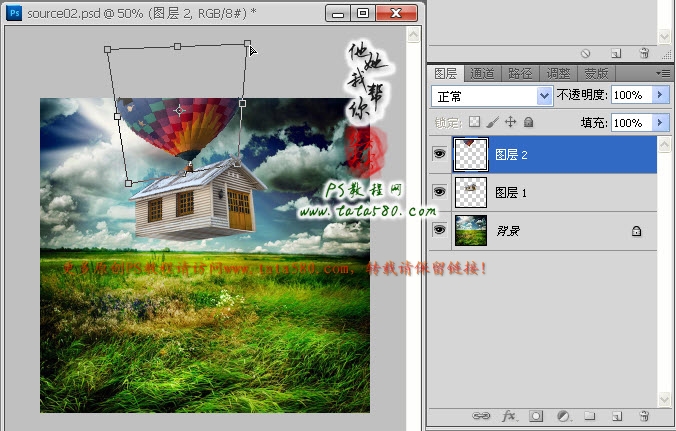
26、将热气球所在的图层2置于飞屋所在图层1的下方,对齐热气球的底座,让其与飞屋的屋顶相连,使之看起来像是屋子的烟囱,这样就如一个整体,具体如下图所示:

27、接着处理一下飞屋的亮度及对比度,让其与环境相协调,单击选中图层1,选择菜单图像-调整-亮度/对比度,适当降低亮度,升高对比度,这样飞屋看起来会更加的具有立体真实感,效果如下图所示:
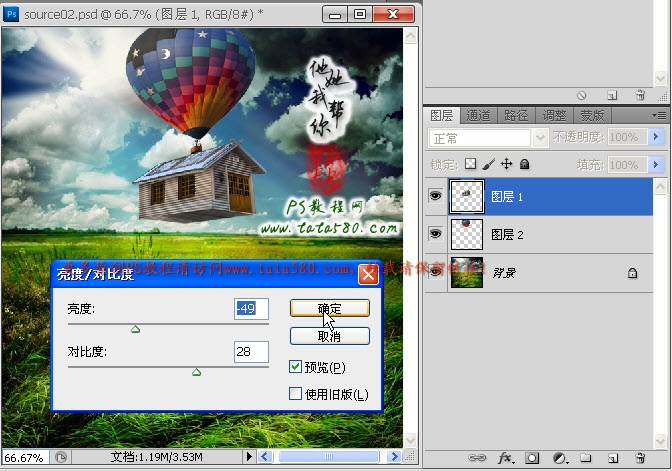
28、最后就是处理一下用于绑住飞屋的四根绳索,就如轮船停泊一样,我们设计的飞屋在停泊时一样用四根绳索绑住,打开尖尖为大家提供的原图四,利用魔棒等工具将绳索部分选中,如下图所示:
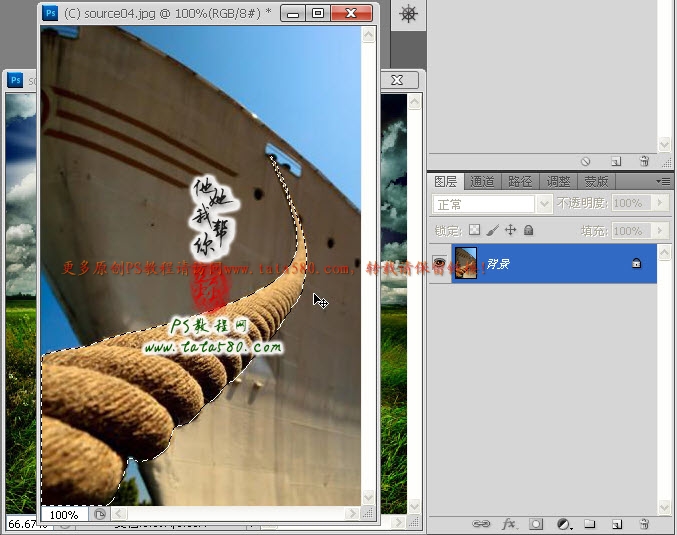
29、利用移动工具将绳索选区拖入到原图二中,同样利用扭曲变换工具进行适当调整,使之远端的绳索的头与飞屋的一个底角相连,效果如下图所示:
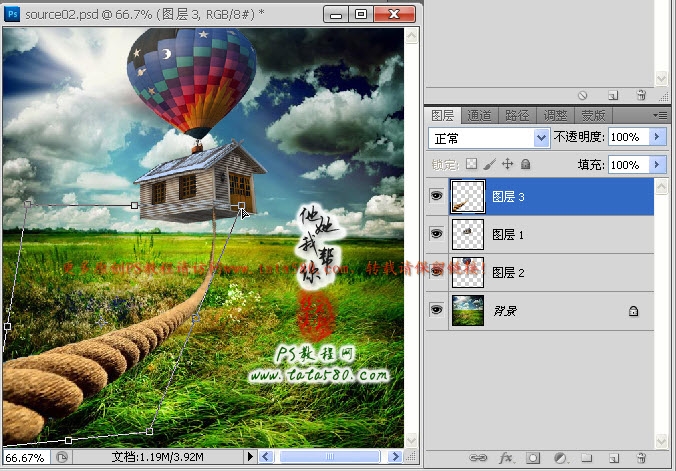
30、接下来处理一下中外三条绳索,有了近景一端的绳索,其它三端作为远景只要手动来处理一下就可以,毕竟找素材也不容易啊,新建一个图层4,利用钢笔工具勾出其它三根绳索的路径,具体如下图所示:

31、接下来对路径进行描边,先单击选择画笔工具,设置大小为3像素,前景色为绳索的浅黄色,如下图所示:
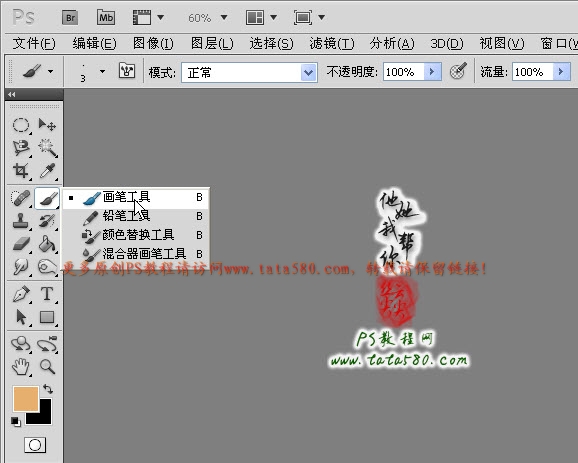
32、单击进入路径面板,右键单击工作路径,在弹出的菜单中选择描边路径,在弹出的描边路径窗口中,选择工具为画笔,勾选模拟压力,
如下图所示:

33、终于快接近尾声了,这时已经凌晨快一点了,从吃完晚饭6点左右一直做到现在近7个小时才完成一个教程,描边完路径后效果如下图所示:

34、由于描边路径得到的效果可能与绳索不太协调,所以最好进行图案叠加处理一下,可以选择菜单图层-图层样式-图案叠加,如下图所示:
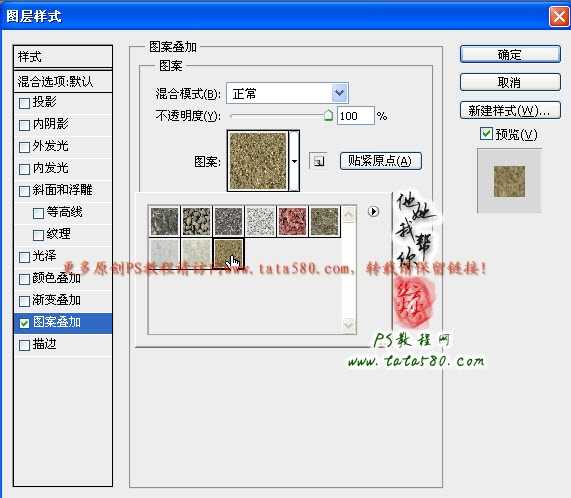
35、另外如果你对整体画面的颜色不太满意,可以添加一些调整图层,如亮度/对比度,具体根据个人喜好而定,如下图所示:

36、最后再添加一下主题文字,可以选择一些较好看的字体,再适当加上一些图层样式,如外发光、内发光、描边等,本例最终效果如下图所示:

最终效果!
(本文来源于图老师网站,更多请访问http://www.tulaoshi.com/ps/)
来源:http://www.tulaoshi.com/n/20160216/1567289.html
看过《Photoshop合成用热气球飘起来的房屋》的人还看了以下文章 更多>>