每个人都希望每天都是开心的,不要因为一些琐事扰乱了心情,闲暇的时间怎么打发,关注图老师可以让你学习更多的好东西,下面为大家推荐Photoshop使用滤镜制作炫彩效果的艺术花朵,赶紧看过来吧!
【 tulaoshi.com - PS 】
最终效果
(本文来源于图老师网站,更多请访问http://www.tulaoshi.com/ps/)
1、我们需要完成的几片花朵如下图。

2、新建一个1000 * 1000像素的文件,背景选择白色。新建一个组,用钢笔勾出一片花瓣的轮廓,转为选区后给组添加图层蒙版,如下图。
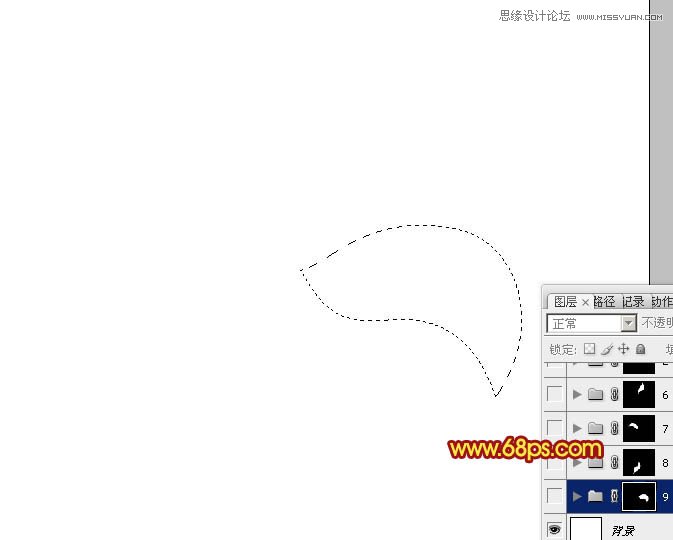
3、在组里新建一个图层,选择渐变工具,颜色设置如图4,然后由左至右拉出图5所示的线性渐变。
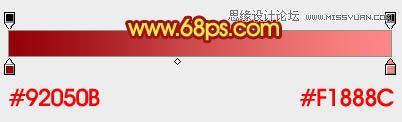
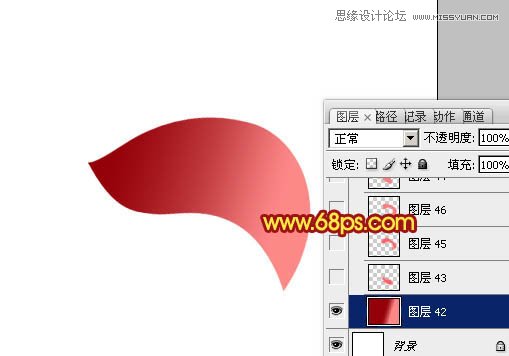
4、新建一个图层,用钢笔勾出花朵底部高光选区,羽化15个像素后填充红色:#F66266,如下图。

5、新建一个图层,用钢笔勾出花朵顶部的高光选区,羽化15个像素后填充同上的颜色。
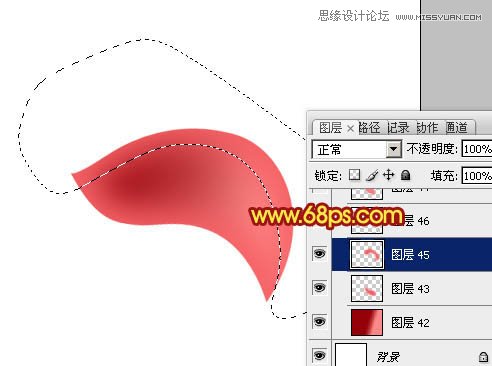
6、新建一个图层,用钢笔勾出顶部边缘高光选区,羽化5个像素后填充淡红色:#F78182,如下图。

7、新建一个图层,用钢笔勾出底部边缘的高光选区,羽化4个像素后填充同上的淡红色,到这里第一片花瓣基本完成。

8、新建一个组,用钢笔勾出第二片花瓣的轮廓,转为选区后给组添加图层蒙版,如下图。
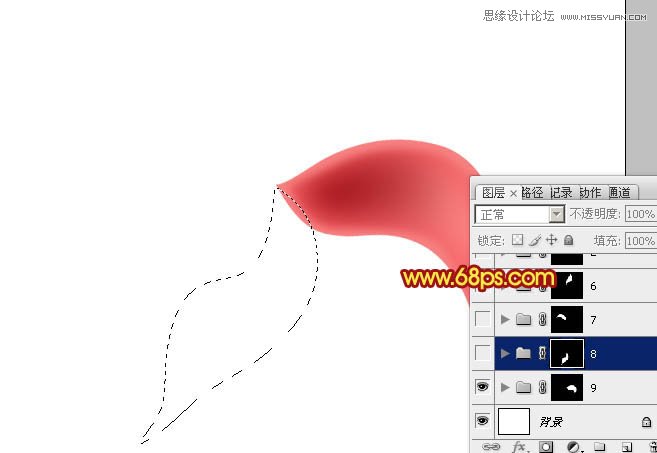
9、新建一个组,由上至下拉出之前设置的线性渐变色,效果如下图。
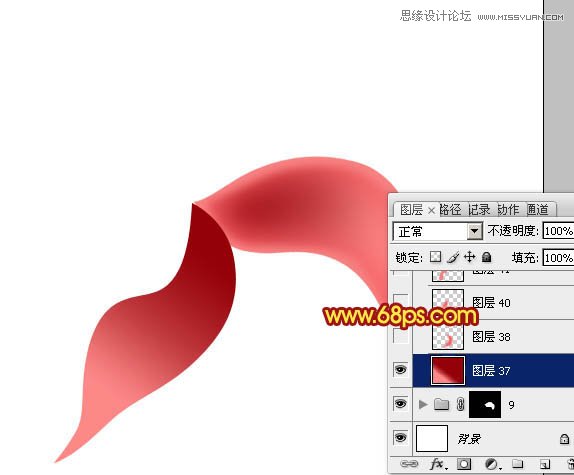
10、高光部分的制作方法同上,先把底部及顶部的高光渲染出来,然后再把边缘较亮的部分渲染出来,过程比较简单,如图12 - 15。
(本文来源于图老师网站,更多请访问http://www.tulaoshi.com/ps/)


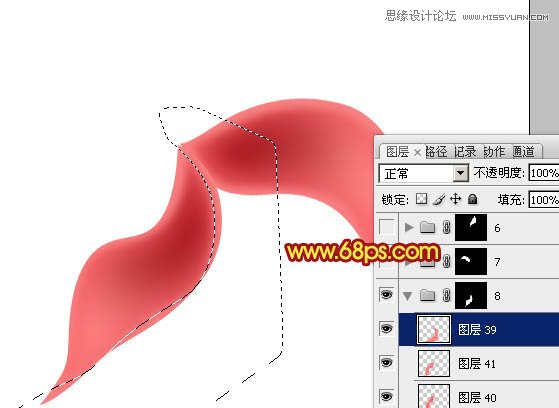
11、同上的方法制作其它花瓣,注意好顺序,过程如图16 - 21。






12、把背景图层隐藏,在图层的最上面新建一个图层,按Ctrl + Alt + Shift + E 盖印图层。然后把其它图层隐藏,再把背景显示出来,效果如下图,这一步我们得到合成的花瓣图层。

13、把当前图层复制一层,原盖印图层隐藏,再把不透明度改为:50%,效果如下图。

14、把盖印图层复制一层,移到图层的最上面,按Ctrl + T 稍微缩小一点,然后水平翻转,再按Ctrl + T 旋转一定的角度。确定后把当前图层复制一层。
把复制后的图层隐藏,当前图层稍微用曲线调亮一点,如图24,混合模式改为变亮,不透明度改为:80%,效果如图25。再把顶部隐藏的图层显示出来,混合模式改为正片叠底,效果如图26。



15、把当前图层复制一层,按Ctrl + T 缩小及旋转一定的角度,混合模式改为柔光,效果如下图。

16、把当前图层复制一层,适当旋转角度,并缩小一点,混合模式为柔光不变,效果如下图。到这一步花瓣部分基本完成。

17、新建一个图层,混合模式改为叠加,把前景色设置为橙黄色:#FCB408,用画笔把下图选区部分涂上前景色,效果如下图。

18、用调色工具把花朵中间部分调亮一点,如下图。

19、中心部分再渲染一下高光及光斑,效果如下图。

最后调整一下细节,完成最终效果。

来源:http://www.tulaoshi.com/n/20160216/1567325.html
看过《Photoshop使用滤镜制作炫彩效果的艺术花朵》的人还看了以下文章 更多>>