图老师电脑网络栏目是一个分享最好最实用的教程的社区,我们拥有最用心的各种教程,今天就给大家分享Photoshop调出草丛美女淡淡的唯美黄调场景的教程,热爱PS的朋友们快点看过来吧!
【 tulaoshi.com - PS 】
本教程主要教图老师的朋友如何使用Photoshop调出草丛美女淡淡的唯美黄调场景,君大的教程人物细节方面处理的都很不错的,喜欢的朋友可以一起来学习吧。
本教程为图老师论坛会员Amazing原创教程,转载的朋友必须注明作者和出处。BS一些乱图人家水印的站点,做人要有点最起码的道德。
效果:

原图:
(本文来源于图老师网站,更多请访问http://www.tulaoshi.com/ps/)
下面是此教程的過程。

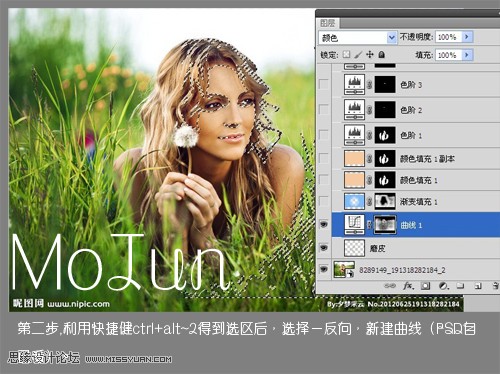



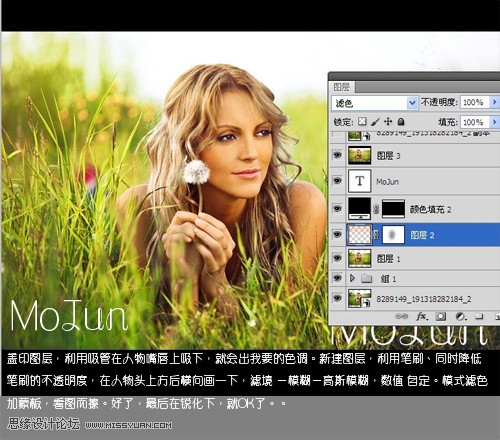
来源:http://www.tulaoshi.com/n/20160216/1567330.html
看过《Photoshop调出草丛美女淡淡的唯美黄调场景》的人还看了以下文章 更多>>