下面图老师小编跟大家分享Photoshop合成钓鱼钓上来的海底怪物,一起来学习下过程究竟如何进行吧!喜欢就赶紧收藏起来哦~
【 tulaoshi.com - PS 】
最终结果是:

第1步
这是一张准备的草稿图。

第2步
下一步,我们需要作出明确的形状草图。使用钢笔工具绕草图勾勒出路径形状(1)使用钢笔,开始勾勒(2)勾勒好的路径。现在,选择画笔工具,较小的画笔(5-7像素)设置为100%不透明度,然后再返回到钢笔工具,右击路径,选择描边路径,现在得到了怪物的轮廓。
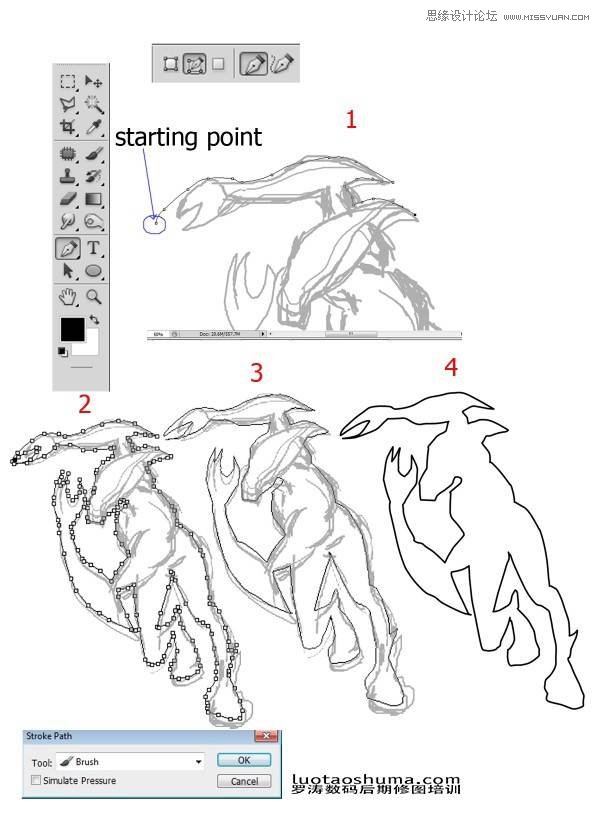
第3步
得到了大纲形状后,是时候给它添加一些颜色了,我决定在海怪身上涂上四个不同层次的颜色,在海怪的的身体不同部位,并使用不同颜色,以填补大纲形状。
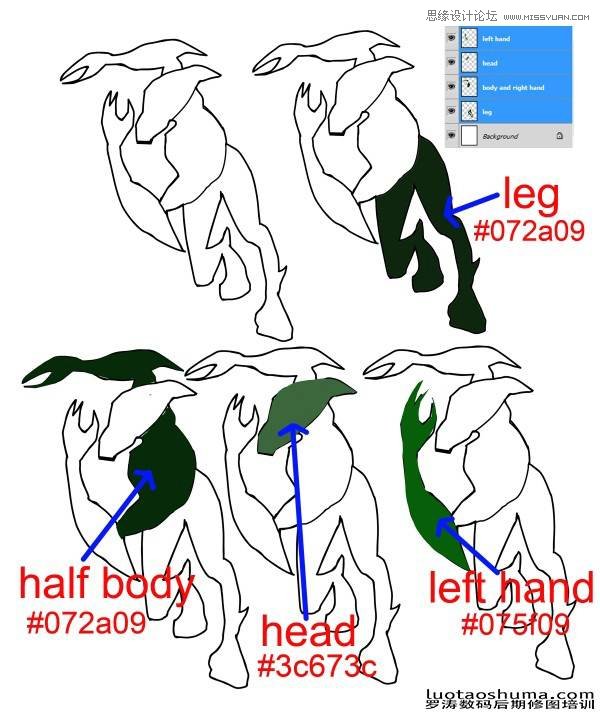
第4步
给大纲轮廓上色后,我发现,需要改变怪物的头部的位置(图1)。我移动了头部,并改变了怪物的胸部肌肉形状(图2 )
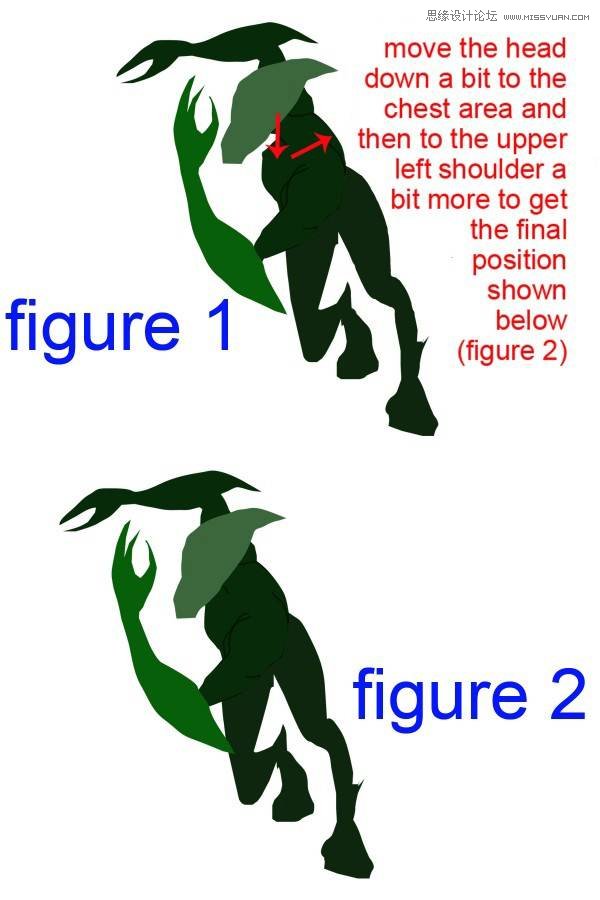
第5步
从这个角度开始刻画海怪的光影,我决定先用减淡工具涂抹其身体(重要的是红色标记区域)。
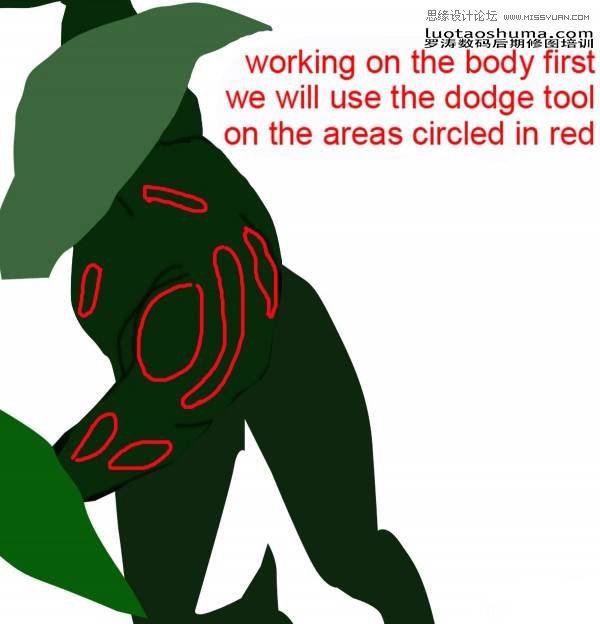
第6步
选择减淡工具,做如下设置。涂抹后的大致效果。
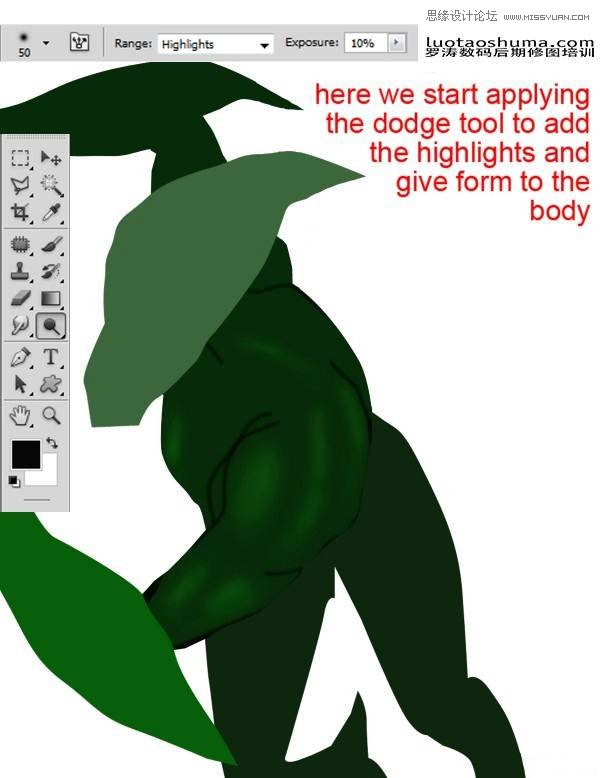
第7步
为了使身体显得有肌肉感,我们需要添加更多的阴影。为了实现这一效果,我们将使用加深工具。
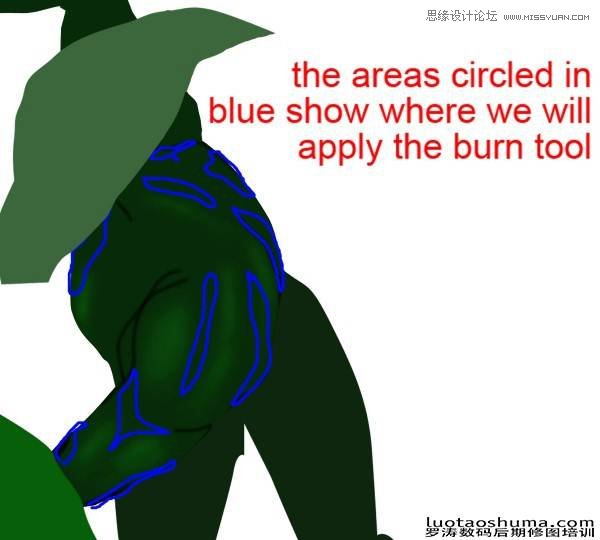
第8步
现在使用减淡工具配合海绵工具,开始在身体上制作阴影。
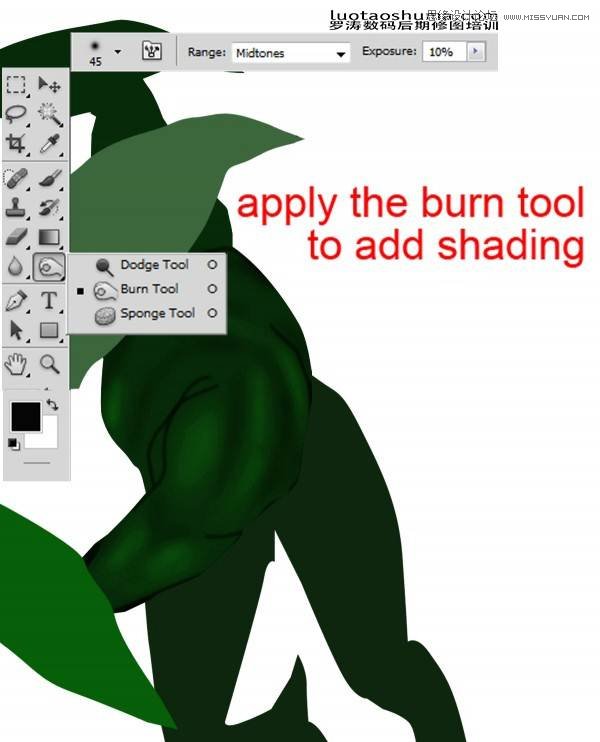
第9步
不断地来回切换(加深和减淡、海绵工具)制作,并需要随时注意画笔大小和曝光度。

第10步
继续制作,直到差不多基础完成。
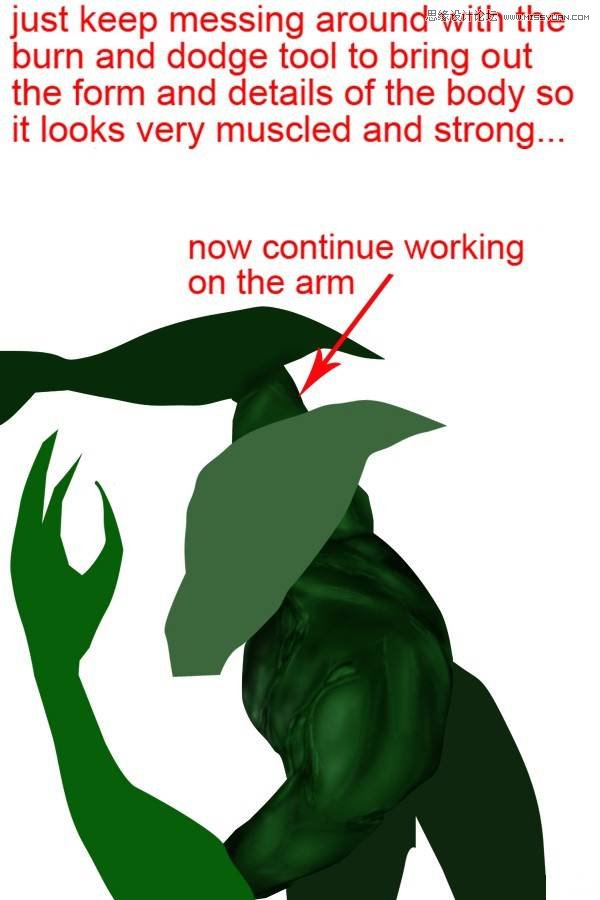
第11步
给手臂制作更多的细节。
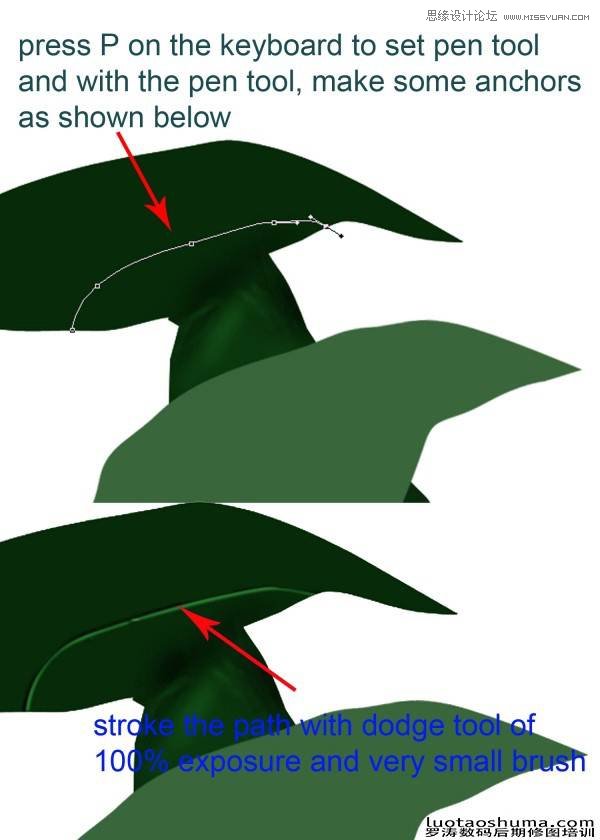
第12步
完成手臂后。在这一步,我们将继续创造更多的细节,制作鳞片状和线条状。步骤如下:
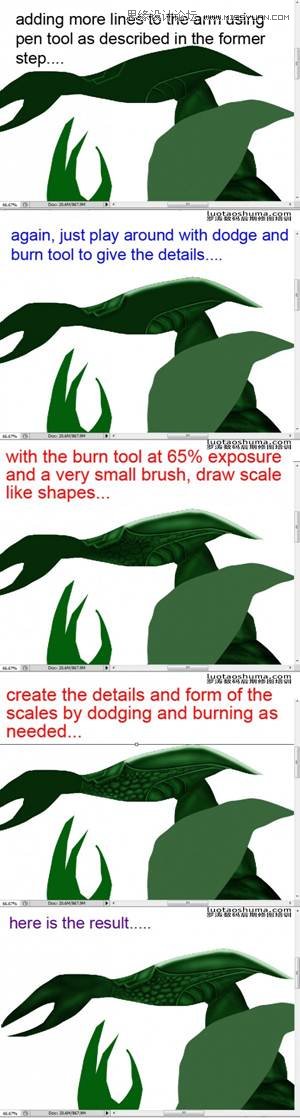
第13步
继续刻画腿部份,如下效果。
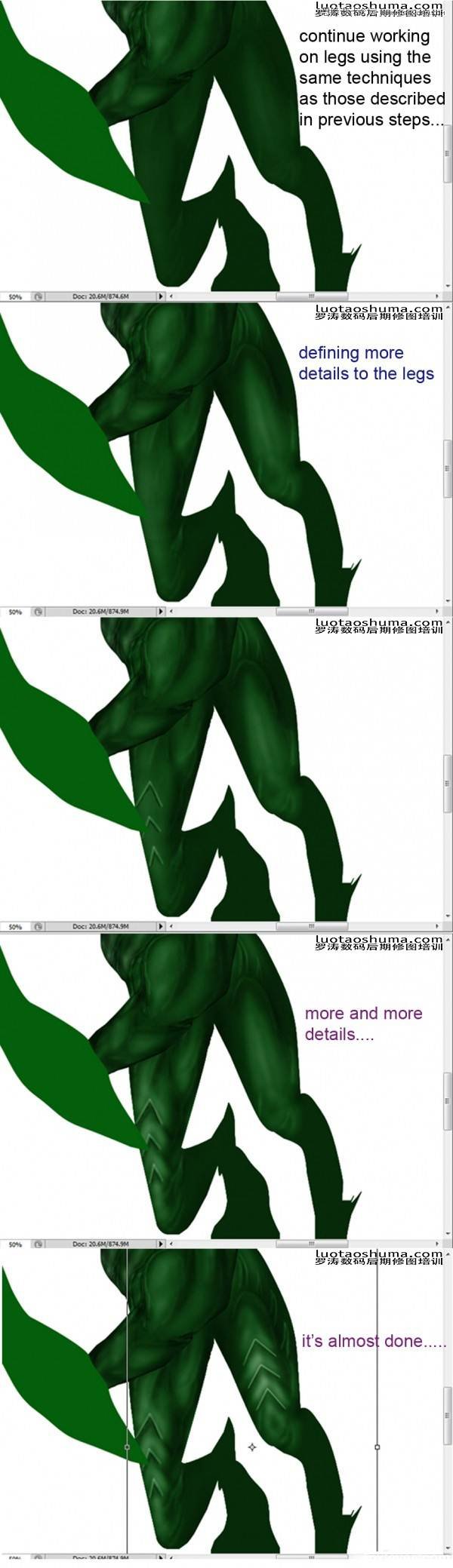
第14步
制作怪物的另一只手臂....
(本文来源于图老师网站,更多请访问http://www.tulaoshi.com/ps/)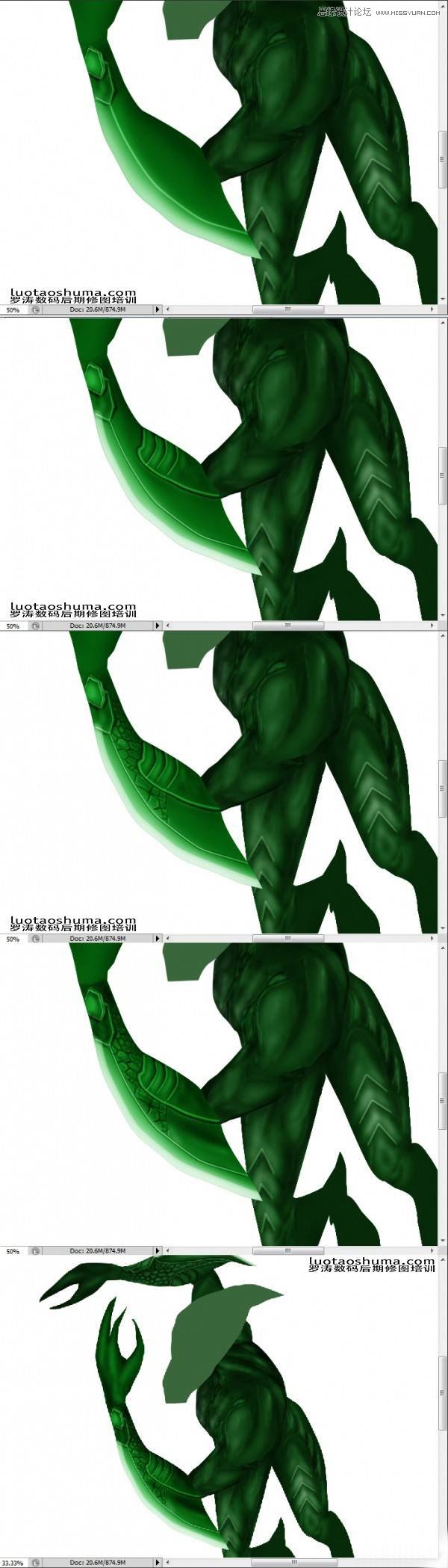
第15步
现在,制作最后一部分,怪物的头部......
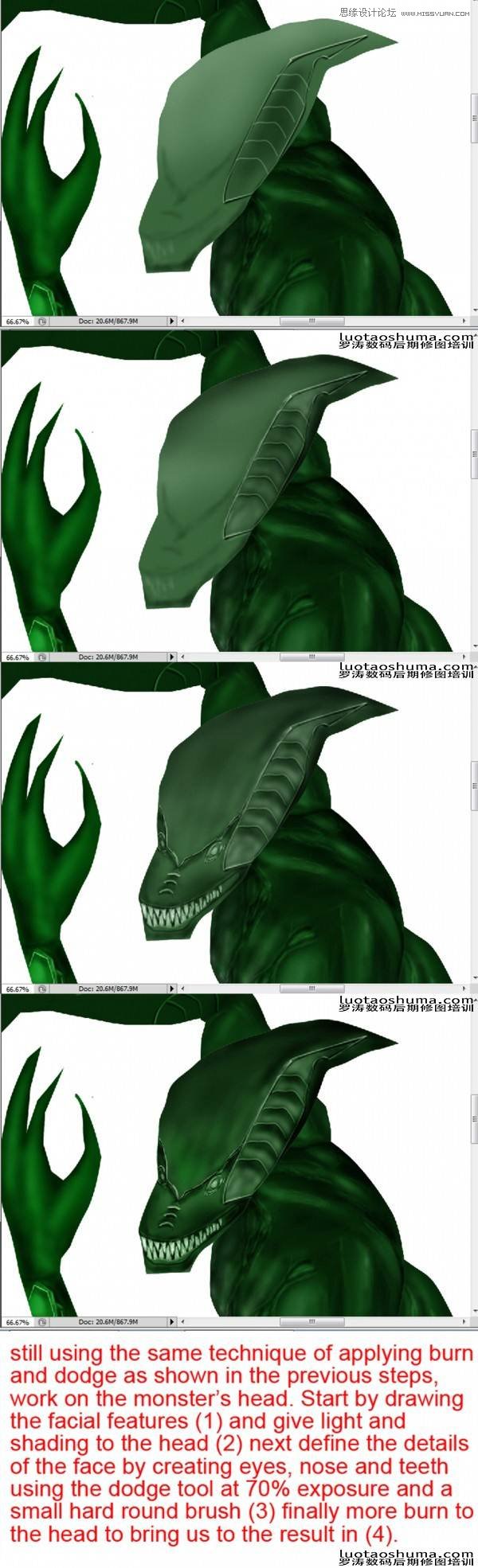
第16步
下面是结果。
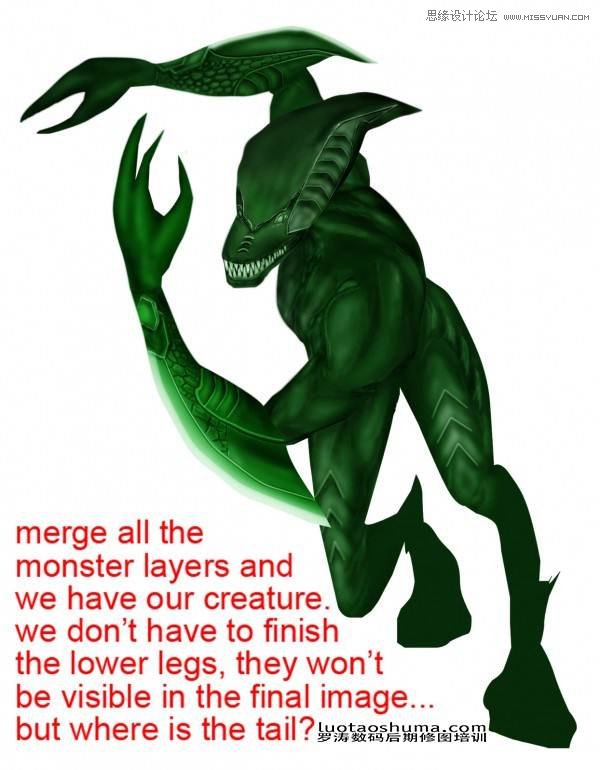
第17步
制作完身体后,我想给怪物添加一条尾巴,......所以在这一步,我们将使用画笔工具制作。调整好画笔笔刷后,开始制作尾巴。我们需要给尾巴添加纹理,使其更适合肌肉发达的怪物身体, 使用光照效果。如下设置,如图片中所示
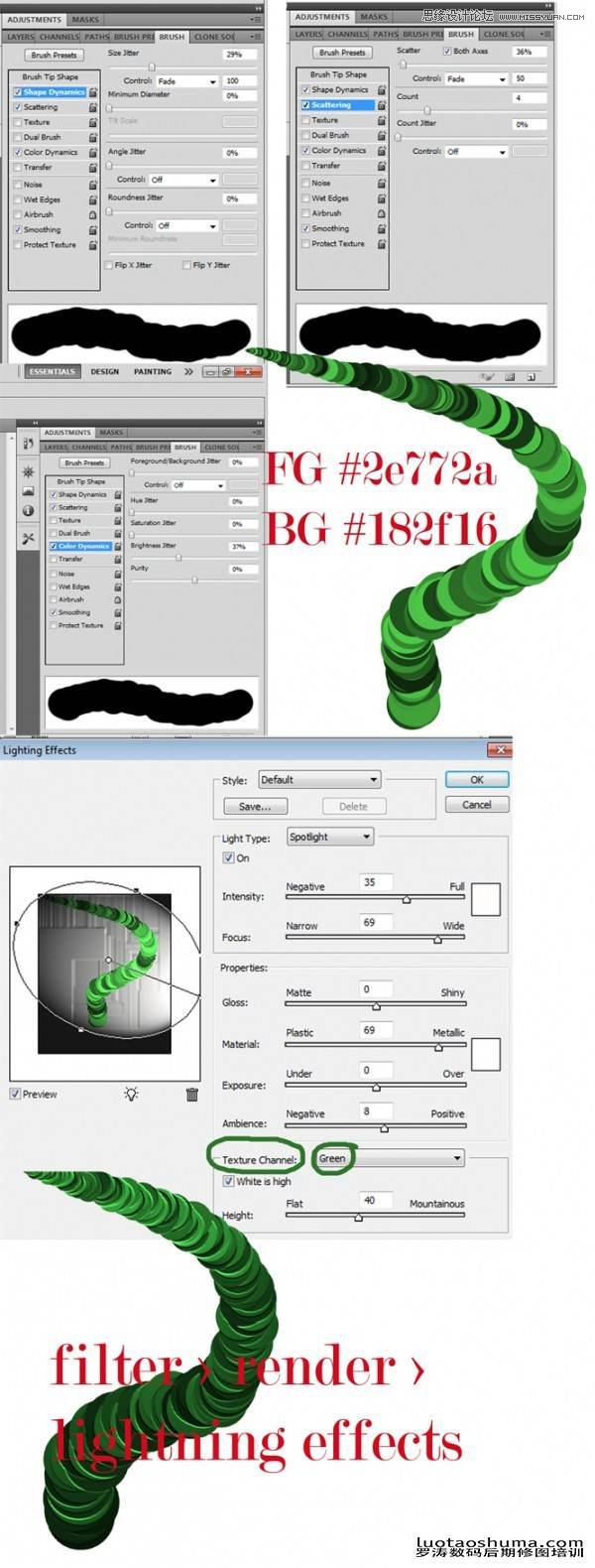
第18步
尾巴完成后,将尾巴和怪物合并。创建一个新图层,设置图层属性,如下图所示。
设置#fdb303的前景色,使用透明度较低的软笔刷在怪物的身上开始涂抹,直到你做出如下图所示的结果。
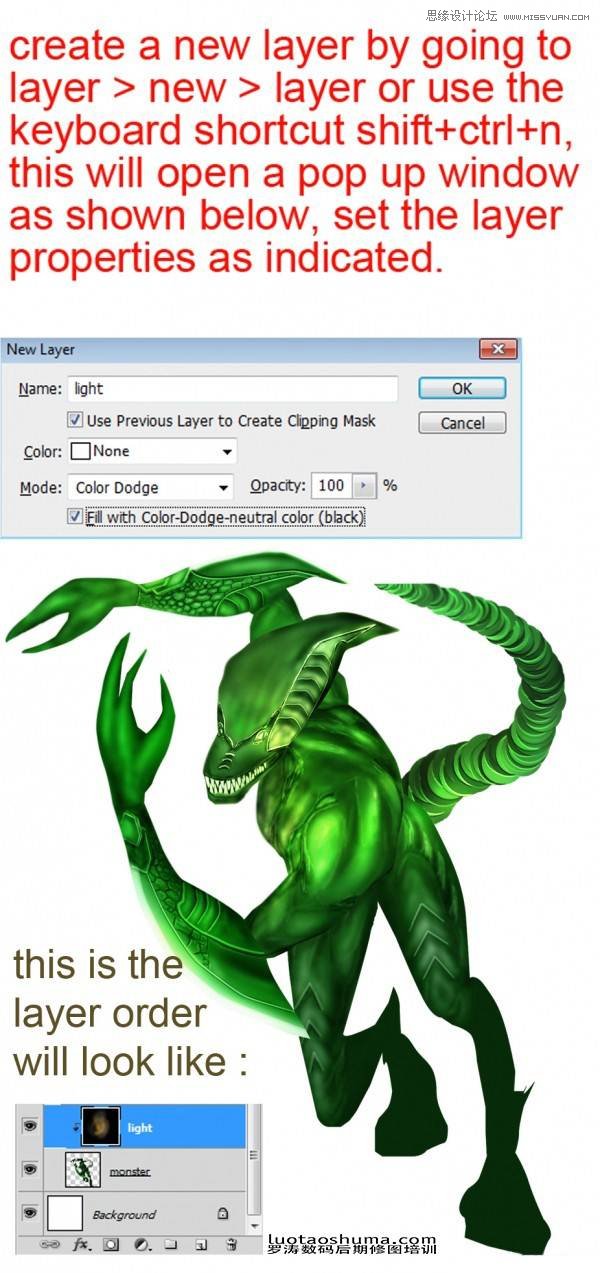
第19步
创建一个新的画布(宽1500px和高1760px)。打开水1的图片在画布上,然后置入水2素材。使用蒙版、画笔等工具,直到做出如下的背景
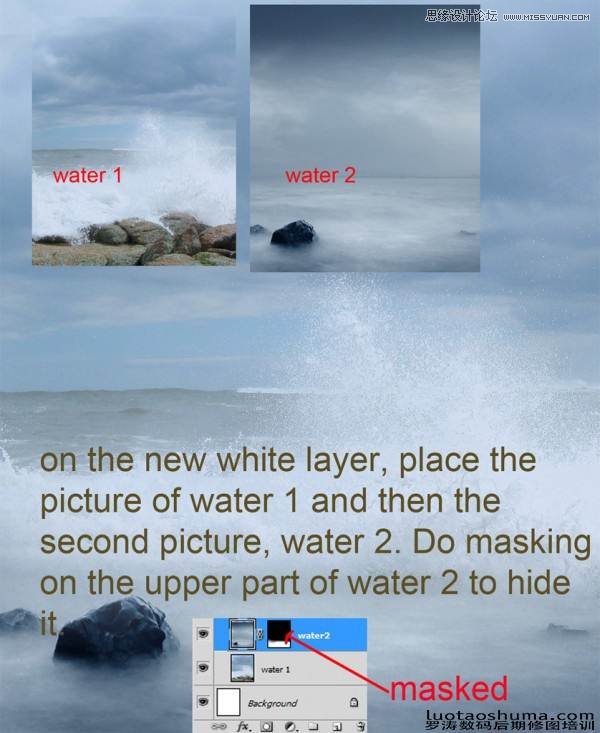
第20步
在这一步,我们将调整背景的颜色。首先,我们执行 图层新调整图层通道混合器。如图片中所示的设置。
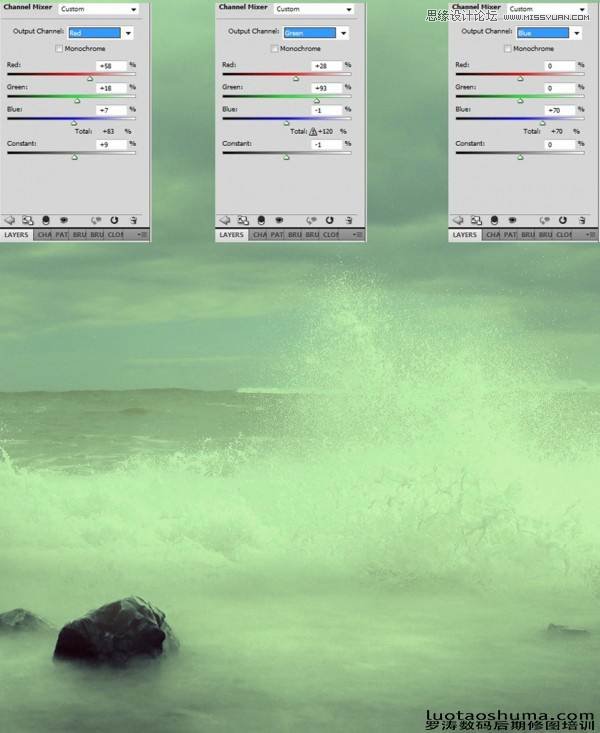
第21步
制作完背景后,将海怪添加进背景内,给怪物添加一个图层蒙板,给怪物和背景做过渡。添加一些喷溅和水在怪物的尾部等区域,如下所示。
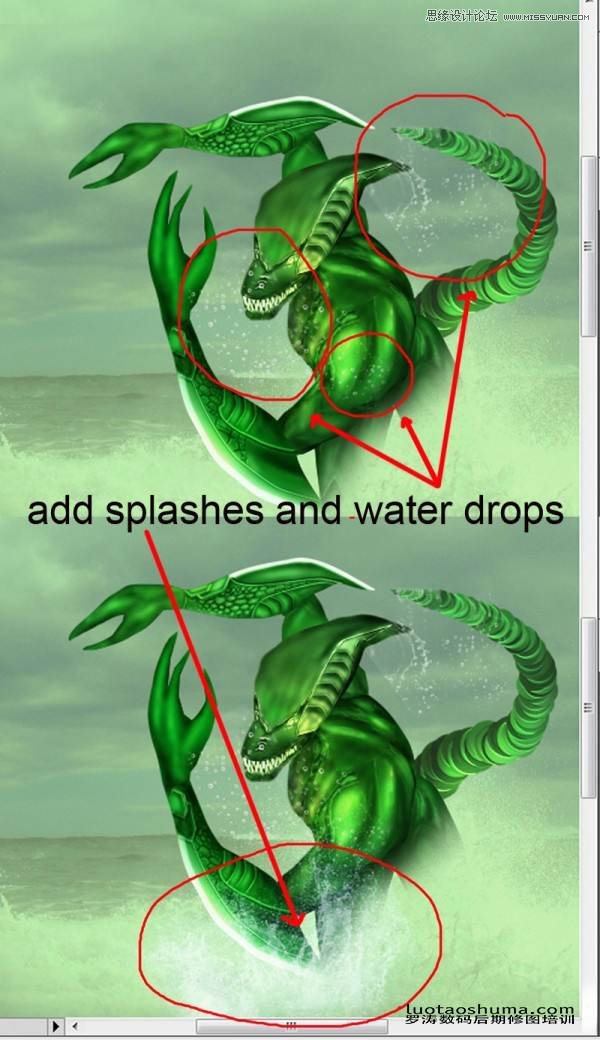
第22步
添加一个渔夫的素材,放置在合适位置(如图所示)。并使用渐变映射和亮度对比度调整图像整体的色调,
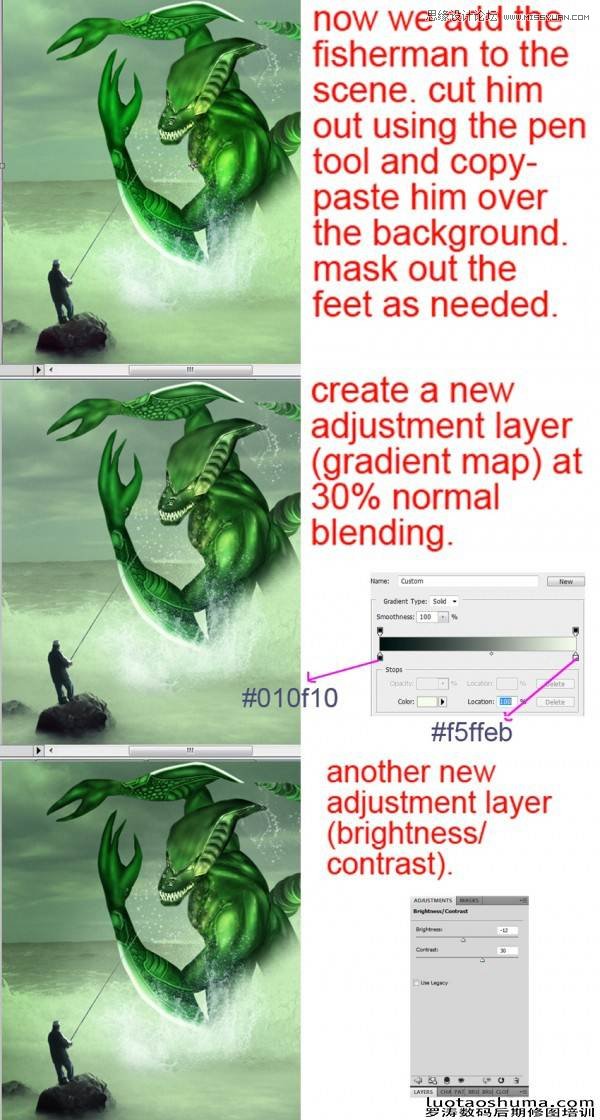
第23步
在这一步,我们将在远处添加一个看起来比较遥远的岛屿。为了实现这一效果,添加石头素材,然后将它移动到远处。设置:70%的不透明度,并将它制作为比较柔和的光线效果。接下来,添加两个调整图层:使用照片滤镜, 并设置73%的不透明度;添加曲线调整层并设置为正常模式和100%的不透明度。
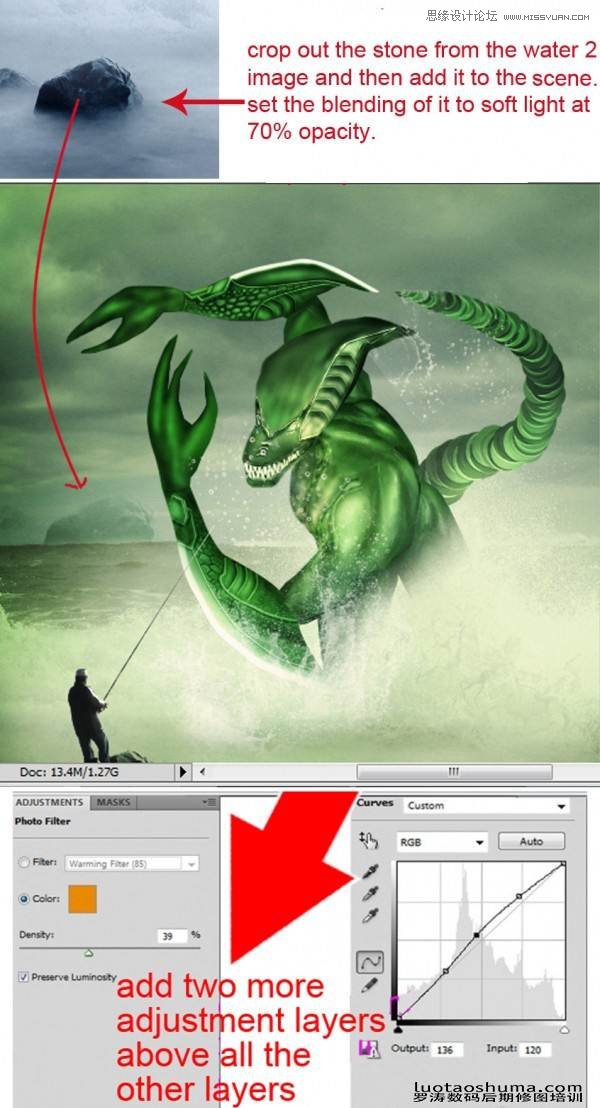
第24步
继续添加更多的飞溅状的水花。
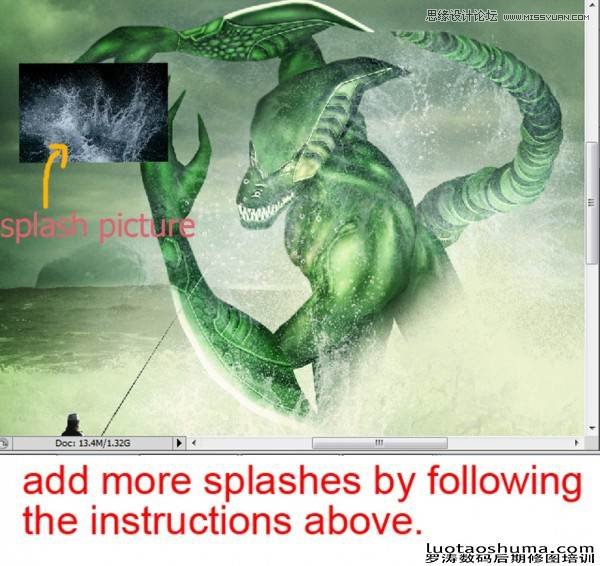
第25步
在这一步,从其中的一张素材图(水2)里复制其中的一部分,并把它覆盖在画布上,设置为正片叠底模式。然后创建一个新的调整层(渐变映射)设置:柔光模式; 20%的不透明度。如图所示效果:
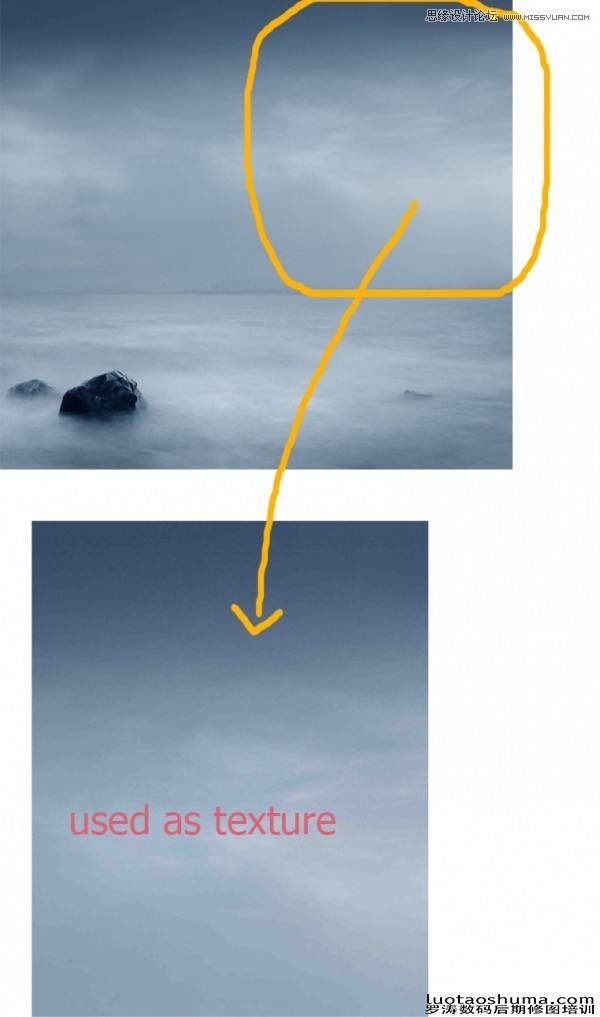
步骤26
这是最后的效果:

来源:http://www.tulaoshi.com/n/20160216/1567343.html
看过《Photoshop合成钓鱼钓上来的海底怪物》的人还看了以下文章 更多>>