关注图老师电脑网络栏目可以让大家能更好的了解电脑,知道有关于电脑的更多有趣教程,今天给大家分享Photoshop调出偏暗色美女照片自然肤色效果教程,希望对大家能有一点小小的帮助。
【 tulaoshi.com - PS 】
最终效果
(本文来源于图老师网站,更多请访问http://www.tulaoshi.com/ps/)
在看看原图

1、打开人物素材图,复制一层,习惯。
2、用修复画笔工具修一下人物脸上的坑坑洼洼,自己看着修,差不多好了就行了。

3、然后用磨皮滤镜适当的磨皮,我用的是Noiseware专业版,数值设置如下,这个可以保留纹理。
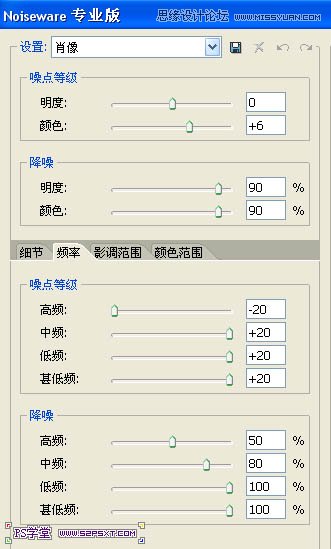
4、我打算调暖暖的效果,画面偏冷,所以添加色彩平衡调整层进行微调下,数值设置如下。
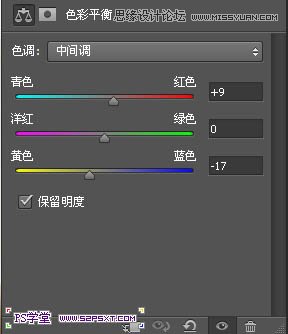
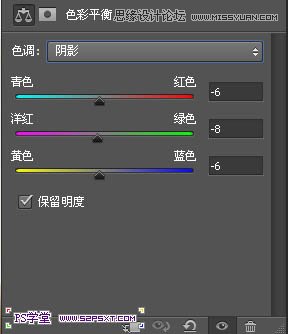
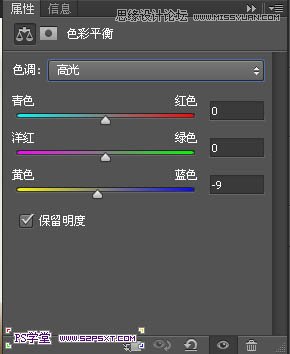
5、画面现在比较暗,添加色阶进行提亮下高光部分,不透明度设置为37%。
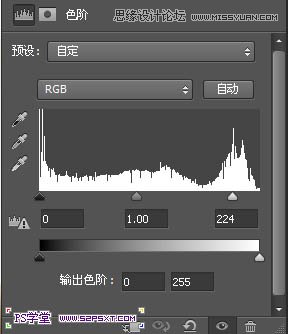
6、调好后发现人物的脖子处偏青,所以添加可选颜色调整层,对黄色进行了微调,然后盖印图层。
(本文来源于图老师网站,更多请访问http://www.tulaoshi.com/ps/)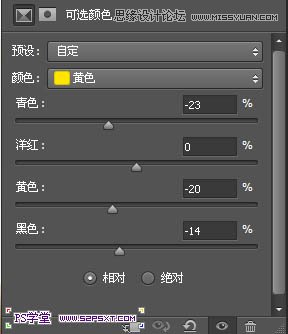
7、添加曲线调整层,来提亮画面,不透明度设置为46%。
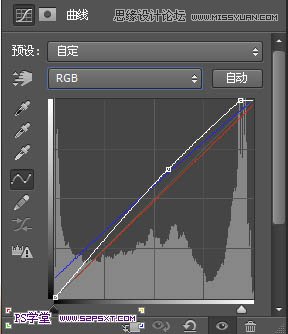
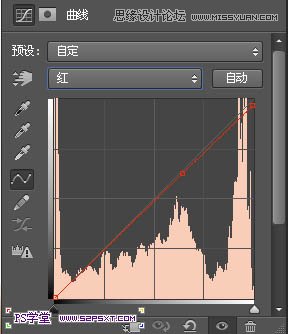
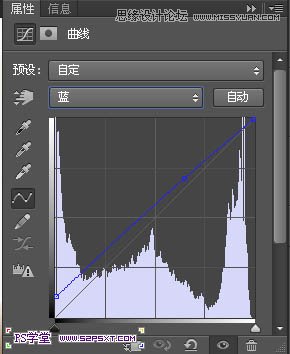
8、盖印图层,滤镜--其他--高位反差保留,图层模式设置为叠加,这个是为了强化边缘,锐化效果。
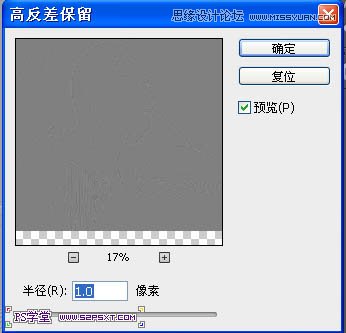
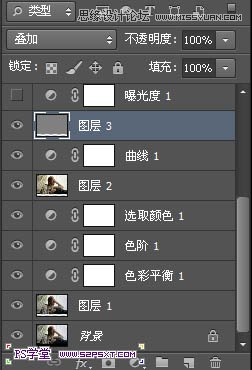
9、改变曝光角度,添加曝光度调整层。

10、盖印图层,执行 滤镜--锐化--进一步锐化,然后编辑--消褪进一步锐化50%。
11、为了让阴影重一点,添加了黑白调整层,默认数值,图层混合模式改成叠加,不透明度为11%。
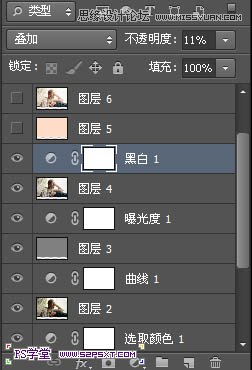
12、新建图层,填充#ffdcc6,模式改成叠加。
13、盖印图层,然后可以对人物的手上的戒指和眼睛用锐化工具锐化下,然后改变下图像大小,我改成宽度是1000px的,完成最后的效果。

来源:http://www.tulaoshi.com/n/20160216/1567352.html
看过《Photoshop调出偏暗色美女照片自然肤色效果》的人还看了以下文章 更多>>
如果您有什么好的建议或者疑问,可以联系我们。 商务合作QQ:3272218541;3282258740。商务合作微信:13319608704;13319603564。
加好友请备注机构名称。让我们一起学习、一起进步tulaoshi.com 版权所有 © 2019 All Rights Reserved. 湘ICP备19009391号-3

微信公众号
