每个人都希望每天都是开心的,不要因为一些琐事扰乱了心情,闲暇的时间怎么打发,关注图老师可以让你学习更多的好东西,下面为大家推荐Photoshop合成在空中翩翩起舞的美女教程,赶紧看过来吧!
【 tulaoshi.com - PS 】
PS换衣属于移花接木的范畴,在很多场合都会用到,有时不光是换衣,可能周身上下都可以替换,保留站姿和脸蛋即可,本例通过一个较为复杂的例子来演示移花接木的过程,主要涉及到变形、仿制图章及色泽调整等photoshop知识,本例PS教程采用photoshop CS5制作,其它版本基本通用。

效果图,凤舞九天

原图一

原图二

原图三
1、先在PS中打开原图一,原图一中的人物是本例PS教程的主角,我们主要保留其站姿和面容,其它的将从原图二中进行移花接木,现在就开始进入本次PS教学教程:
(本文来源于图老师网站,更多请访问http://www.tulaoshi.com/ps/)
2、首先要进行的当然是抠图,因本例的重点不在抠图,所以具体过程不再详述,不会抠图的朋友可参照tata580网站的抠图教程系列,抠图一定要细心,因为抠图的好坏直接影响到最终作品的效果,抠图后的效果大致如下图所示:

3、接下来打开原图二,原图二中的人物的衣着和装扮是我们所要的,我们将从其身上进行移花接木到原图一中,原图二的人物效果如下图所示:

4、因为两个人物的站姿只是相近,还是有一定差别的,所以只能一部分一部分的进行移花接木,首先来处理下半身,用魔棒工具将原图二中的人物的下半身选中,具体如下图所示:

5、然后利用移动工具将选区内容拖入到原图一中生成图层1,效果如下图所示:

6、原图一与原图二中的人物的站姿相近,但处于水平对称,所以我们要将移植过来的图层进行水平翻转,选择菜单编辑-变换-水平翻转,效果如下图所示:

7、接下来要做的就是补齐服饰,因为两者的站姿特别是下半般还是有些区别的,我们将进行些许修补,修补的重点是先将原始人物相对应的部位遮挡住,至于体型是否匀称完美可以在最后通过液化滤镜进行处理。先用磁性套索工具将如下区域选中:

8、按Ctrl+C键复制选区,然后按Ctrl+V键粘贴生成图层2,再按Ctrl+T键进行自由变换,适当调整其大小、位置和角度,具体如下图所示:

9、给图层2添加图层蒙版,利用硬度为0的黑色画笔工具对边缘进行过渡处理,效果如下图所示:

10、部分细节可能通过仿制图章进行处理,如单击图层1,对一些边缘进行仿制处理,如下图所示:
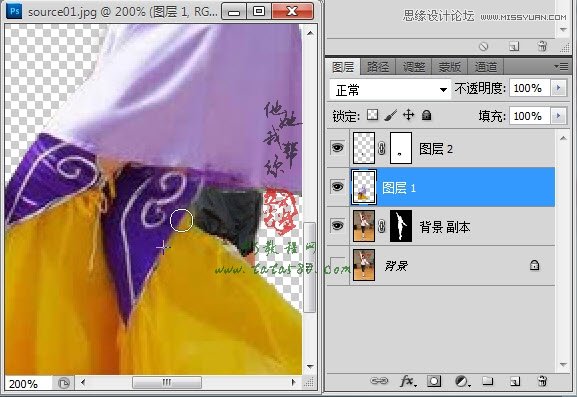
11、另外对于裙子也进行相应的修补,一般通过仿制图章即可,修补完效果如下图所示:
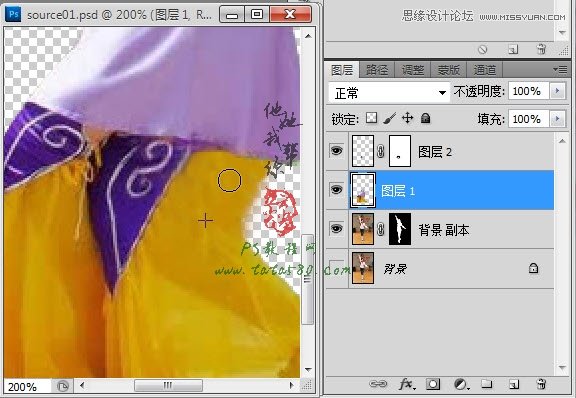
12、接下来就要进行整体轮廓的处理,一般通过编辑-变换-变形来完成,变形为九宫格操作,灵活度较大,如下图所示:

13、适当调整各个控制点,要将所有背景人物相对应的部位都遮挡住,如下图所示:

14、接下来重新回到原图二,同样用磁性套索选中腰身部位,如下图所示:

15、同样利用移动工具将其拖入到原图一中生成图层3,先进行水平翻转,再进行相应的变形,具体如下图所示:

16、接着再处理胸部部位,选中相应的选区,如下图所示:

17、同样拖入到原图一中生成图层4,水平翻转并进行相应变形操作,具体如下图所示:

18、对于无法通过变形调整到位的部分区域,可以通过添加图层蒙版进行细节处理,效果如下图所示:

19、接着处理右手部位,选中相应的选区,如下图所示:

20、将选区拖入到原图一中生成图层5,同样的方法进行水平翻转及变形等操作,具体如下图所示:

21、对于部分部位出现缺角的情况,可以通过仿制图章进行复制处理,总之尽量形成整体,如下图所示:

22、接着再处理左手,先选中相应选区,如下图所示:

23、同样将左手部位拖入到原图一中生成图层6,并进行相应的变形处理,效果如下图所示:

24、另外再处理左手臂部位,有时为了更好的进行调整,会将部位划分的较细,具体依实际情况而定,左手臂移植完后效果如下图所示:

25、最后进行头发的移植,大致勾选中头发的相应部位,如下图所示:

26、拖入到原图一中生成图层8,利用变形工具进行细节调整,如下图所示:

27、给图层8添加图层蒙版,对于一些边角进行细节处理,如下图所示:

28、到此基本上移植就算完成,不过这时候看起来人物显得有些比例不协调,没有关系,只要确保将背后的人物相应的部位都遮挡住即可,按Ctrl+Shift|+Alt+E键进行盖印图层,生成图层9,这就是我们想要的移花接木后的人物,如下图所示:

29、打开原图三的背景图,将图层9拖入到其中生成图层1,并按Ctrl+T键进行自由变换,适当调整其大小及位置,确保人物处理翅膀中间,如下图所示:

30、调整完后按回车应用自由变换,确保单击选中图层1,如下图所示:

31、接下来我们对移花接木合成的人物进行体型重塑,选择菜单滤镜-液化,在弹出的液化窗口中单击选中左边第一个工具向前变形工具,如下图所示:

32、本例中人物的比例显得比较不协调,腰部过粗,所以可以利用向前变形工具将腰部进行变化收缩,用法很简单,左键按住需要变化的部位,然后拖动即可进行变化,如下图所示:
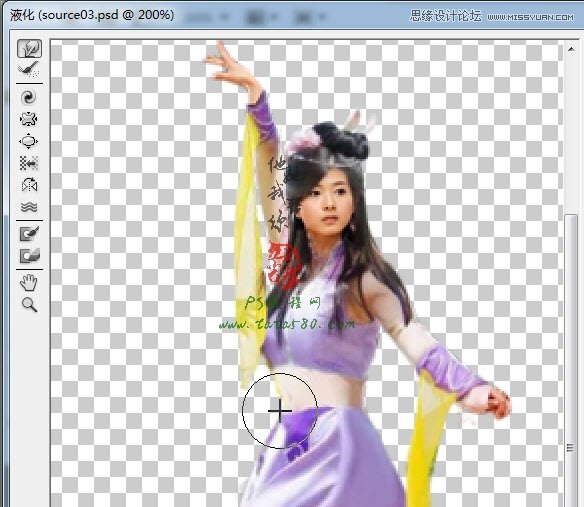
33、另外对于大腿部位也要进行相应的处理,具体效果如下图所示:
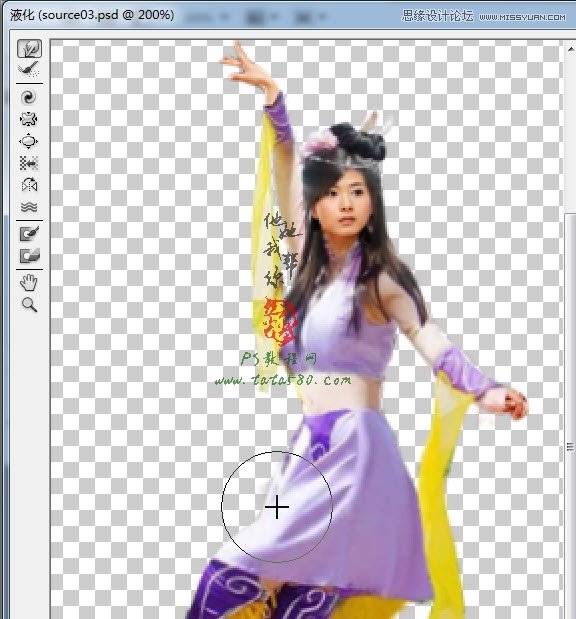
34、调整的结果评判标准为人物整体的身材要相对比较匀称,得到满意效果后按确定应用液化操作,本例处理完后的效果如下图所示:

35、接着可以制作一下主题文字,先处理文字的背光,新建一个图层2,用矩形选框在右上角拉出一个矩形选区,用淡黄色进行填充,然后用高斯模糊进行适当处理,效果如下图所示:

36、输入相应的文字,字体及大小依个人喜好而定,再适当设置一下字体的图层样式,本例效果如下图所示:

37、最后是色泽的调整,可以添加色彩平衡调整图层,根据个人喜好适当调整画面颜色,本例效果如下图所示:

38、另外还可以根据需要再添加一些其它的调整图层,总之根据需要进行添加调整,本例最终效果如下图所示:

来源:http://www.tulaoshi.com/n/20160216/1567376.html
看过《Photoshop合成在空中翩翩起舞的美女教程》的人还看了以下文章 更多>>