关注图老师电脑网络栏目可以让大家能更好的了解电脑,知道有关于电脑的更多有趣教程,今天给大家分享Photoshop制作漂亮的花朵浮雕字教程教程,希望对大家能有一点小小的帮助。
【 tulaoshi.com - PS 】
最终效果

1、首先输入英文找个斜点的字体。
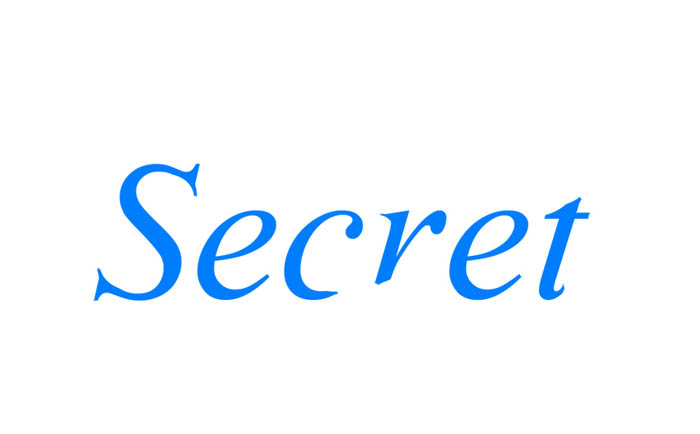
2、然后进入液化状态用向前变形工具涂抹字体的边角使字体达到花藤的效果。
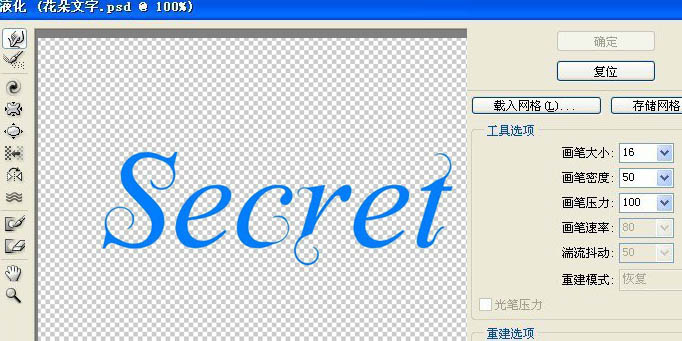
3、给字体加上投影、内发光、浮雕等效果、如图。
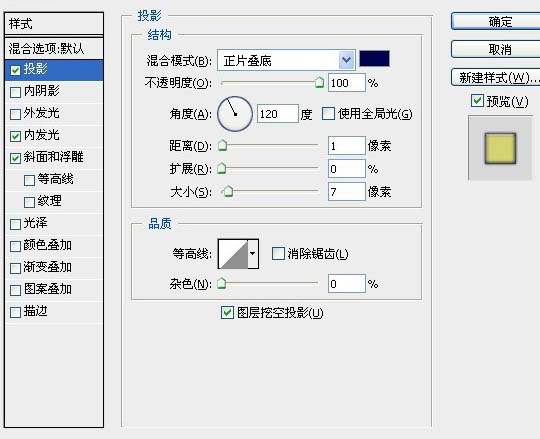
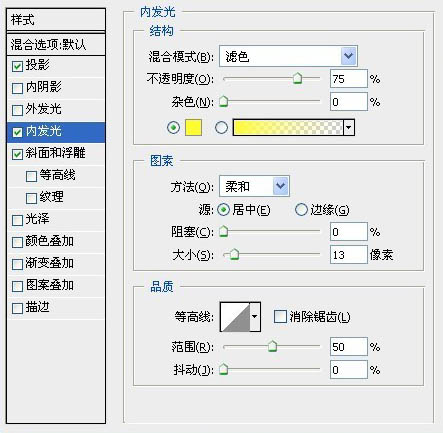
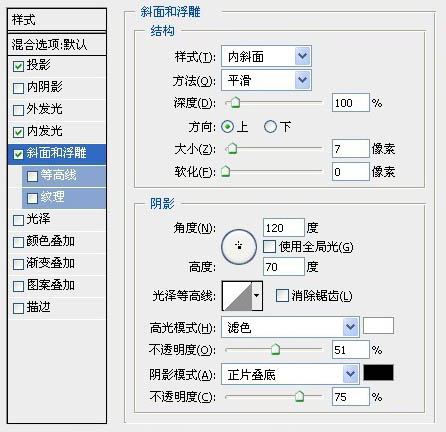
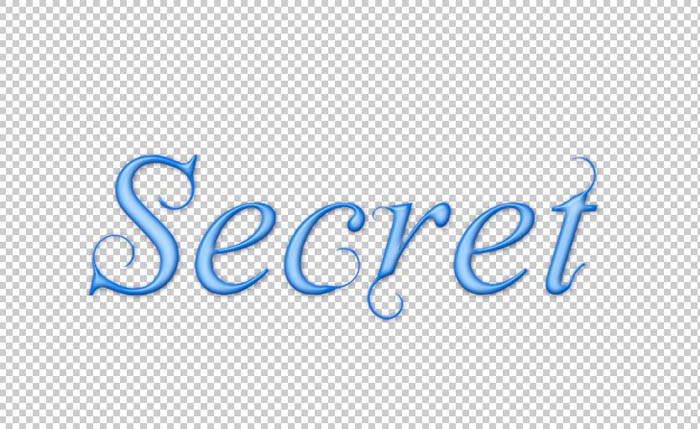
4、找一些小花的素材放置在字体的上方,如果不想太乱的话最好把图层分好。



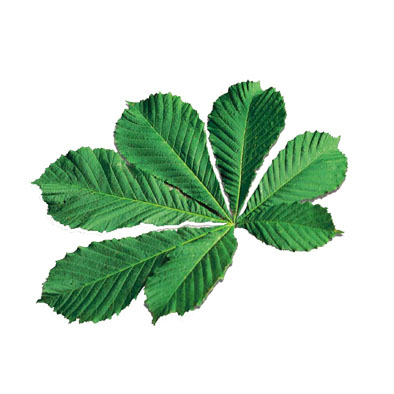



5、最后把花素材图层按ctrl+alt创造剪切蒙版在图层之间的横线上点击就可达到这种效果。
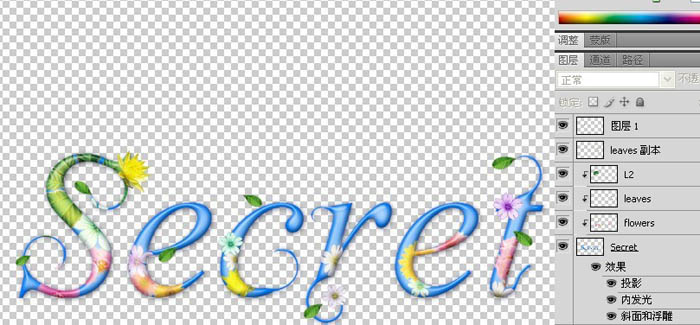
最后找张漂亮的花背景,完成最终效果。

来源:http://www.tulaoshi.com/n/20160216/1567381.html
看过《Photoshop制作漂亮的花朵浮雕字教程》的人还看了以下文章 更多>>