今天图老师小编要跟大家分享Photoshop制作梦幻光线效果的艺术花朵,精心挑选的过程简单易学,喜欢的朋友一起来学习吧!
【 tulaoshi.com - PS 】
看下效果图先:

素材:www.52psxt.com_花朵素材.rar
1.打开素材,抠出花朵的主体部分,可以用钢笔工具,我用的是色彩范围,具体怎么扣就不做详细的介绍了

2.选择画笔工具,先设置下画笔,硬度100%,大小2PX
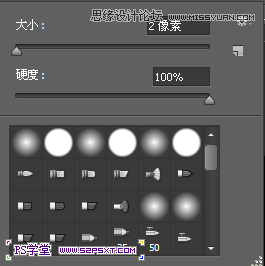
3.新建图层,选择钢笔工具,描出一朵花瓣的路径

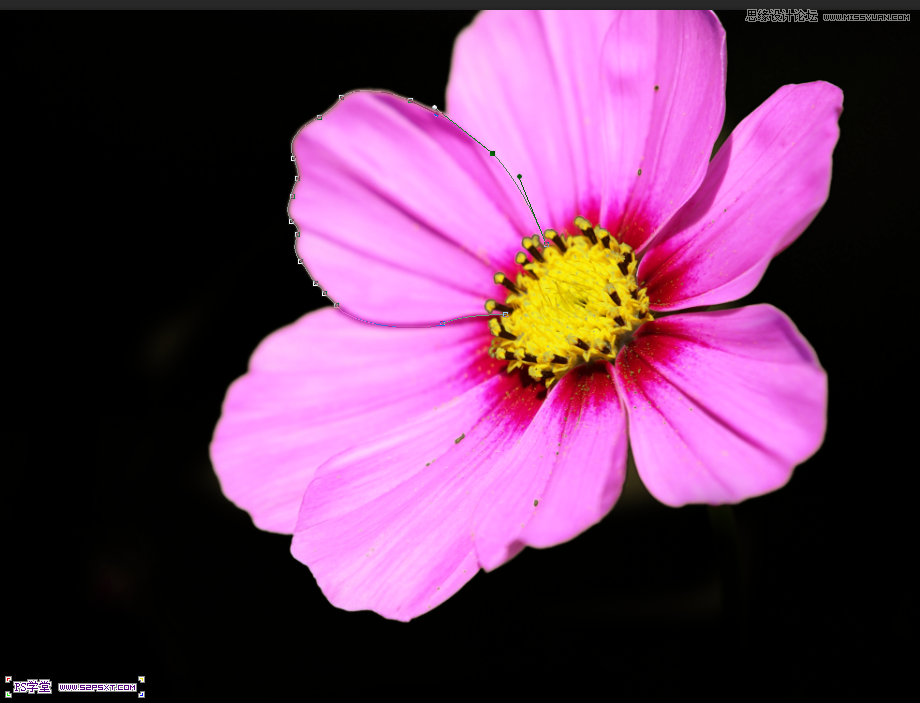
4.右键,压力描边,勾选模拟压力,然后多复制几层,得到如图形状,合并复制的图层
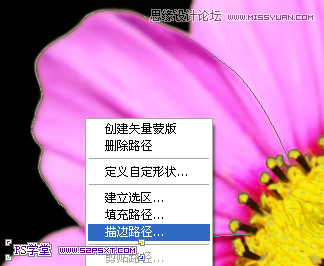
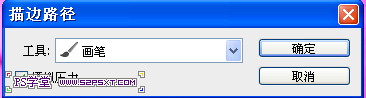
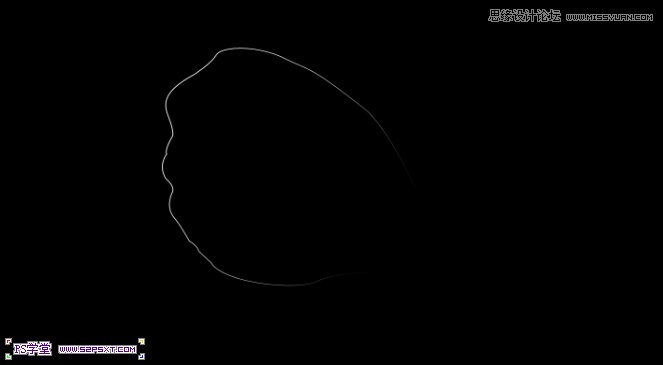

5.按照同样的方法,做出如图效果
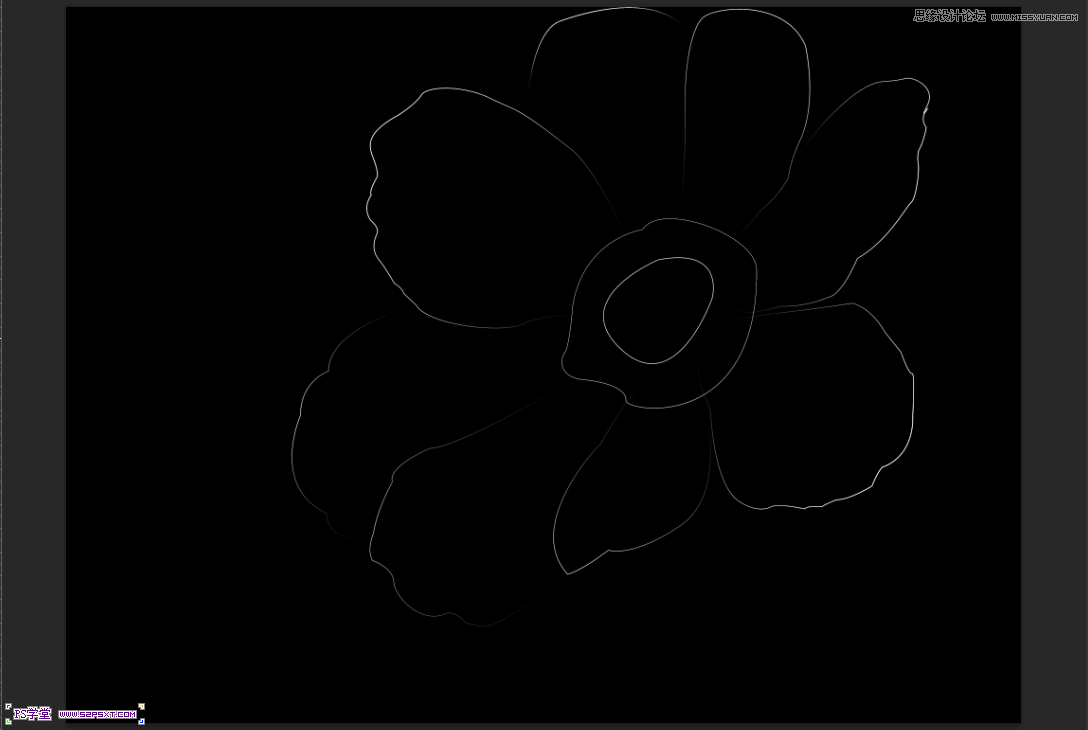
6.选择第一个花瓣,ctrl+J复制一层,然后执行 滤镜--风格化--风
(本文来源于图老师网站,更多请访问http://www.tulaoshi.com/ps/)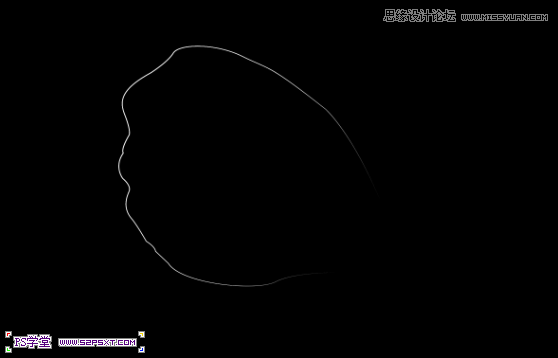
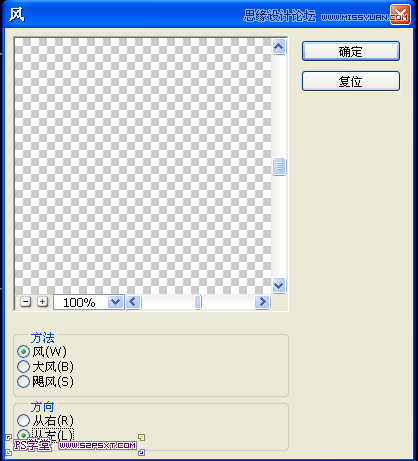
7.ctrl+F多执行几次
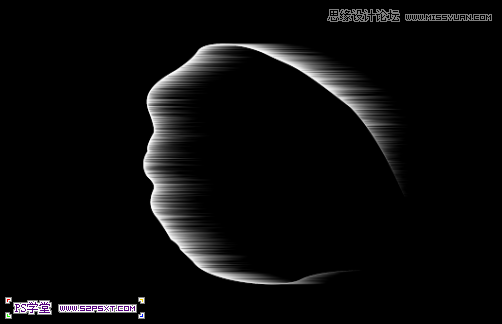
8.滤镜--模糊--动感模糊
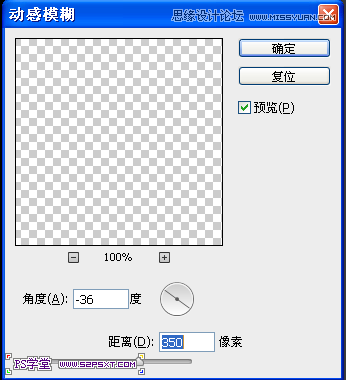
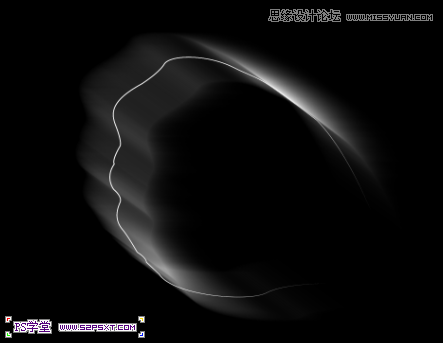
9.然后用移动工具移动到我差不多的位置
(本文来源于图老师网站,更多请访问http://www.tulaoshi.com/ps/)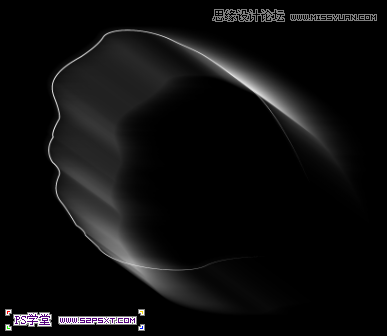
10.ctrl+T,然后右键进行变形,让其贴合边界,然后删除边界
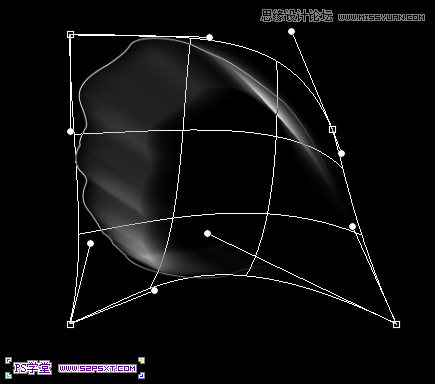
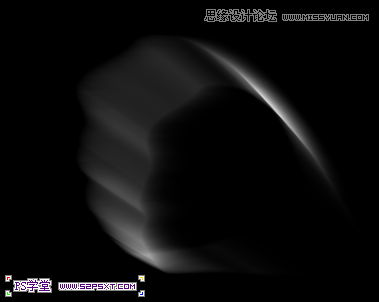
11.然后用同样的方法做其他的,适当改变风的方向和动感模糊的大小和方向
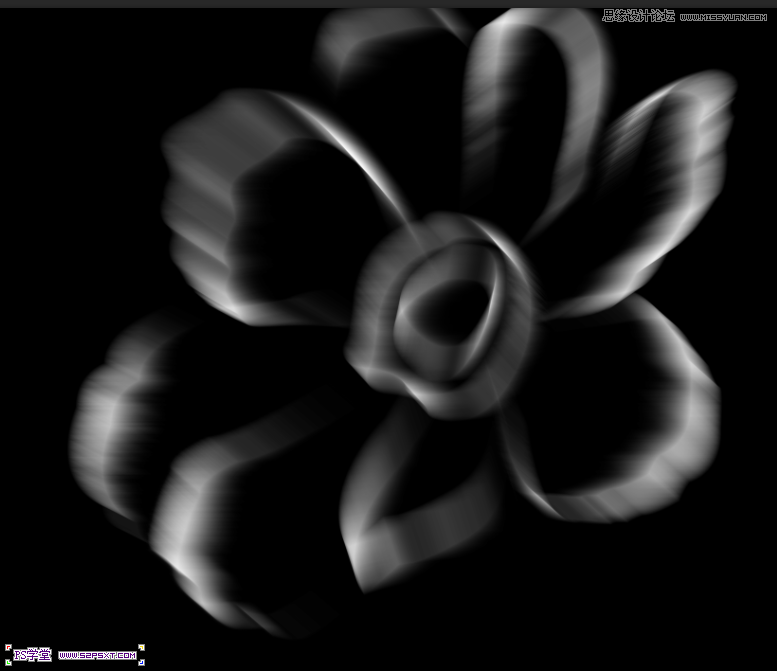
12.然后同样的方法,添加一些杂边

13.在最上面新加一层,填充#a100ff,模式改成叠加

来源:http://www.tulaoshi.com/n/20160216/1567388.html
看过《Photoshop制作梦幻光线效果的艺术花朵》的人还看了以下文章 更多>>