下面是个简单易学的Photoshop绘制立体效果的金属水滴教程,图老师小编详细图解介绍包你轻松学会,喜欢的朋友赶紧get起来吧!
【 tulaoshi.com - PS 】
先看看效果图

1、新建一个800 * 600像素的文件,选择渐变工具颜色设置如图1,由中心向边角拉出图2所示的径向渐变作为背景。
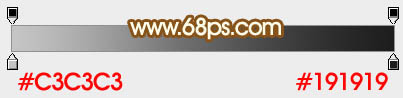

2、新建一个组,用钢笔勾出液滴的轮廓,转为选区后给组添加图层蒙版,如下图。
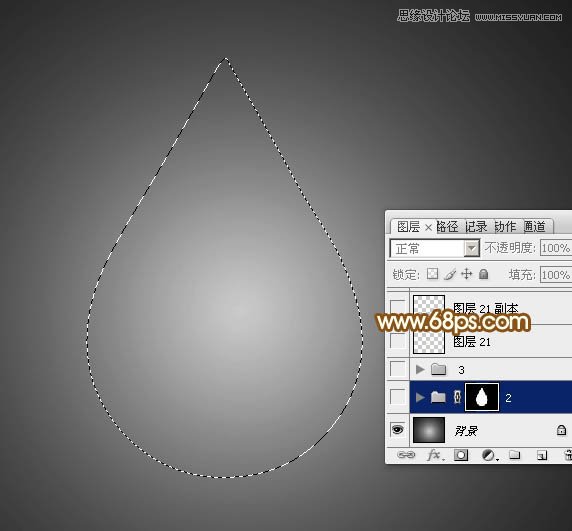
3、在组里新建一个图层,填充暗红色:#833900,效果如下图。

4、新建一个图层,用钢笔勾出图5所示的选区,羽化35个像素后由上至下拉出图6所示的线性渐变。
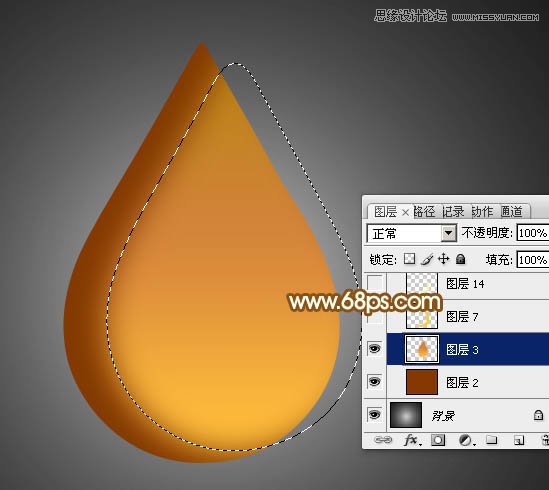
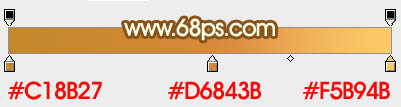
5、新建一个图层,用钢笔勾出右下角边缘高光选区,羽化15个像素后填充橙黄色:#FDCD0F,如下图。
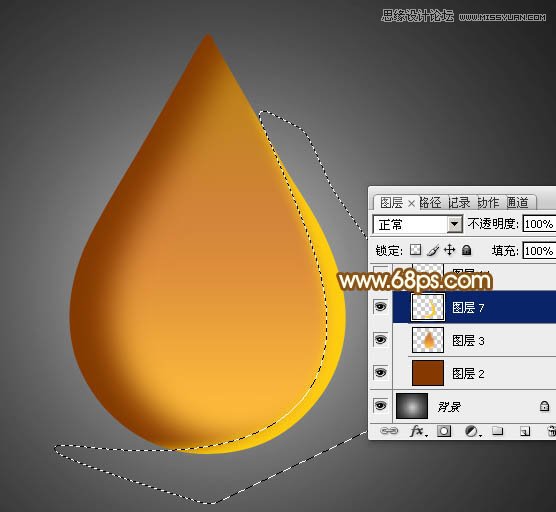
6、新建一个图层,用钢笔勾出右下角边缘的反光选区,羽化5个像素后填充淡黄色:#FCF3BC,如下图。

7、新建一个图层,用钢笔勾出右下角中间位置的高光选区,羽化20个像素后填充淡黄色:#F4F656,如下图。
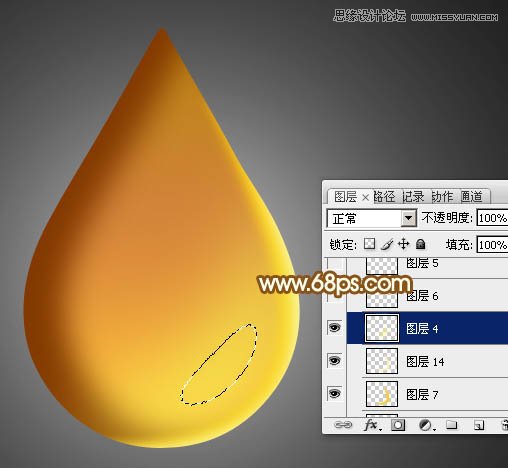
8、新建一个图层,用钢笔勾出左侧中间部分的高光选区,羽化25个像素后填充橙黄色:#F2B619,如下图。

9、调出当前图层选区,选择菜单:选择 修改 收缩,数值为20,确定后按Ctrl + J 把选区部分的色块复制到新的图层,混合模式改为滤色,添加图层蒙版,用黑色画笔把边缘部分的过渡擦出来,效果如图12。


10、新建一个图层,用钢笔勾出下图所示的选区,羽化15个像素后填充淡黄色:#FFFE14,如下图。

11、新建一个图层,用钢笔勾出中间部分的高光选区,羽化25个像素后填充淡黄色:#F9EBAF,边缘部分用加深工具稍微涂暗一点,效果如下图。

12、用钢笔勾出下图所示的选区,羽化20个像素后按Ctrl + J 把选区部分的色块复制到新的图层,混合模式改为滤色,效果如下图。

13、按Ctrl + J 把当前图层复制一层,加强高光部分的亮度,效果如下图。

14、新建一个图层,用钢笔勾出水滴边缘部分的暗部选区,羽化10个像素后填充暗褐色:#8C3300,取消选区后添加图层蒙版,用黑色画笔把顶部过渡擦出来,效果如下图。
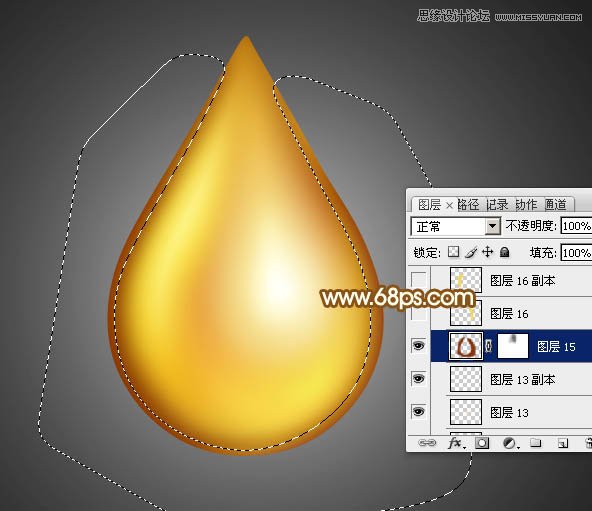
15、新建一个图层,用钢笔勾出右侧边缘的高光选区,羽化6个像素后填充橙黄色:#F5D758,如下图。

16、新建一个图层,同上的方法给左侧边缘加上反光,如图19,20。


17、新建一个图层,用画笔点上一些光斑,效果如下图。

18、最后调整一下细节,完成最终效果。

来源:http://www.tulaoshi.com/n/20160216/1567396.html
看过《Photoshop绘制立体效果的金属水滴》的人还看了以下文章 更多>>