每个人都希望每天都是开心的,不要因为一些琐事扰乱了心情,闲暇的时间怎么打发,关注图老师可以让你学习更多的好东西,下面为大家推荐Photoshop合成绚丽时尚风格的人物面妆,赶紧看过来吧!
【 tulaoshi.com - PS 】
本教程主要使用Photoshop合成缤纷色彩的人物面妆效果,教程主要教图老师的朋友做一个色彩缤纷的效果,包括改变发色、唇彩、美瞳、以及添加缤纷色彩。喜欢的朋友让我们一起来学习吧。
本教程为图老师论坛版主瑭大官人原创翻译,转载必须注明作者和出处。
教程素材:麻豆、星星笔刷、花朵笔刷。
先看看效果图

1、新建画布,大小如图所示。
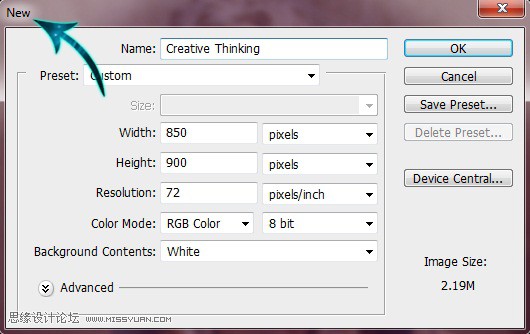
2、打开麻豆素材,粘贴到画布。

3、新建图层,混合模式为颜色,前景色为# 34ff2b,用柔角笔刷涂抹嘴唇和眼睛。

4、新建图层,混合模式为颜色,选择多种颜色,涂抹头发。

5、使用柔角笔刷刷眼睛轮廓,颜色为# 000000。

6、使用星星笔刷,颜色为 # b78155,不透明度为70%。

7、为星星增加外发光, 执行图层---图层样式--外发光,模式为滤色。
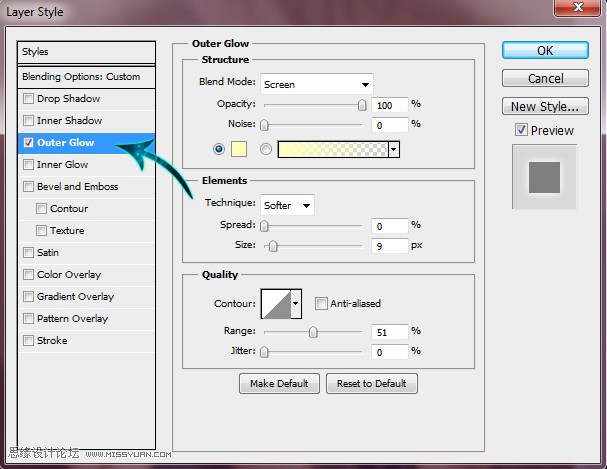
8、创建一个新图层,使用星星笔刷,在眼角画如下图形,颜色为# ffffff。

9、添加外发光图层样式,模式为滤色。
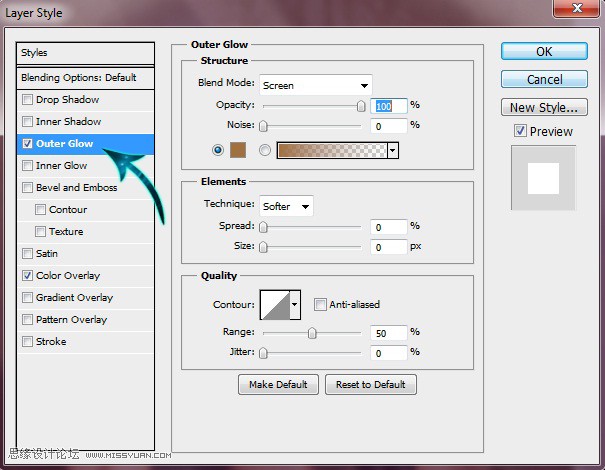
10、重复上述过程,给右眼添加星形。

11、创建新图层,放在星形图层之下,用钢笔工具勾出如下形状。

12、右击路径,新建选区,填充颜色# ff7849。

13、重复上述步骤,做不同颜色的条纹。

14、新建图层,使用钢笔工具做如下路径。

15、右击,新建选区,填充 # 605ca9颜色。

16、重复上述过程,做不同的形状,填充不同的颜色,图层混合模式为叠加。

17、创建新图层,使用花朵笔刷和漩涡笔刷,颜色# fcf8a4

18、使用星星笔刷,在背景图层中刷如下形状,颜色为# ffffff。

19、添加外发光图层样式,模式滤色。
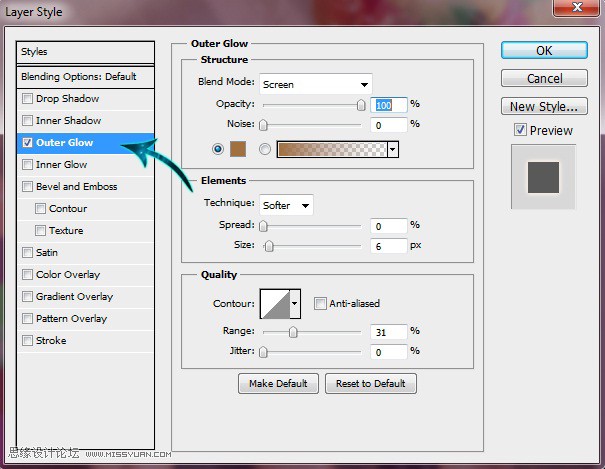
20、创建新图层,使用硬的圆形笔刷,颜色为# ffffff。

21、图层混合模式改为叠加。

22、使用圆形笔刷,在花朵上做一些点,颜色为# ffffff,添加外发光,颜色为 # ff7800,模式为线性减淡(添加)。
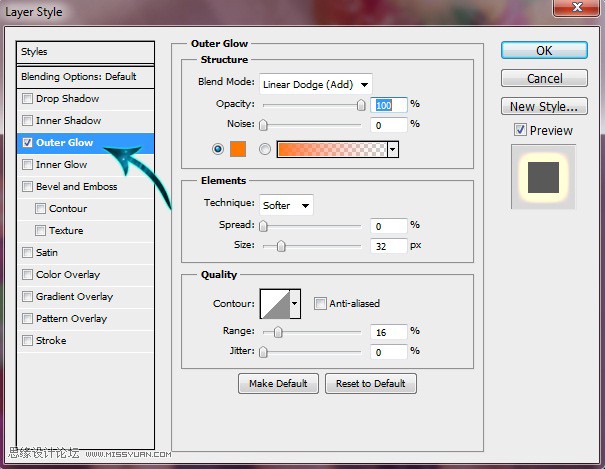
23、使用椭圆工具在左侧刷不同位置,填充不同颜色,混合模式为叠加。完成效果图。

来源:http://www.tulaoshi.com/n/20160216/1567420.html
看过《Photoshop合成绚丽时尚风格的人物面妆》的人还看了以下文章 更多>>