下面是个简单易学的Photoshop将美女照片简单处理成复古怀旧色教程,图老师小编详细图解介绍包你轻松学会,喜欢的朋友赶紧get起来吧!
【 tulaoshi.com - PS 】
效果图:

素材;

1.打开人物素材图,新增填充图层--渐变,颜色从透明到黑色,径向渐变。

2.设置图层样式为柔光,不透明度50%


3.新增调整图层--曲线,设置如下:

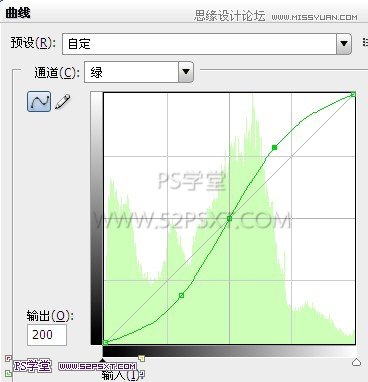


4.新增调整图层--亮度/对比度,注意点使用旧版:
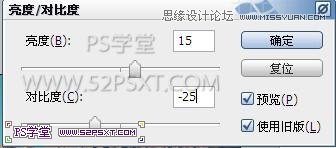

5.新增填充图层--纯色,颜色选择#725c38,改图层模式为颜色,不透明度25%。


6.最后新增空白图层,填充50%灰色,滤镜--杂色--添加杂色:
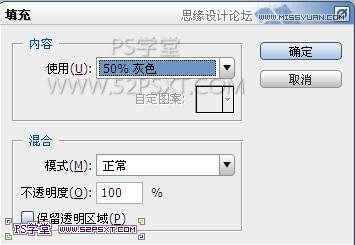
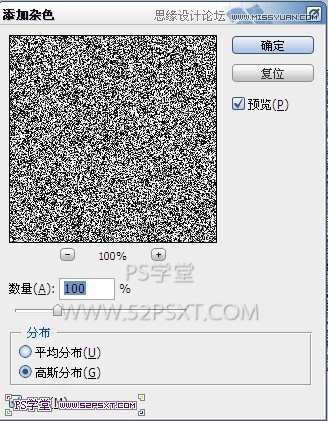
7.继续滤镜--模糊--高斯模糊0.5,将图层模式改为叠加,不透明度5%,完工。


最终效果图

来源:http://www.tulaoshi.com/n/20160216/1567427.html
看过《Photoshop将美女照片简单处理成复古怀旧色》的人还看了以下文章 更多>>