给自己一点时间接受自己,爱自己,趁着下午茶的时间来学习图老师推荐的Photoshop创意合成海水中漂流的许愿瓶和海岛,过去的都会过去,迎接崭新的开始,释放更美好的自己。
【 tulaoshi.com - PS 】
本教程主要使用Photoshop创意合成即将被海水淹没的石岛,合成的初衷还是创意,图老师的朋友在学习合成的教程先考虑一下作者是如何来搭配素材的,本例主要思路是一个即将被淹没的石岛,然后和水滴的珊瑚礁融合到一起,然后在水面漂流的许愿瓶,完成最终的效果场景,喜欢的朋友一起来学习吧。
本教程为图老师论坛版主瑭大官人原创翻译,转载必须注明作者和出处。
教程素材:海岛、瓶子、珊瑚海、近景水波纹素材、天空、水下植物。
先看看效果图
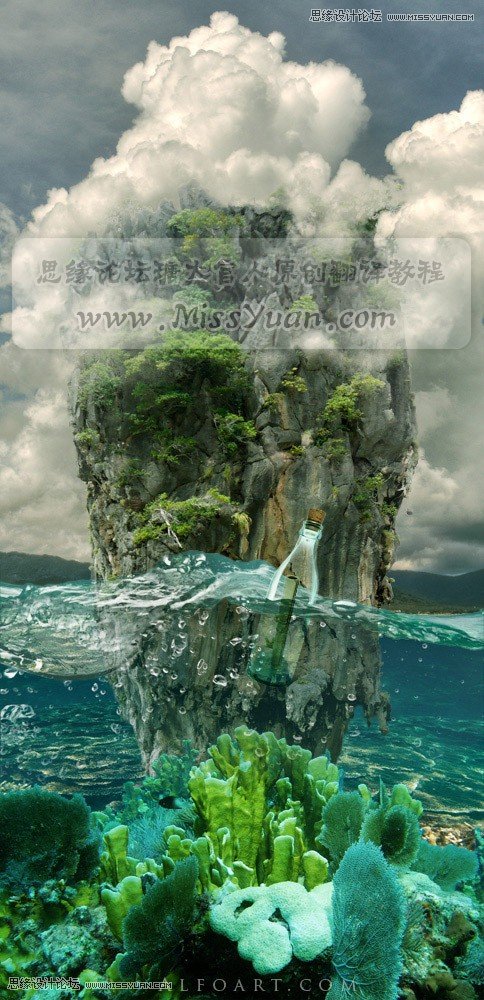
1、新建画布,384*1000,,7分辨率,拖入天空素材,放在最上方。
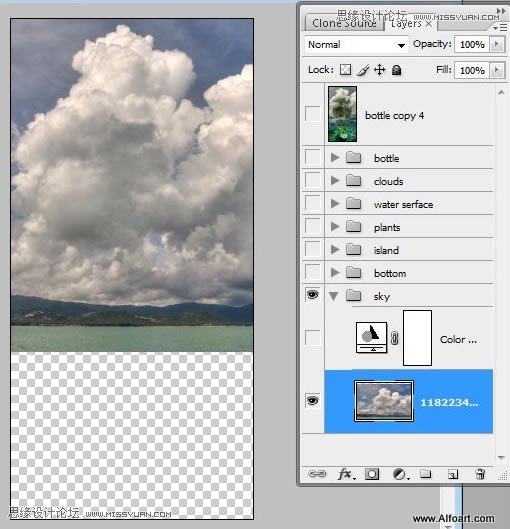
2、添加色彩平衡调整层,参数设置如下图所示。
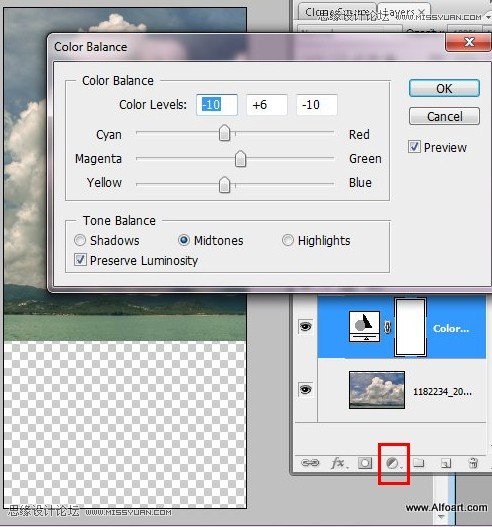
3、载入水底素材。
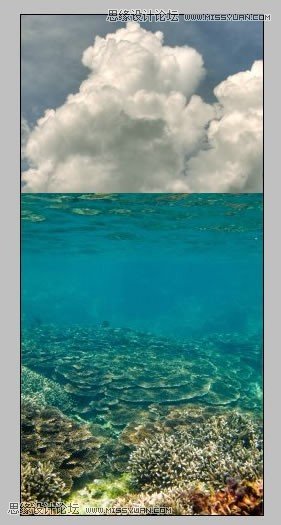
4、使用自由变换稍微缩小图像。
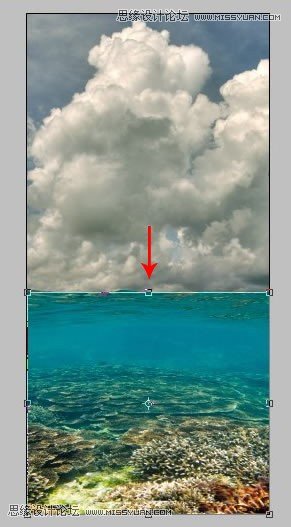
5、使用变形中的扇形扭曲。
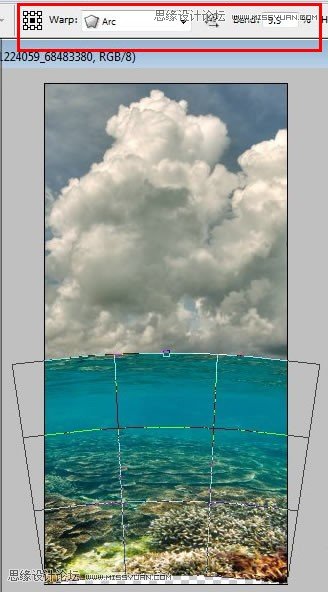
7、做色彩平衡和色阶两个调整图层,右击两个调整层创建剪切蒙版。
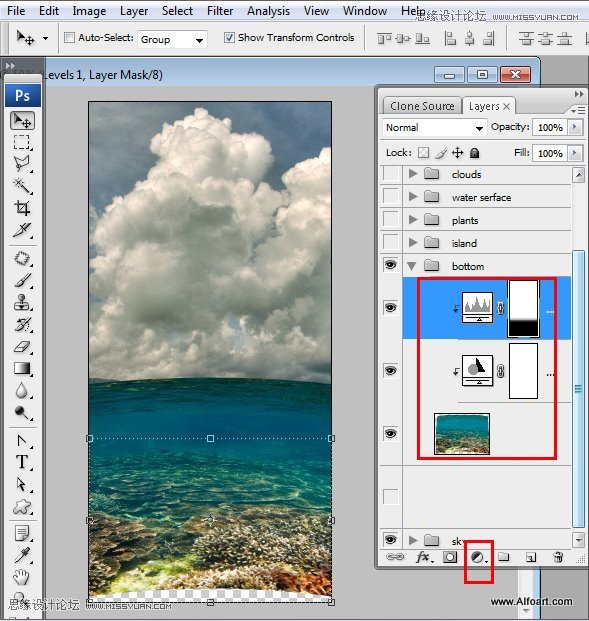
色彩平衡及色阶设置如下:

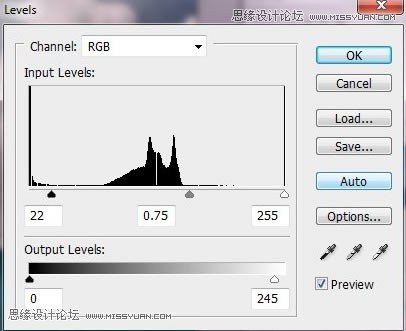
8、拖入海岛素材。
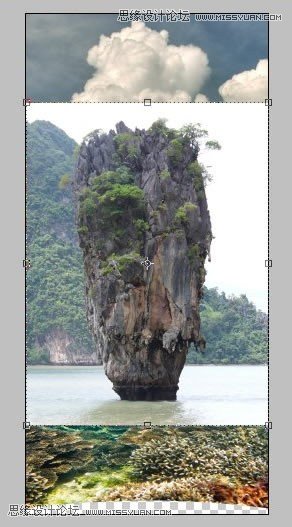
9、执行:选择----色彩范围,用吸管吸取天空的颜色。
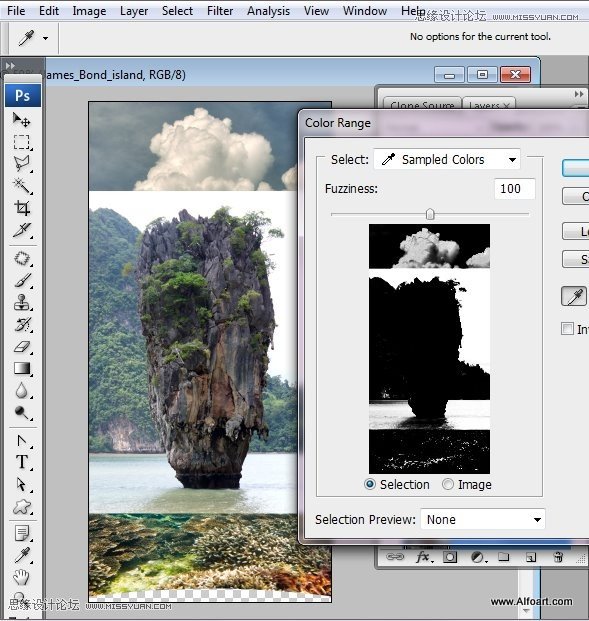
12、对海岛应用自由对比度,执行:图像----调整---自由对比度。
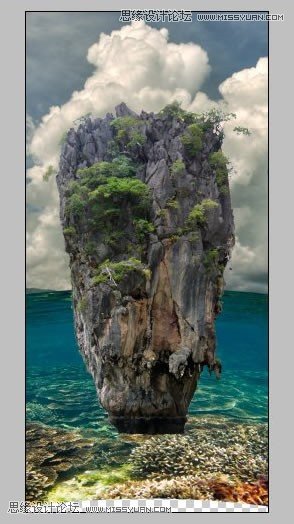
13、创建两个调整图层并转换成剪切蒙版。
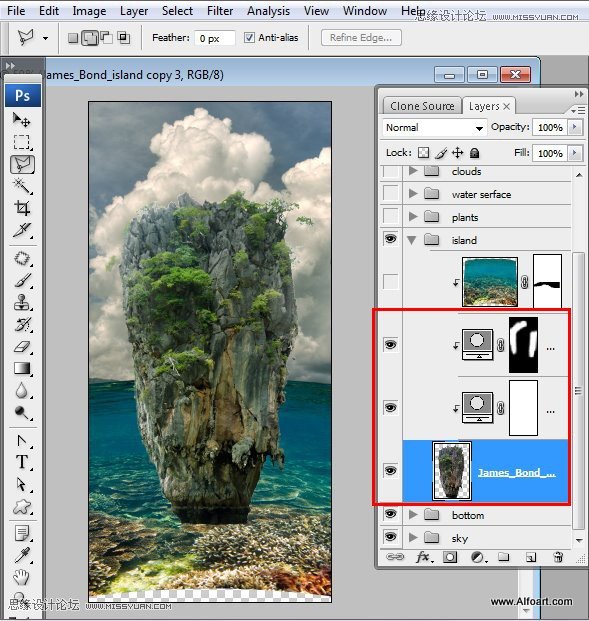
14、第一个图层为可选颜色,中性。
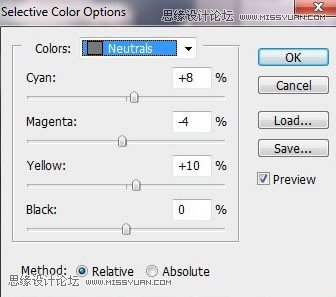
15、第二个调整层为可选颜色,中性。
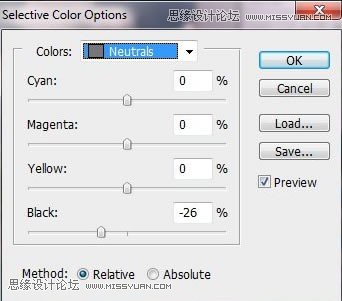
16、第二个调整图层的蒙版填充黑色,使用白色柔角笔刷对海岛左右轮廓刷成白色。
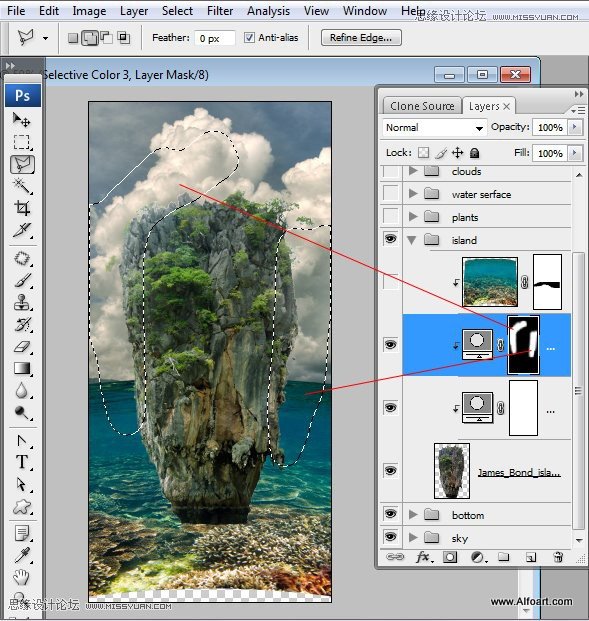
17、复制水底图层,将复制图层放在海岛图层之上并创建剪切蒙版。
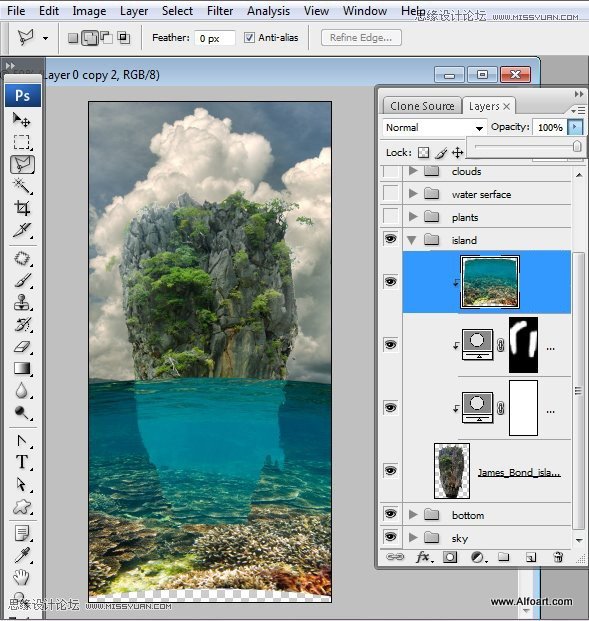
18、不透明度为25%。

19、拖入第二张水底素材,放在海岛图层之上。
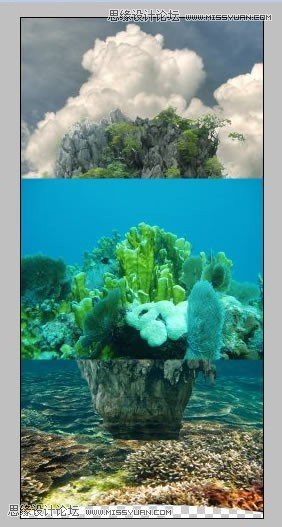
23、色彩平衡和色阶设置如下:
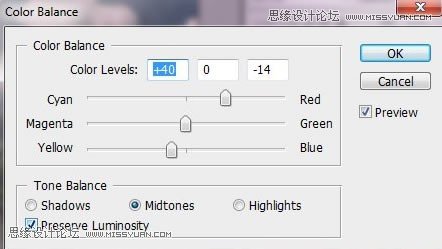
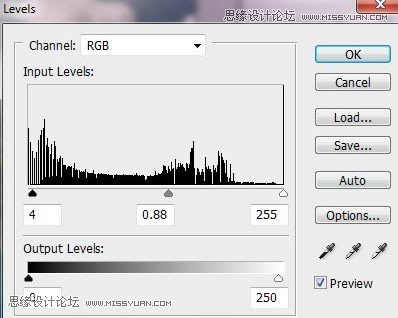
24、拖入水波素材。
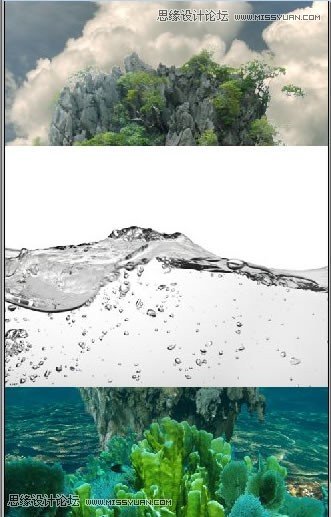
25、用魔术棒选区白色背景并删除。
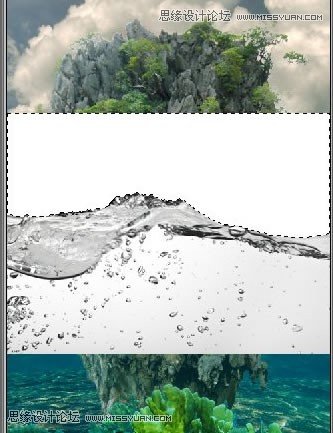
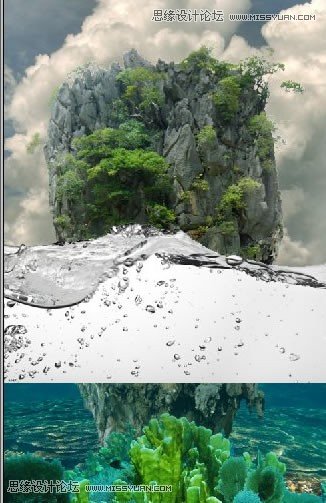
26、将素材稍微下移,用柔角橡皮擦擦除底部部分。

28、对水底图层创建剪切蒙版并放在海岛图层之上。
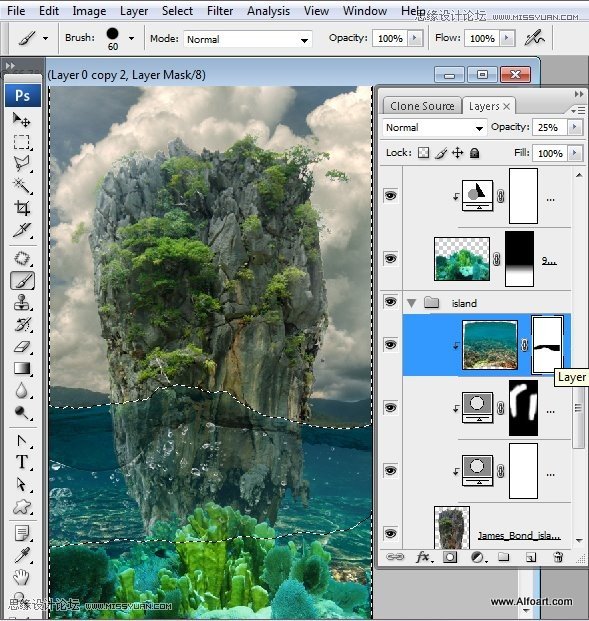
29、返回水波图层,复制两层,将复制图层隐藏,以后要用得到,首先给底部水波图层添加图层蒙版,添加黑白色的渐变,使用柔角橡皮工具擦去蒙版的顶部。
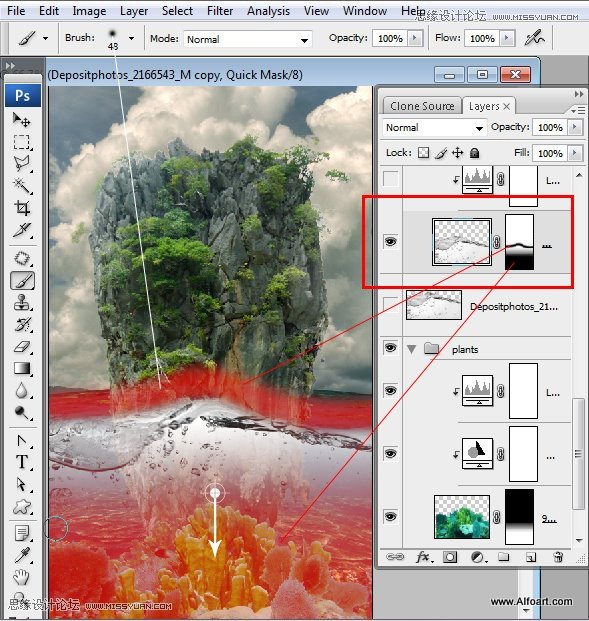
效果图如下:
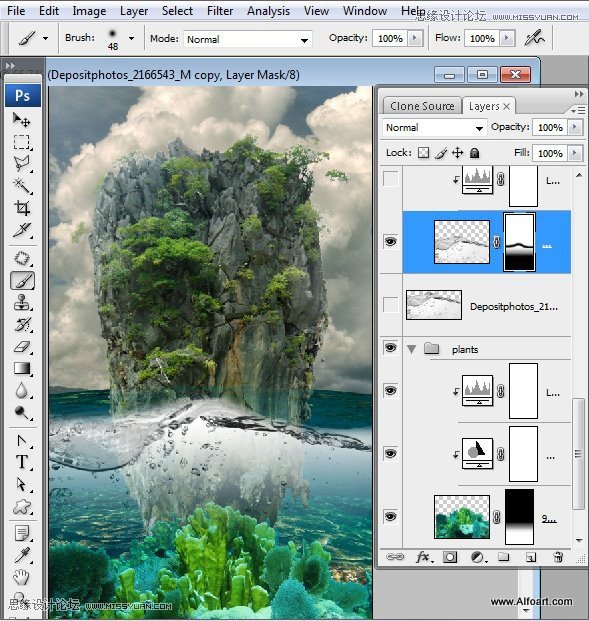
图层混合模式改为正片叠底。
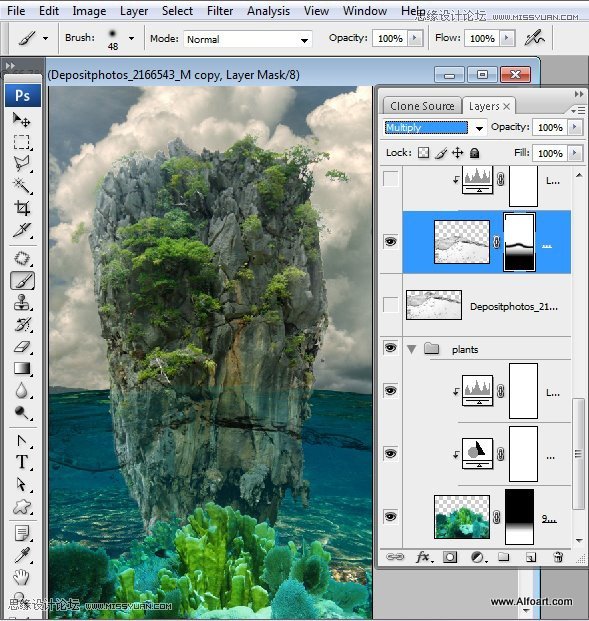
30、添加色阶调整图层并转为剪切蒙版。
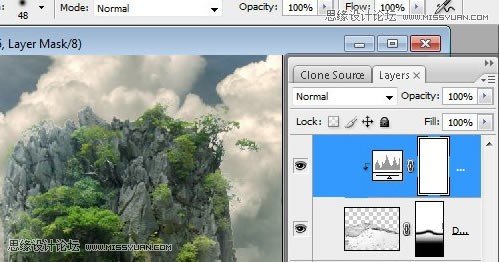
色阶设置如下:
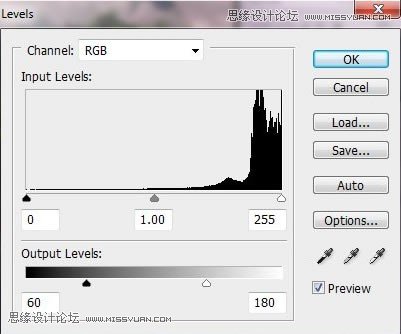
31、使第二个复制图层可见,执行:图像----调整---反相,执行:图像---调整---自动对比度,用橡皮工具擦除顶部。
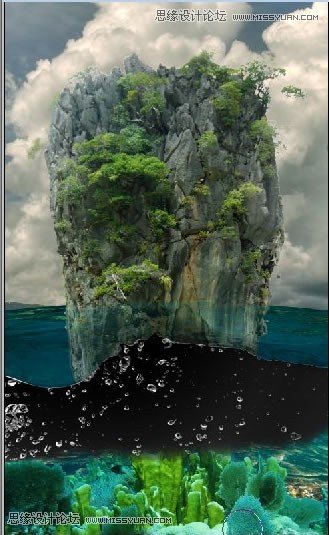
32、图层混合模式为滤色。
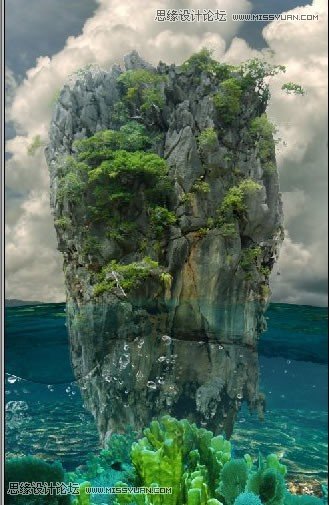
33、再次返回到水底图层,复制一层,并放在所有图层之上。

34、稍微上移,如红色箭头标注,用橡皮擦擦去除水面部分的其他所有区域,海岛左右两侧也要擦除,橡皮擦不透明度为50-60%。
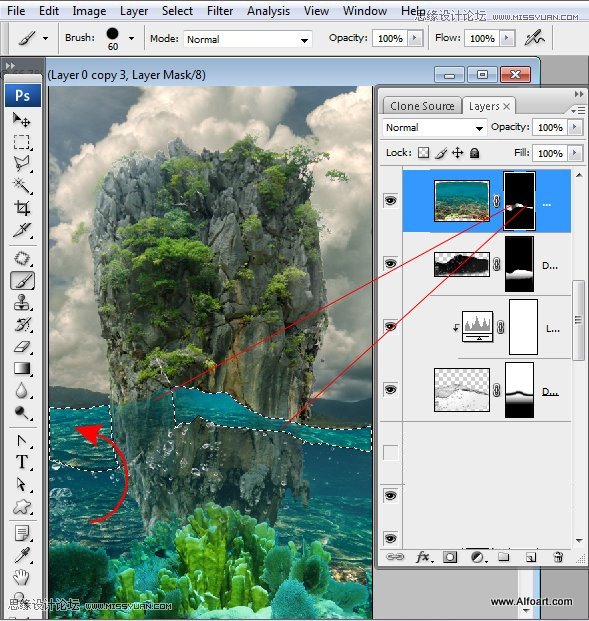
35、创建色相/饱和度和色彩平衡调整层,并转成剪切蒙版。
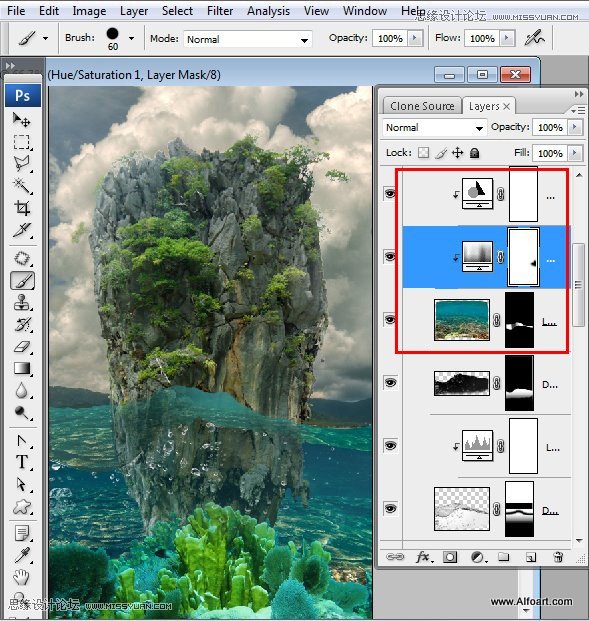
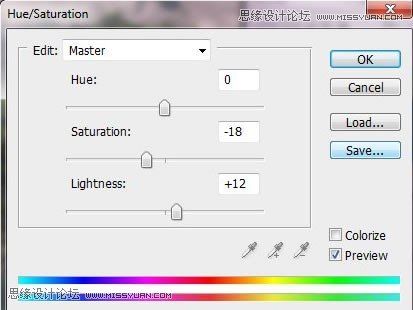
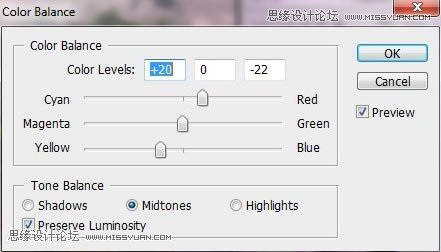
36、擦去色相/饱和度图层右侧的小部分区域。
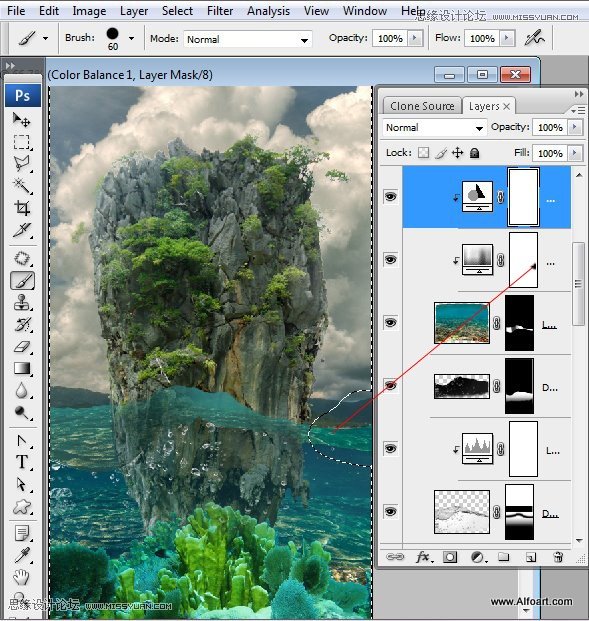
37、使第三个水波复制图层可见,擦去图示的位置,图层混合模式改为滤色。
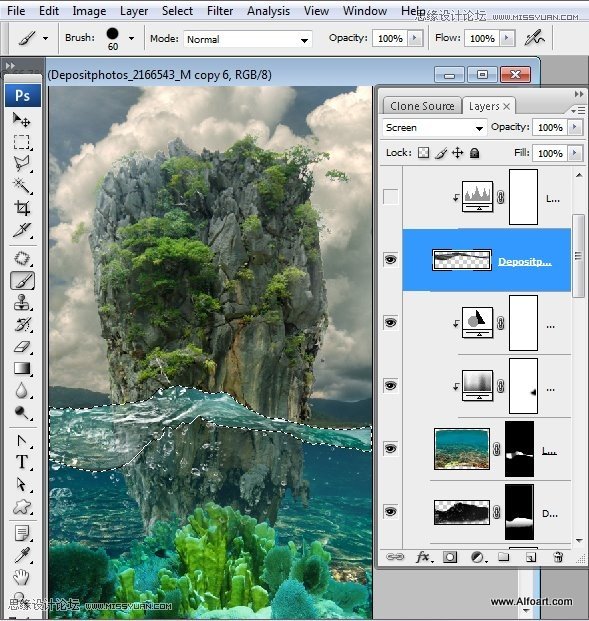
38、创建色阶调整图层。
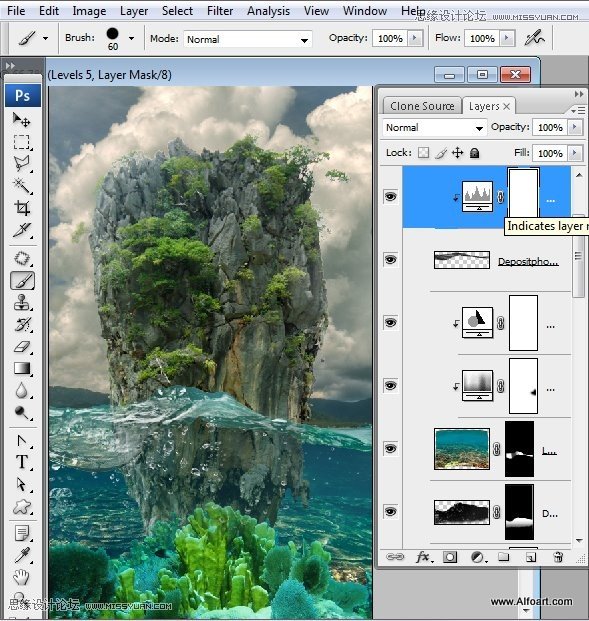
43、保持选区,使RGB通道可见。
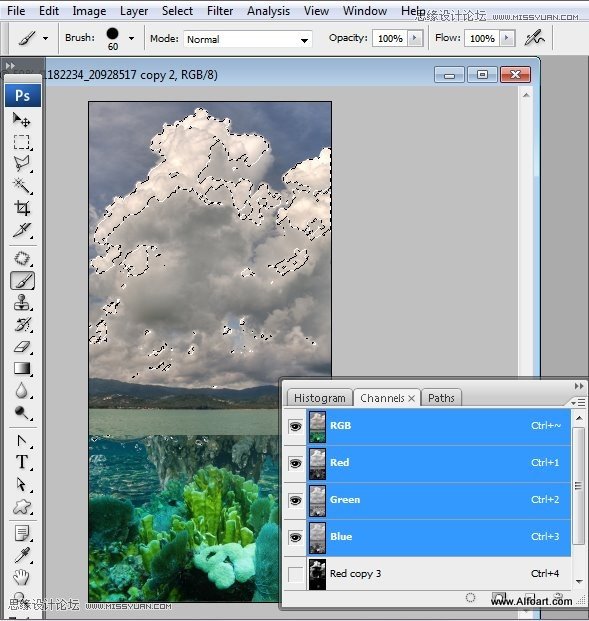
44、返回图层面板,对天空图层副本添加图层蒙版。效果如下图。
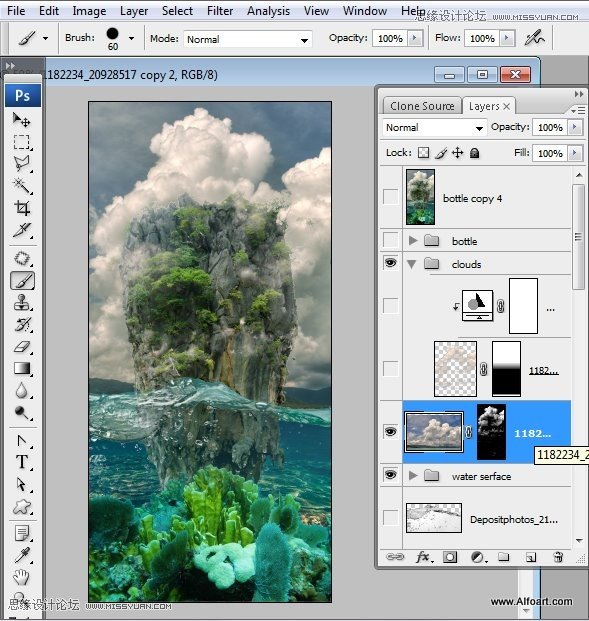
45、删除天空图层的蒙版,新建一个图层蒙版,填充黑白色的渐变使底部的云彩可见。
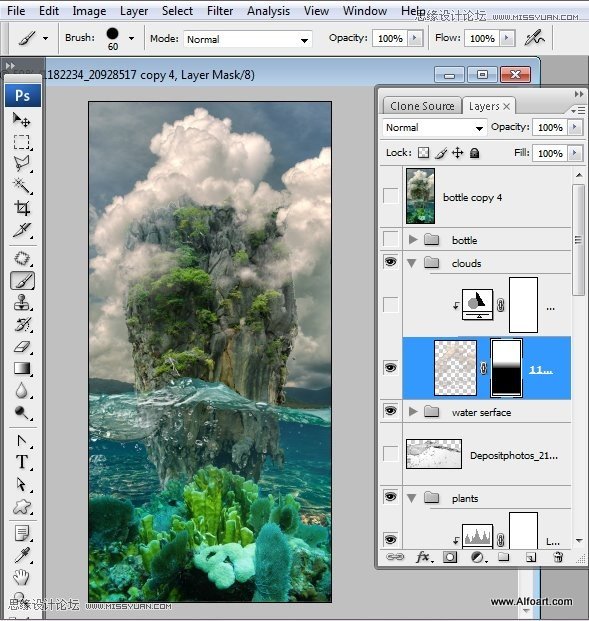
46、复制正常天空图层的调整图,将其放在云彩图层上方。
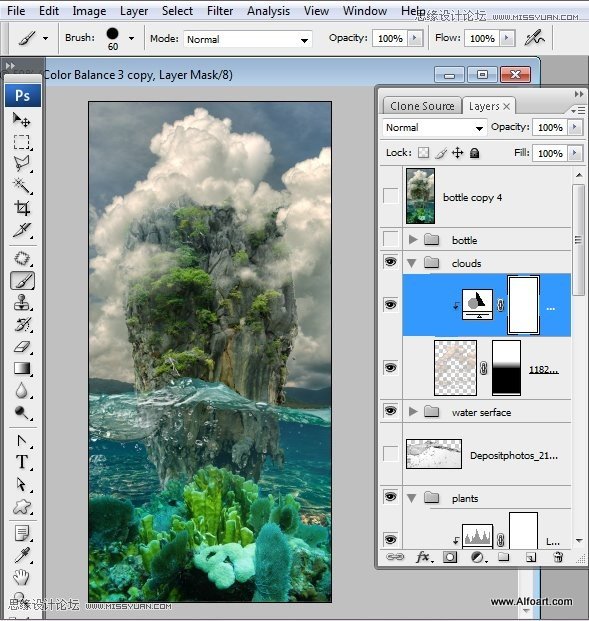
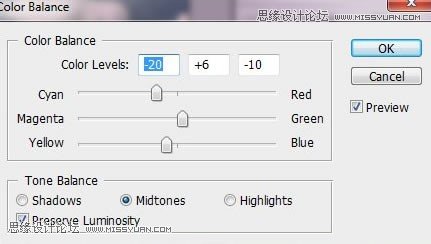
47、拖入瓶子素材。
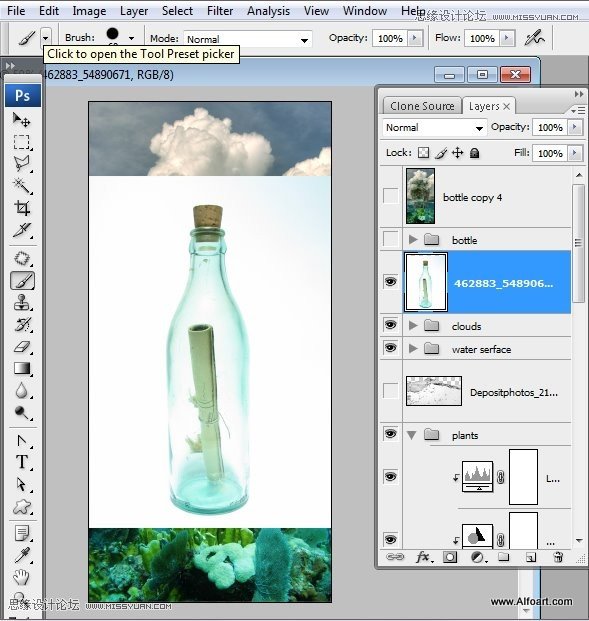
48、删除素材的背景。
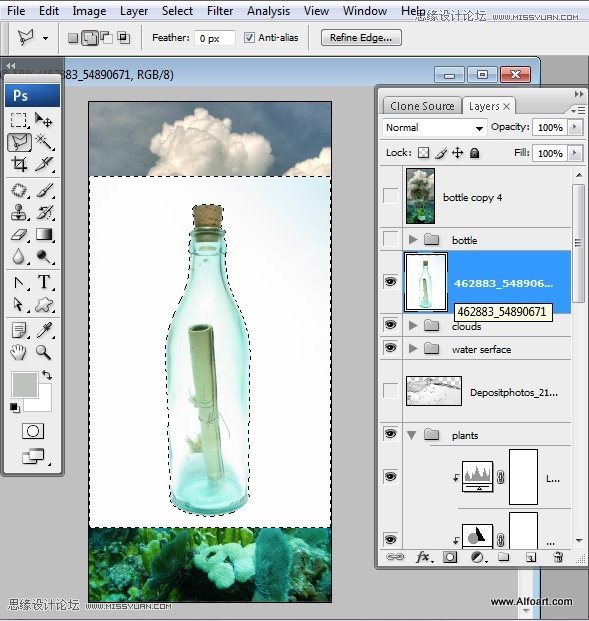
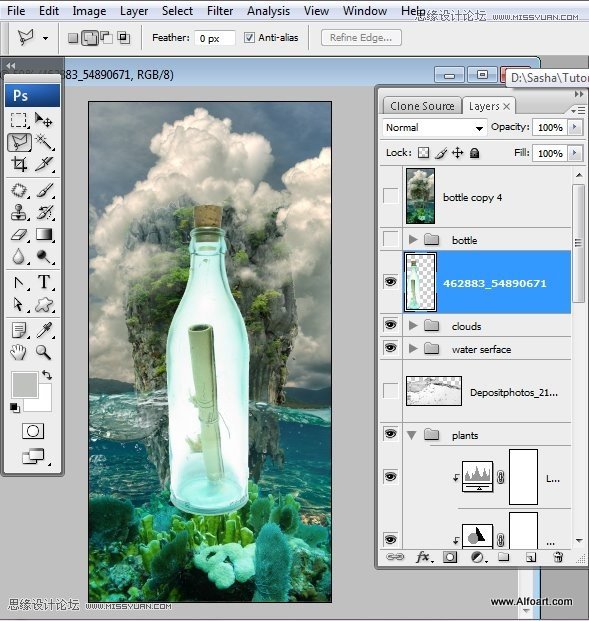
49、将瓶子变形,并稍微旋转。
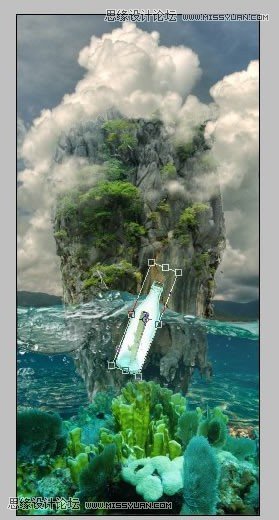

50、复制瓶子图层两次,总共三个图层,第一个图层混合模式为叠加,不透明度65%,擦去图示的区域。
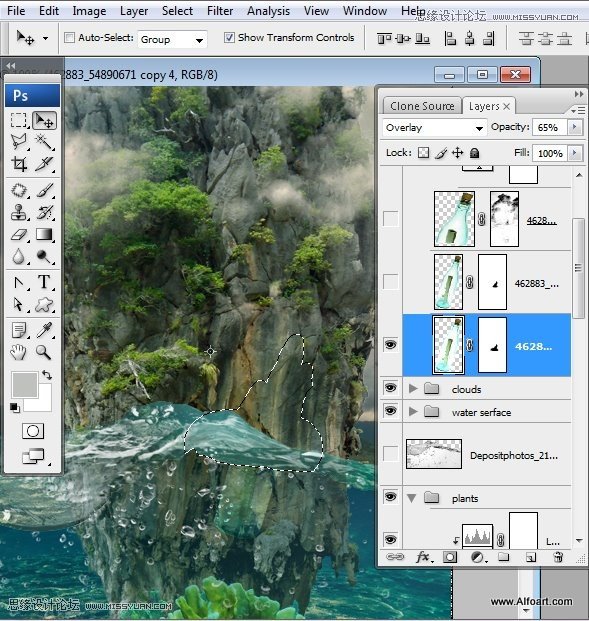
53、添加色阶调整层并创建剪切蒙版。
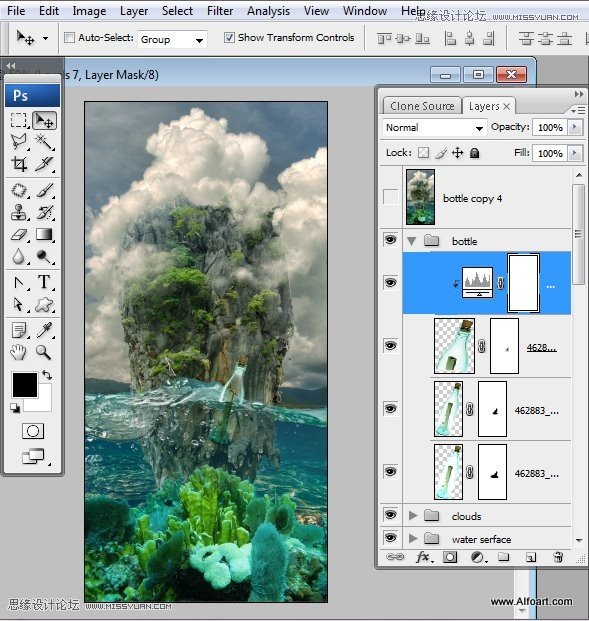
54、参数设置如下:
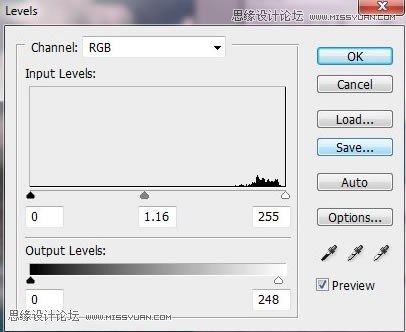
最终效果如下:
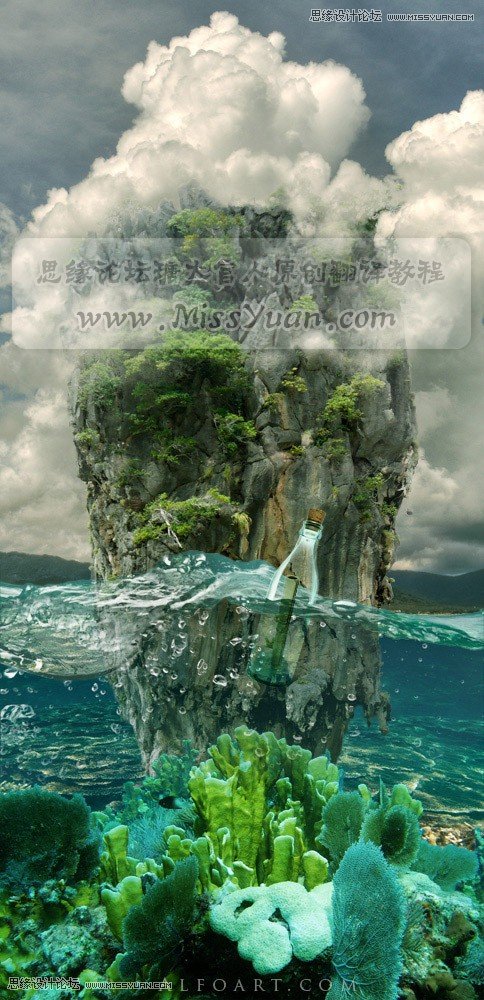
来源:http://www.tulaoshi.com/n/20160216/1567437.html
看过《Photoshop创意合成海水中漂流的许愿瓶和海岛》的人还看了以下文章 更多>>