给自己一点时间接受自己,爱自己,趁着下午茶的时间来学习图老师推荐的Photoshop合成翡翠森林中的沐浴爱神,过去的都会过去,迎接崭新的开始,释放更美好的自己。
【 tulaoshi.com - PS 】
本教程主要使用Photoshop合成翡翠森林中的沐浴爱神,教程的各个方面颜色和素材都融合的很好的说,通过本教程可以学习到使用不同的照片和艺术品素材合成一个柔美的梦幻仙境,诸如给石头添加苔藓,或者水面点缀睡莲。喜欢的朋友可以一起来学习吧。
本教程为图老师论坛版主瑭大官人原创翻译,转载必须注明作者和出处。
教程中遇到的素材:麻豆、瀑布、树木、苔藓、池塘、鱼、鲜花。
(本文来源于图老师网站,更多请访问http://www.tulaoshi.com/ps/)先看看效果图

1、选择素材
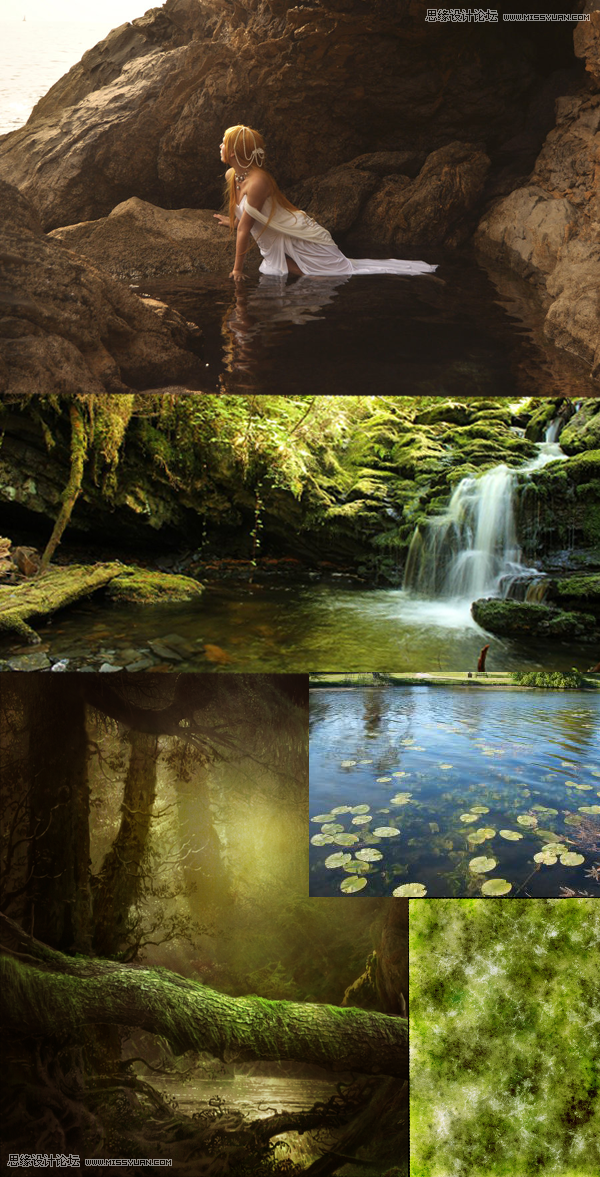
2、裁出麻豆素材,你可以使用多边形套索工具,磁性套索工具,快速蒙版,快速选择工具,橡皮擦等,这里使用的是多边形套索工具。
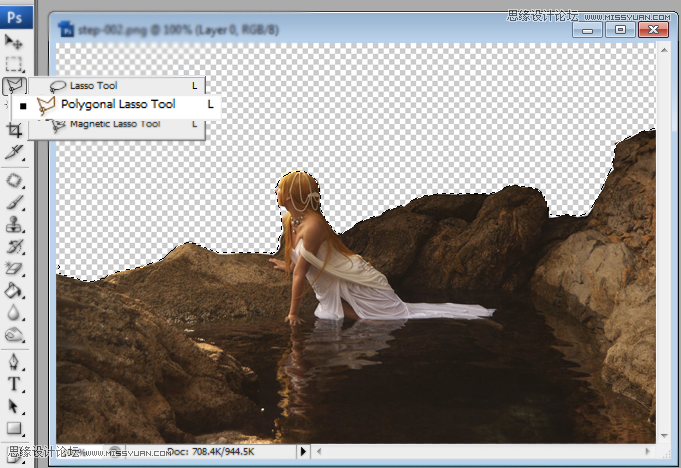

3、创建一个新图层拖入素材,新图层的尺寸如下所示。
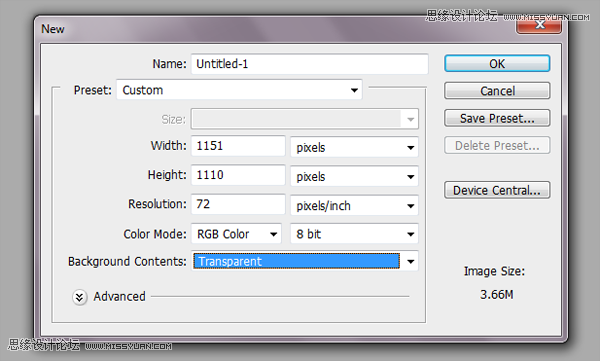
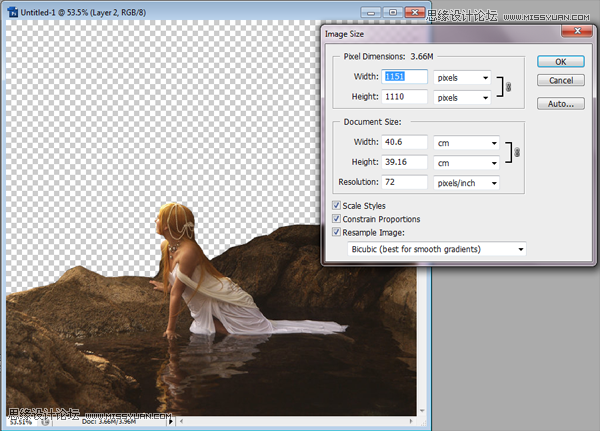
4、去饱和,CTRL+J复制一层,CTRL+U将饱和度设置为-55。
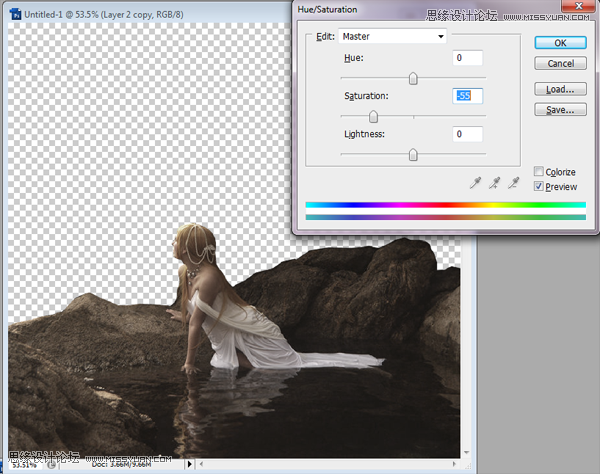
5、处理风景素材,找到背景,原创者喜欢使用不同类型的元素来合成图片,这里他选择的是图示图像。

6、运用渐变工具,新建一个图层,设置绿色和白色渐变,不透明的为80%,填充80%。
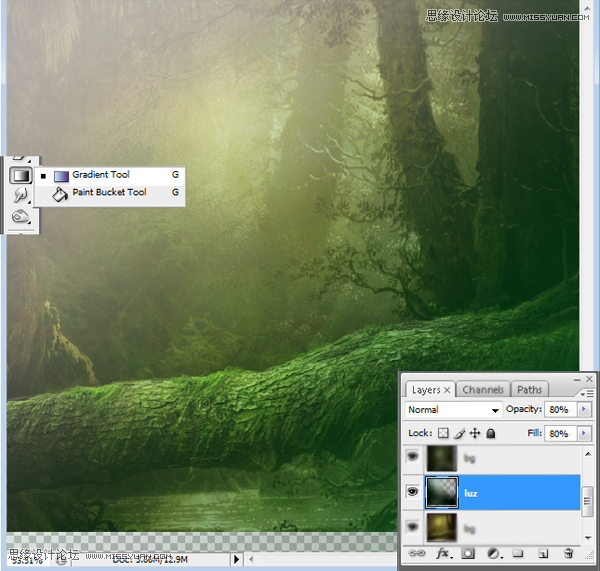
7、运用高斯模糊,在新图层中插入瀑布和树木,图层混合模式为滤色,添加高斯模糊如下图所示,数值根据个人喜好设置。
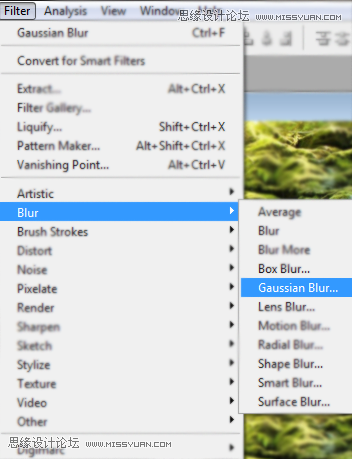

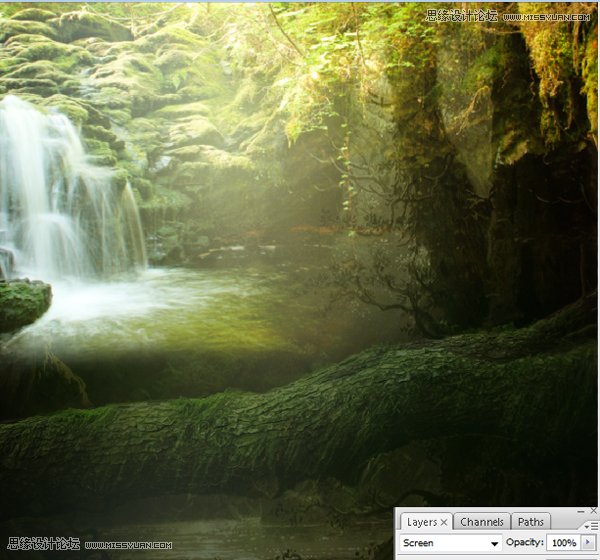
8、添加照明效果,新建一个绿色图层,图层混合模式为滤色,不透明度50%,使背景颜色提亮。
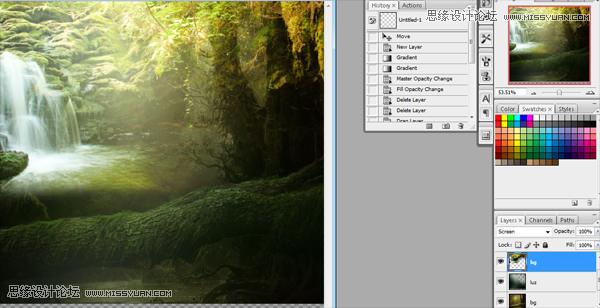
9、添加青苔,下图所示为石头表面添加青苔,图层混合模式为柔光,不透明度80%。
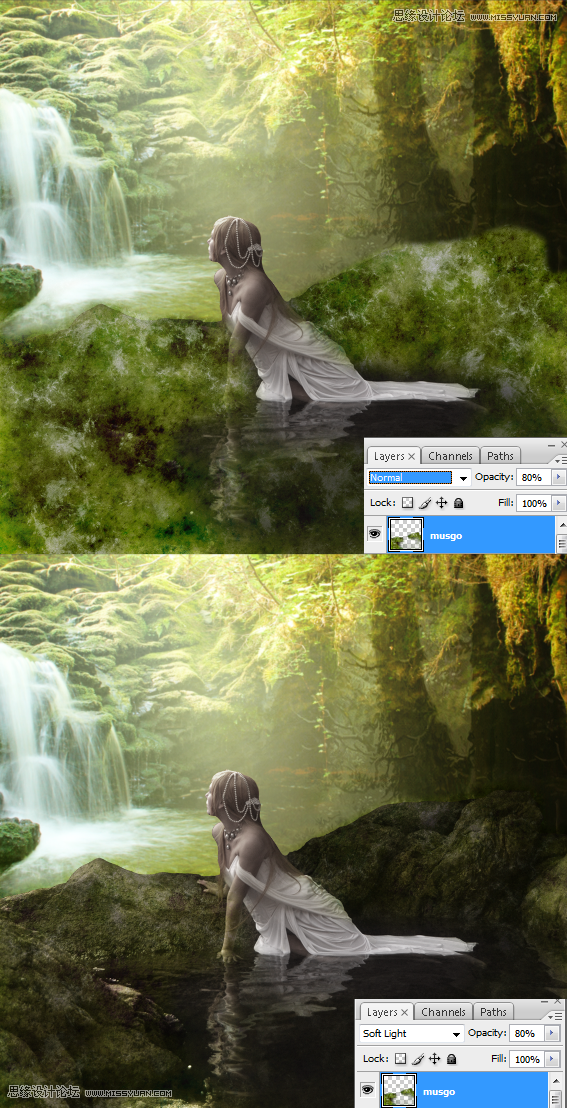
10、处理麻豆皮肤,使用套索工具选区全部肌肤,可以删除不需要的。
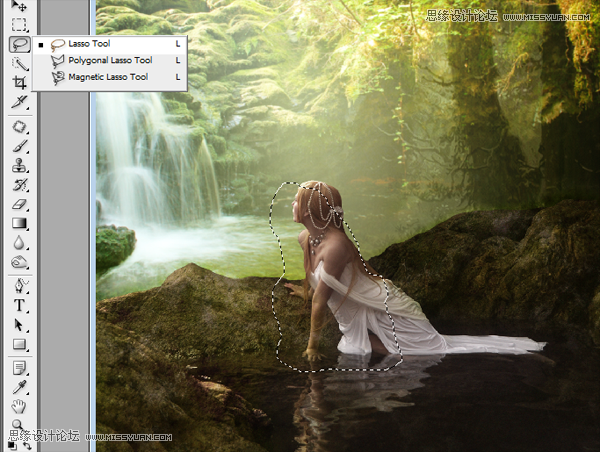
11、继续处理肌肤,这个太重要了,复制两层,第二层混合模式为滤色,不透明度50%,这会使肌肤看起来晶莹。
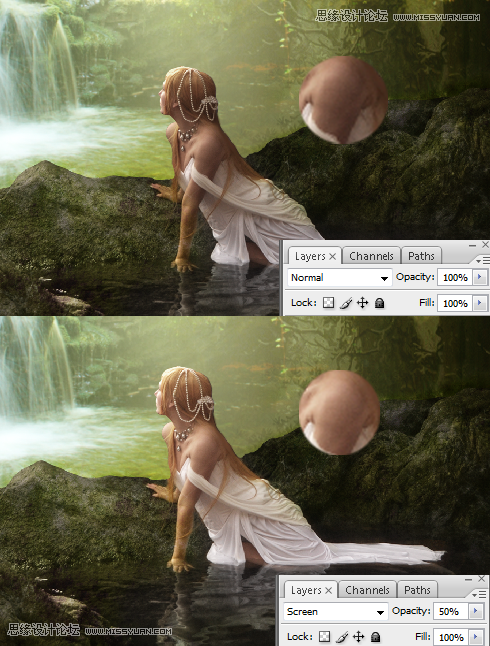
12、添加头发,这里使用的是笔刷,你也可以使用钢笔工具。

13、池塘,池塘图层这里使用柔光。
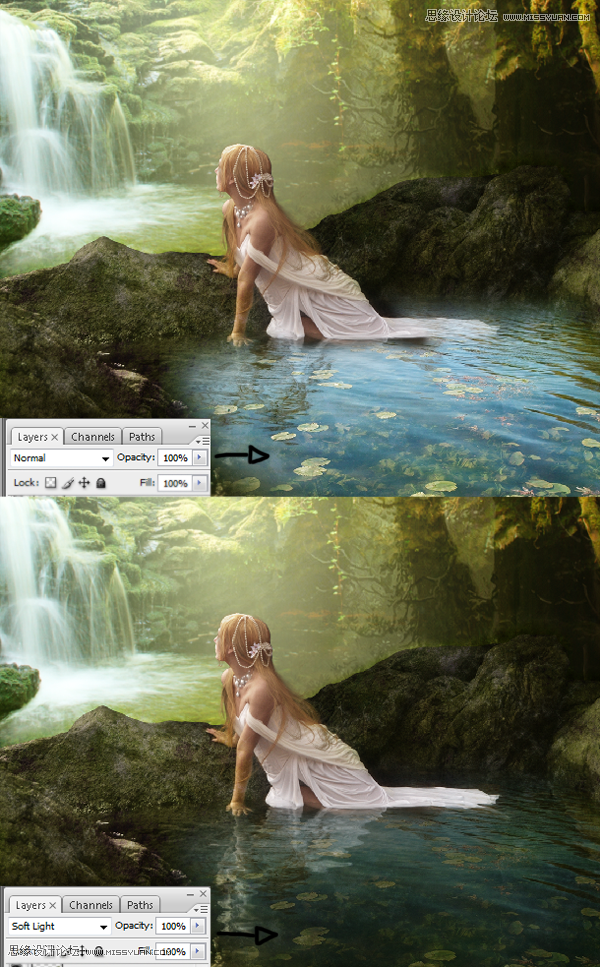
14、添加雾气,新建一个雾气的图层,使图像更明亮,图层混合模式为柔光。
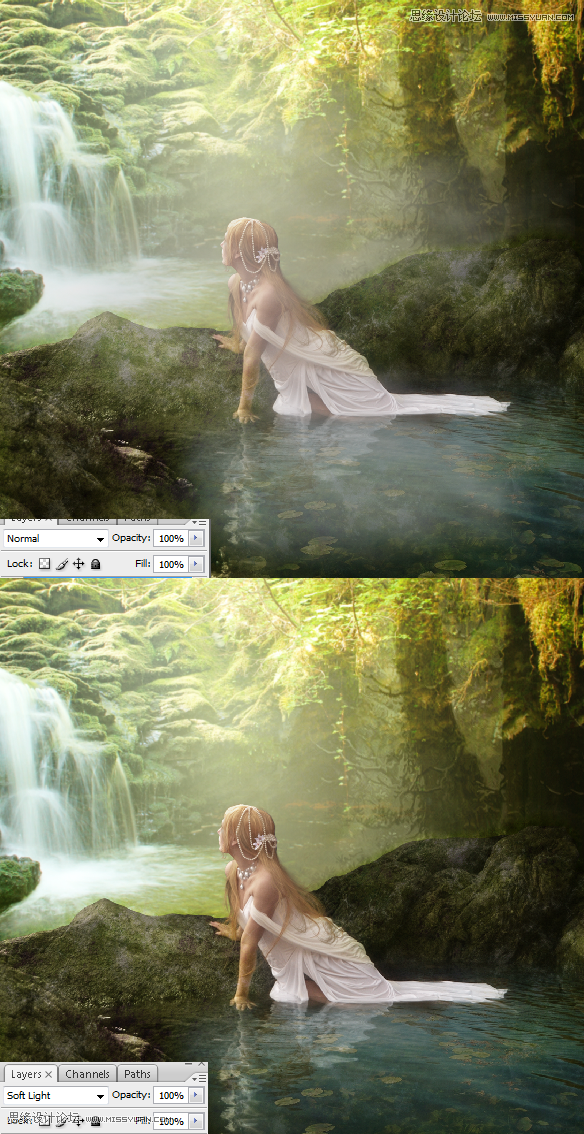
15、添加一些生物,诸如鱼或者睡莲,不透明度80%,距离人物远近的不同,不透明度有一定的变化,越远不透明度越低。

16、添加阴影,这里使用柔角笔刷,不透明度50%,应用高斯模糊处理一下,图层混合模式为柔光。
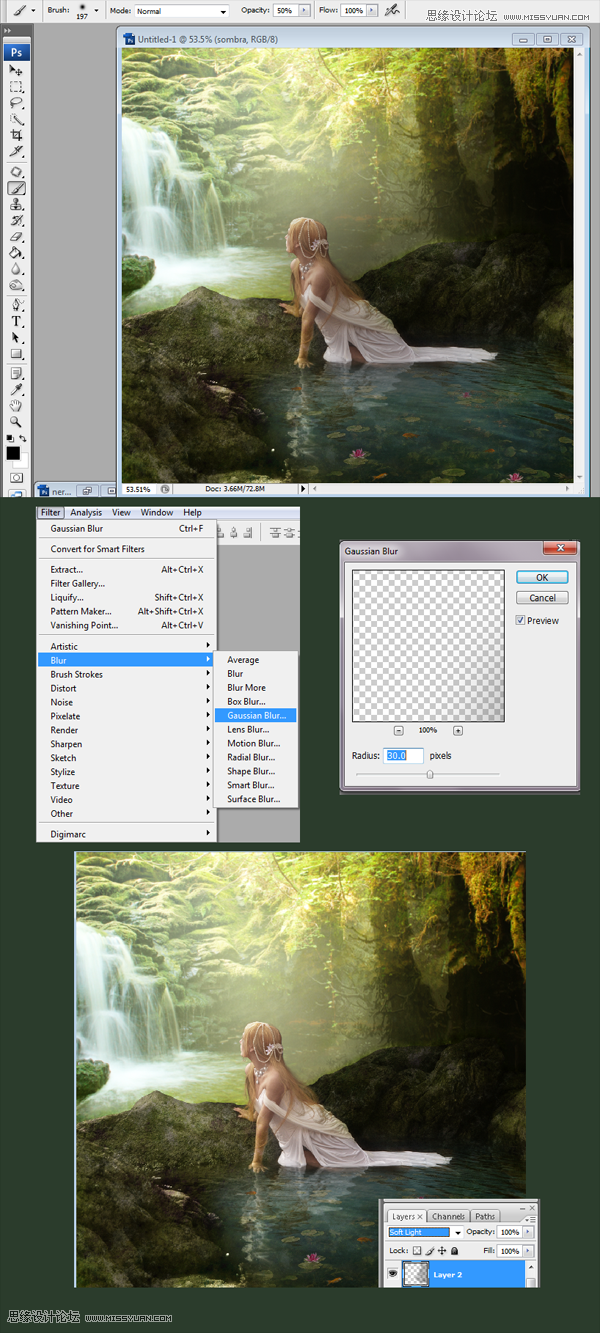
17、添加光线,和阴影相同的方法,同样使用柔角笔刷及高斯模糊,图层混合模式为柔光,你也可以根据需要多做几层使图片更明亮。

18、突出麻豆和青石,这里使用半径小的笔刷和少许高斯模糊,图层混合模式为柔光。

19、做一些描边,这里在麻豆和其他地方做一些描边已提亮一些细节部分,用钢笔画出路径,转换为路径描边,模拟压力。
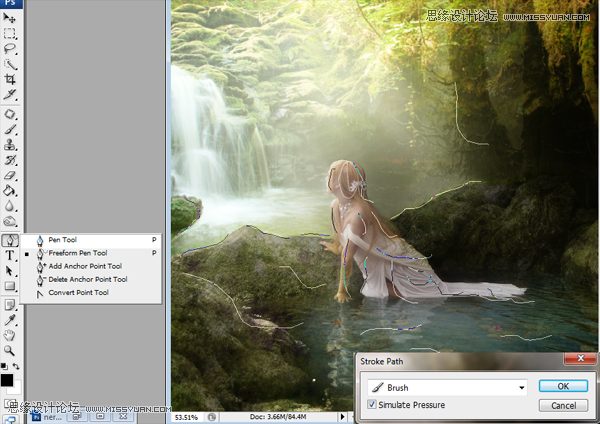
20、改变颜色,使用照片滤镜,暖色,不透明度和填充为50%。
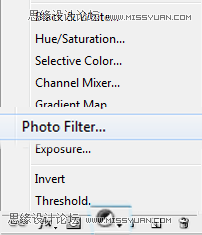
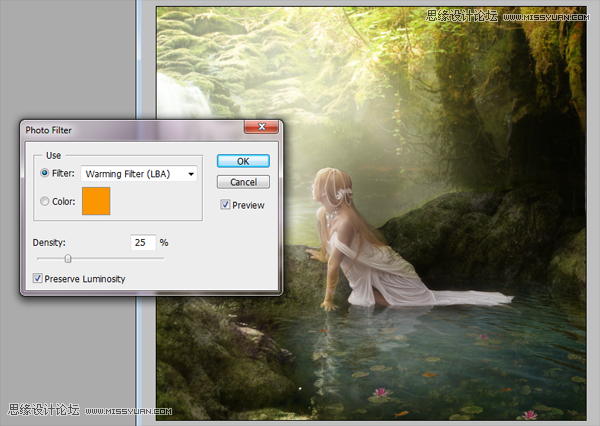
21、使用通道混合器,参数如下图,图层混合模式为柔光,不透明度80%。
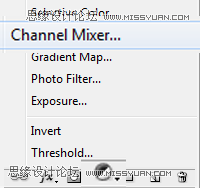
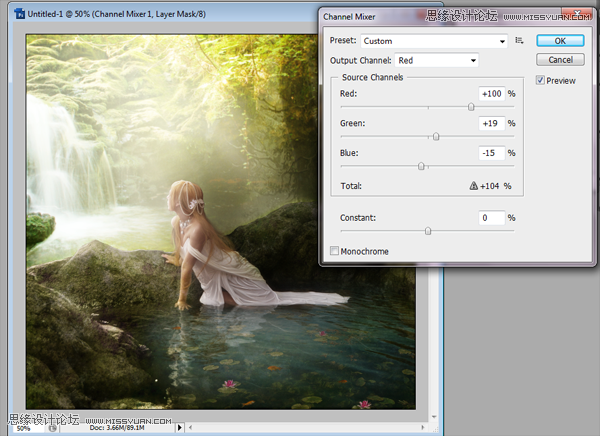
最终效果

来源:http://www.tulaoshi.com/n/20160216/1567440.html
看过《Photoshop合成翡翠森林中的沐浴爱神》的人还看了以下文章 更多>>