下面图老师小编要跟大家分享Photoshop使用智能对象制作蓝色霓虹艺术字,简单的过程中其实暗藏玄机,还是要细心学习,喜欢还请记得收藏哦!
【 tulaoshi.com - PS 】
本教程主要使用Photoshop使用智能对象制作蓝色霓虹艺术字,智能对象是包含栅格或矢量图像(如 Photoshop 或 Illustrator 文件)中的图像数据的图层。智能对象将保留图像的源内容及其所有原始特性,从而让您能够对图层执行非破坏性编辑。
先看看效果图:
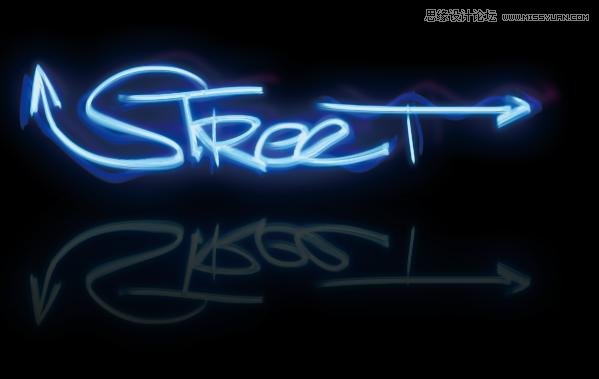
下面是教程
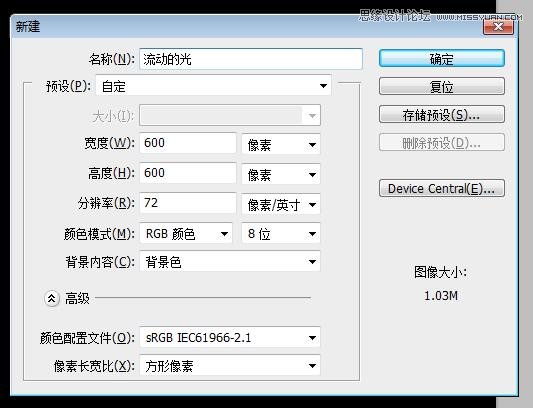
首先建画布,600 X 600 ,72分辨率,8位,黑背景
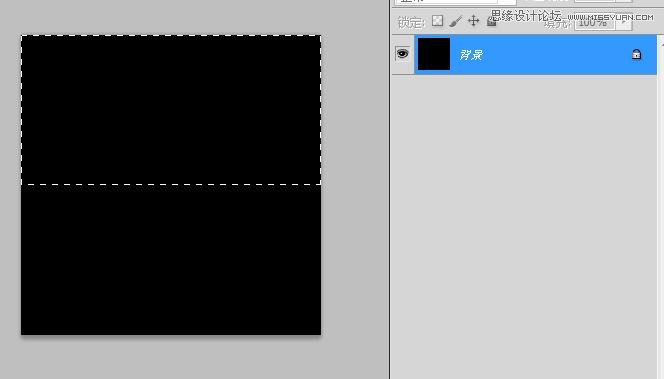
建好以后按M,选择上半部分选取,而后CRTL+J,将所选区域新建图层。
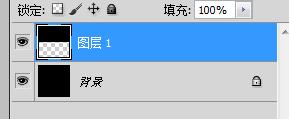
得到这个样子
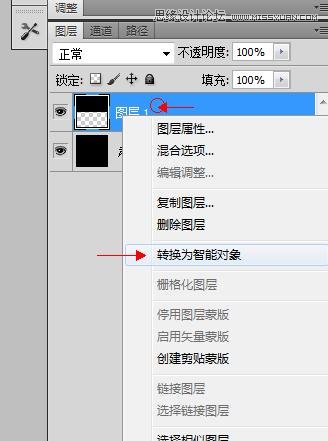
在上图红圈的地方右键→转换为只能对象,CS3版本可能会是Convert to Smart Object一个意思。
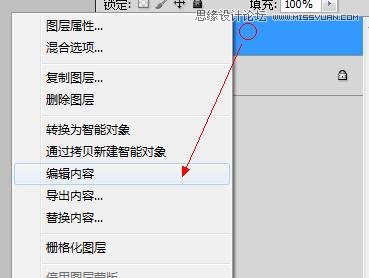
转换完成后在这里右键,选择编辑内容,就会进入这个智能对象啦~就好像PSD里又嵌套了另一个PSD,很神奇的功能。老鸟们应该已经清楚了,这次的教程也主要是靠这个思路完成滴。嵌套~嵌套~ 咩吼吼~
![]()
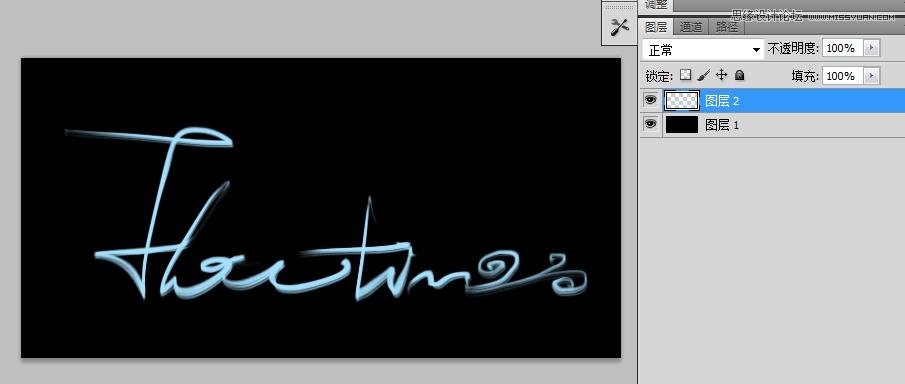
进入智能对象后新建空图层, 用一个天蓝色在上面随便涂些字吧,没有手绘板用鼠标也一样~ 画完之后把黑色背景隐藏! 记得CTRL+S保存智能对象哦。保存完成,切换回主画布(快捷键是Ctrl+Tab)就可以看到效果如下图。这个嵌套原理大家是否搞清楚咧?
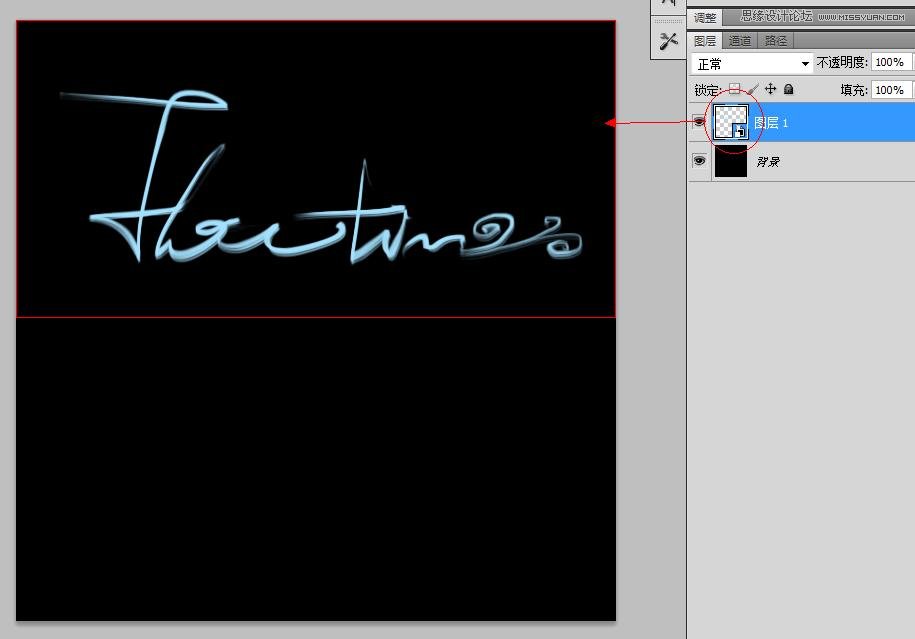
如上图,图层标志右下角有个小东西的,就是智能对象了,它嵌套了另外一个PSD。
我们选中这个图层CTRL+J 复制一个,隐藏备用。如下图
(本文来源于图老师网站,更多请访问http://www.tulaoshi.com/ps/)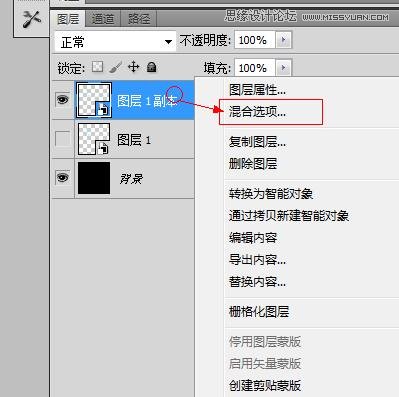
在上面的图层添加混合选项:
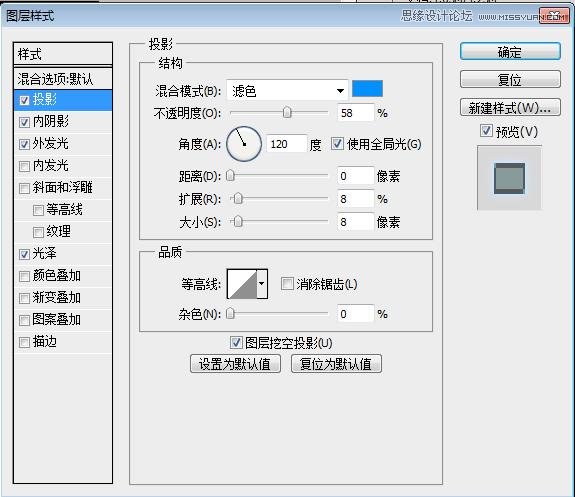
投影:让字周围有一层染光色,能使得字体颜色更艳丽,边缘更圆润。
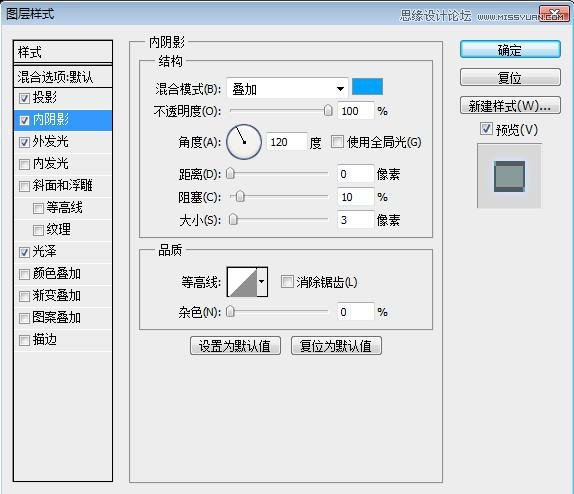
内阴影:与上面同理,相当于让字体从内到外走了个渐变~。
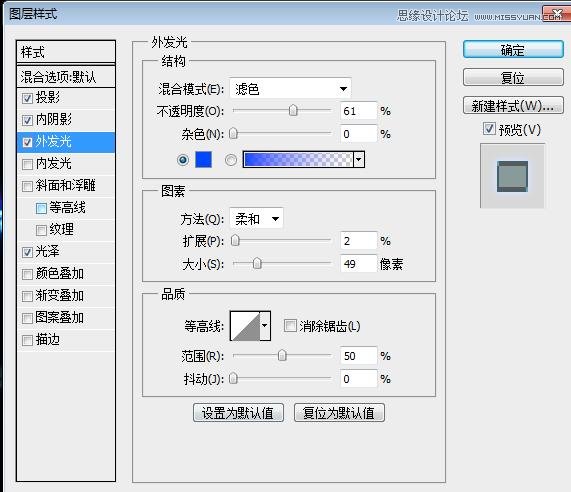
这个范围要大一些,色彩要高纯度低明度,是更大范围的颜色气氛渲染~

最后加个光泽,怎么说~ 效果也就是让字更亮~注意混合模式~ 颜色要选接近纯白色的类型。
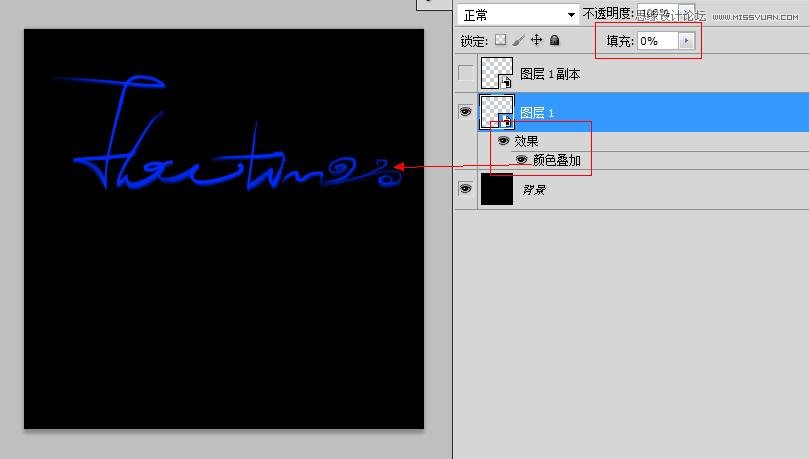
下面的我们之前留的备用图层,填充变0,给一个颜色叠加的混合模式。
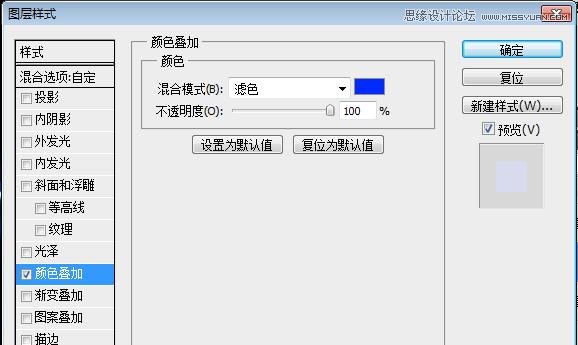
混合模式滤色~
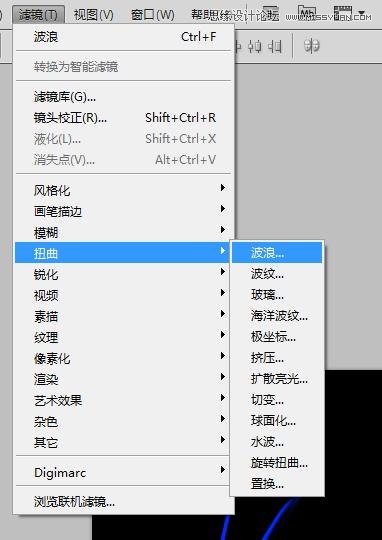
接下来,给这个图层添加一个波浪滤镜,此滤镜非彼滤镜~,作用于智能对象上的滤镜会叫什么?叫什么? 答对啦~叫智能滤镜
区别就是,智能滤镜可以随时更改滤镜参数!随时更改哦~
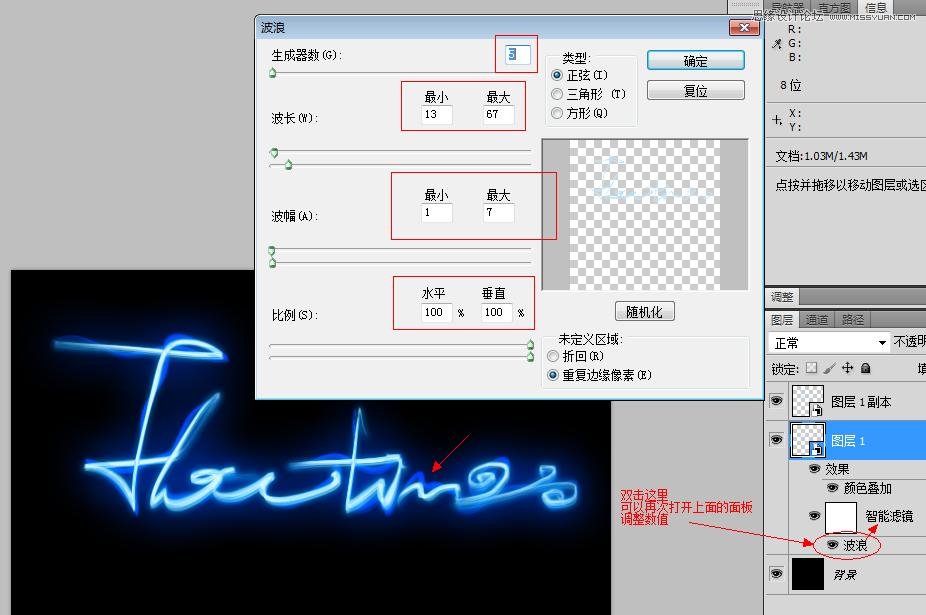
参数如上,当然也不是固定的,准则就是,有波浪但不要过多~,大家可以自己试着变化一下参数~ 可以隐藏其他图层,单独看看扭曲的效果~
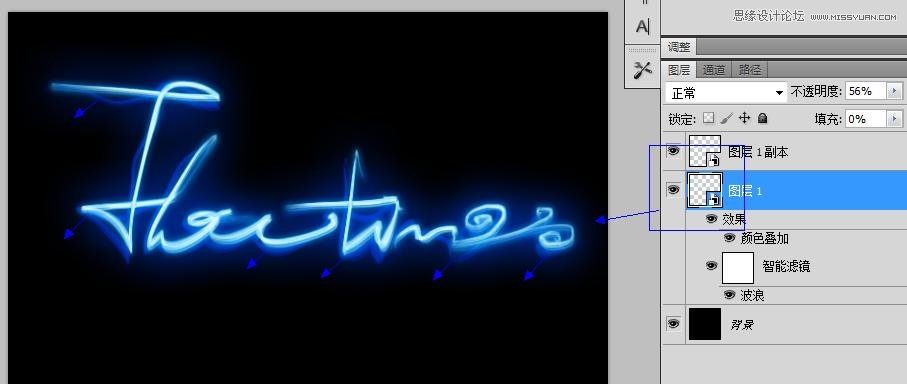
调整合适后,将这个图层向左下(或者随便什么你喜欢的方向)拖一点,与上面一层拉开店距离
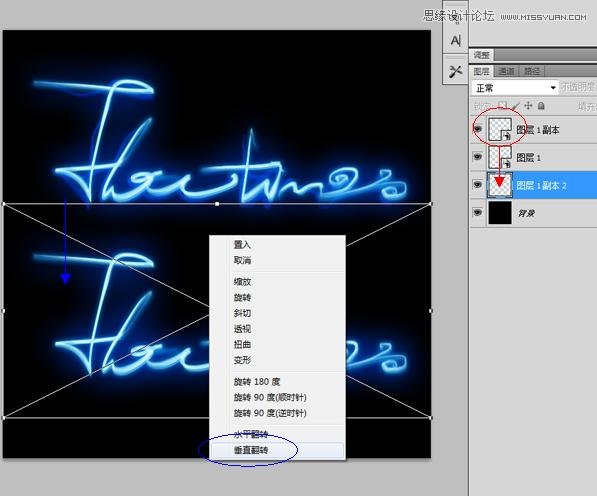
接下来将上面的图层复制一个,放在最下面,执行CTRLT 垂直翻转。
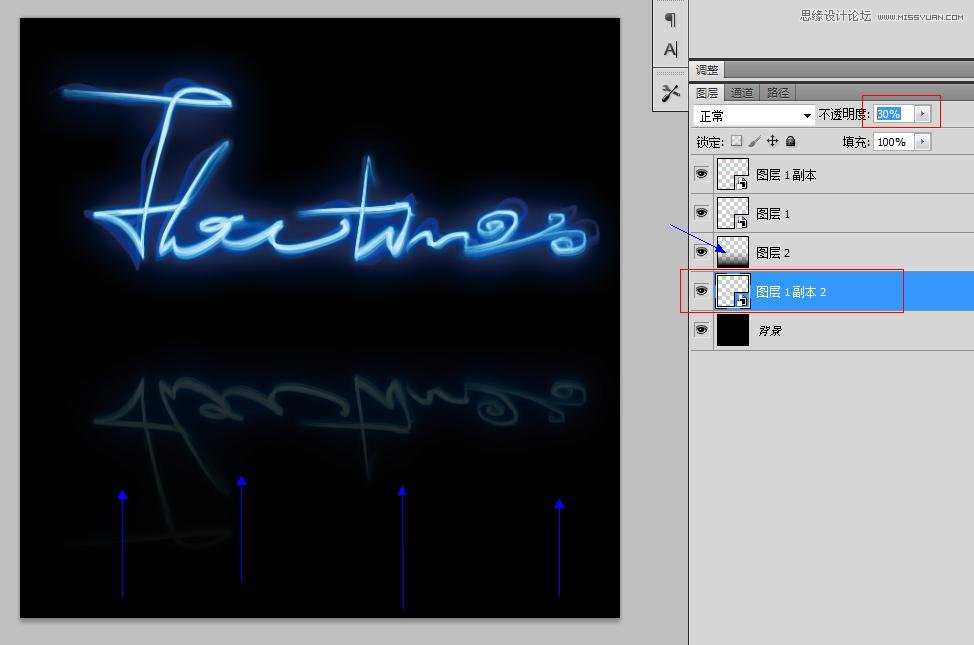
将翻转的图层透明度改30,再在上面新建个图层,加个渐变的黑色。这是做啥?倒影~
然后就基本完成了~ 记得保存PSD。重点在下面!!!
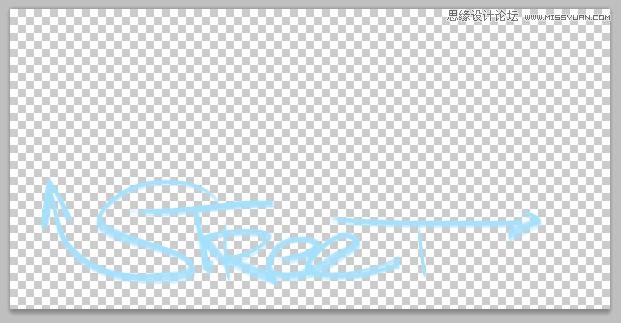
当你再次进入任何一个智能对象~ 在里面重新写字~ 然后保存~回到母文件会发现什么?!?!?!
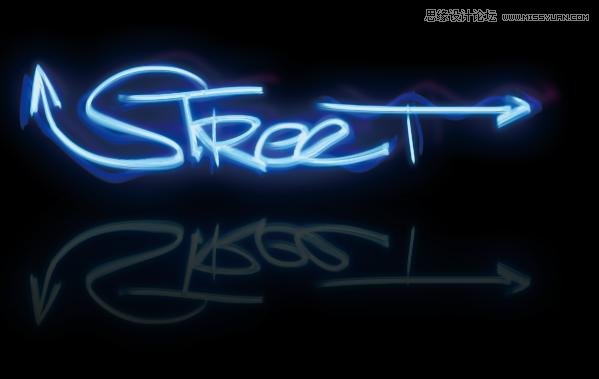
锵锵~! 原图+光晕图+地面反射图 一起变成了新的。
来源:http://www.tulaoshi.com/n/20160216/1567443.html
看过《Photoshop使用智能对象制作蓝色霓虹艺术字》的人还看了以下文章 更多>>