只要你有一台电脑或者手机,都能关注图老师为大家精心推荐的Photoshop巧用画笔描边制作高光发光字教程,手机电脑控们准备好了吗?一起看过来吧!
【 tulaoshi.com - PS 】
最终效果

1、新建1000*700大小文档,新添图层渐变,将前景色设为#724242,背景色设为#3c1a1a,在画布中拉径向渐变。

2、双击渐变图层,设置图层样式如下。
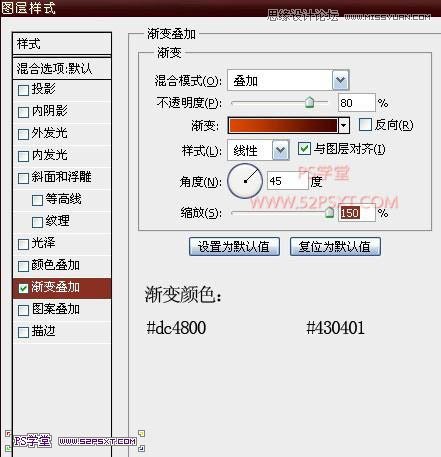

3、执行滤镜--素描--水彩画笔,设置如下。
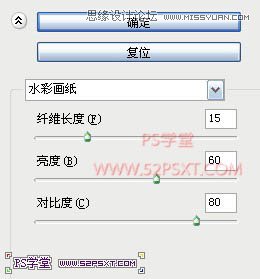

4、在画布上用Aardvark字体打上52psxt,字体大小颜色随意。

5、改字体图层填充为0%,双击字体图层,设置图层样式如下。
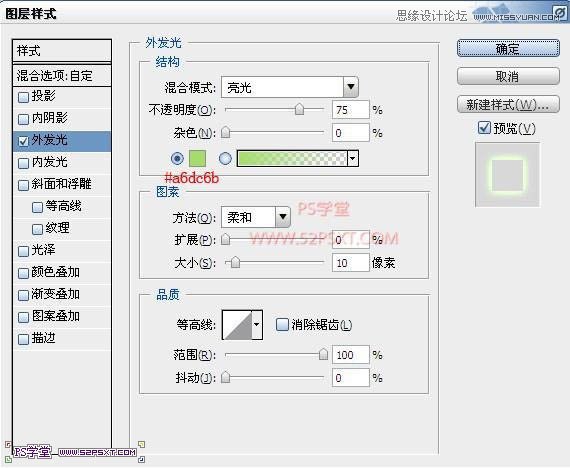

6、按住ctrl键点击字体图层,得到字体选区,右击建立工作路径。
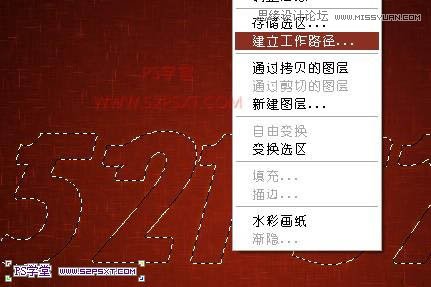
7、设置画笔如下。

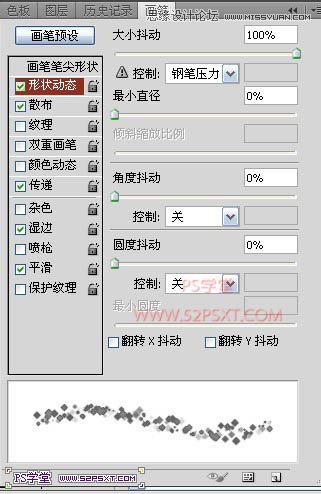
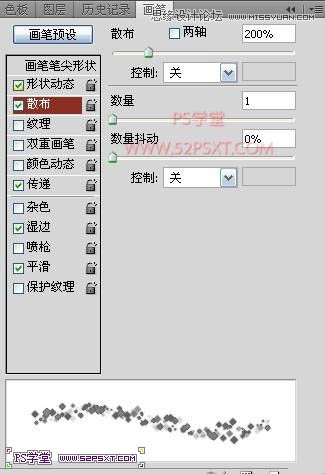
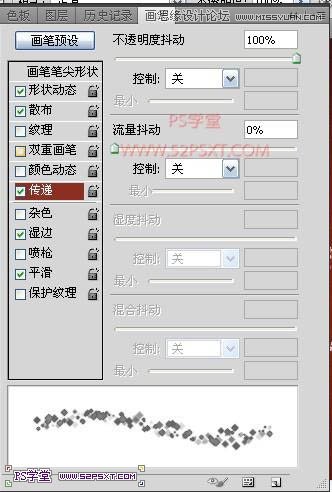
8、选择钢笔工具,新建图层描边,右击路径,描边路径,不要忘记点模拟压力。
(本文来源于图老师网站,更多请访问http://www.tulaoshi.com/ps/)
9、双击描边图层,设置图层样式如下。


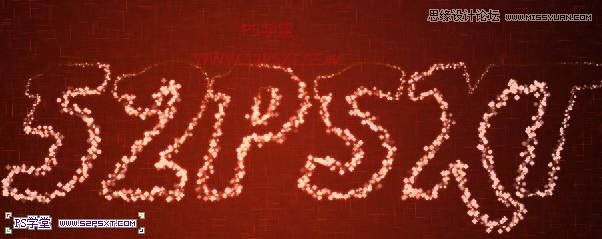
10、继续设置画笔如下。

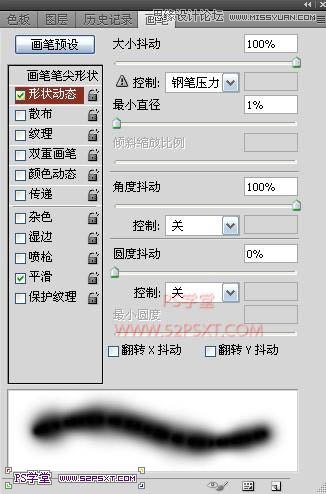
11、新建图层高光,同样的方法,得到选区建立路径,描边路径。

12、双击高光图层,设置图层样式如下。
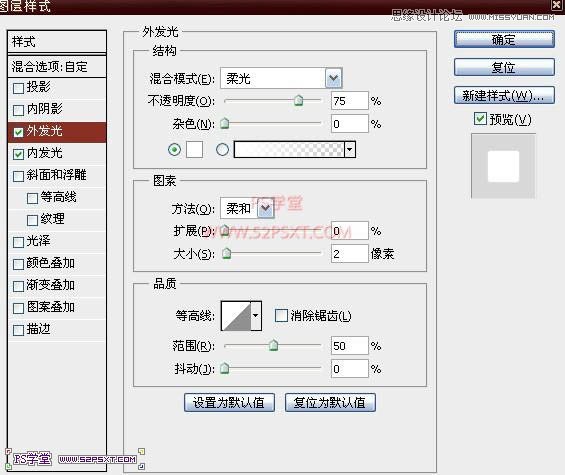
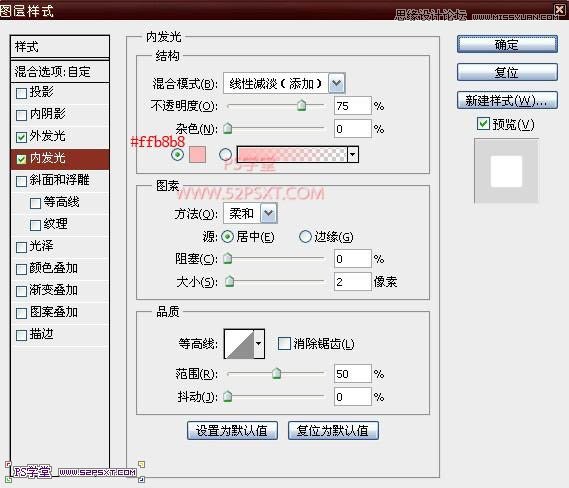
13、将高光图层混合模式改为叠加。

14、再继续设置画笔如下。
(本文来源于图老师网站,更多请访问http://www.tulaoshi.com/ps/)
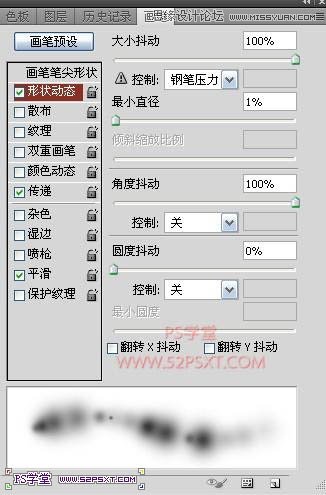
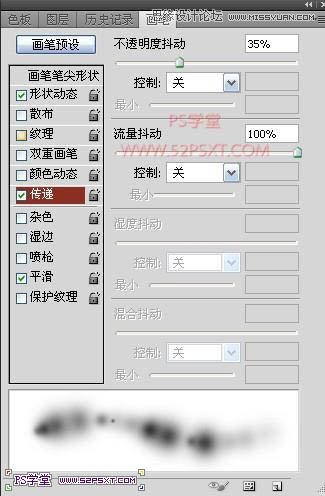
15、建立图层颜色,同样方法得到选区建立路径,描边路径,改图层模式为颜色。

16、到这里基本上差不多了。最后我们再做个整体的修饰。来到渐变图层,将背景处理得更完美,执行滤镜--画笔描边--喷色描边,设置如下。
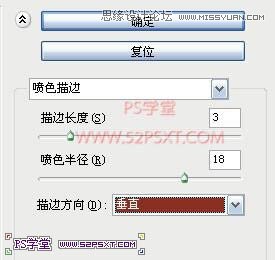

17、新建图层高光2,设置图层样式如下。
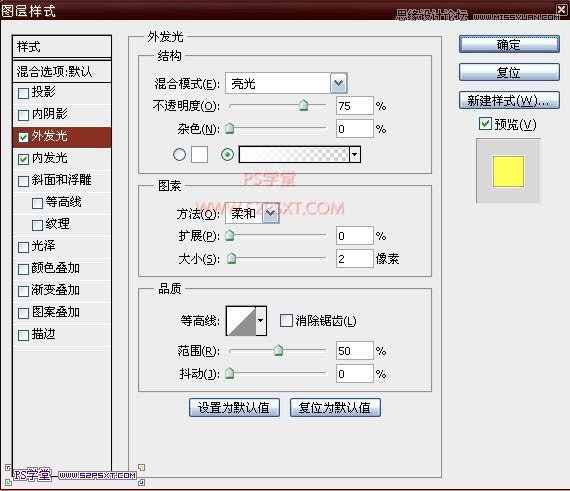
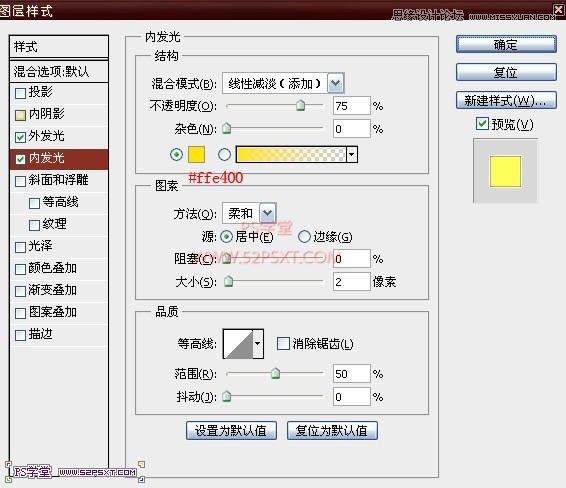
18、用我们第十四步设置的画笔,白色,在字体上擦一点高光。完成最终效果。

来源:http://www.tulaoshi.com/n/20160216/1567448.html
看过《Photoshop巧用画笔描边制作高光发光字教程》的人还看了以下文章 更多>>