清醒时做事,糊涂时读书,大怒时睡觉,无聊时关注图老师为大家准备的精彩内容。下面为大家推荐Photoshop调出树林可爱美女唯美淡黄色调,无聊中的都看过来。
【 tulaoshi.com - PS 】
本教程主要教图老师的朋友学习使用Photoshop调出树林可爱美女唯美淡黄色调,黄绿色也是一种常见色,调色方法有很多,可直接把图片的中间调及高光部分调成橙黄色,暗部颜色转为暗绿色或青绿色即可。
最终效果

在看看原图

1、打开素材图片,创建曲线调整图层,对RGB、红、绿、蓝进行调整,参数设置如图1 - 4,效果如图5。这一步简单增加图片的亮度,并给高光部分增加淡黄色。
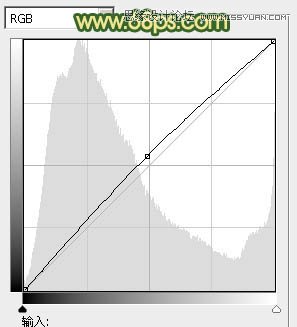
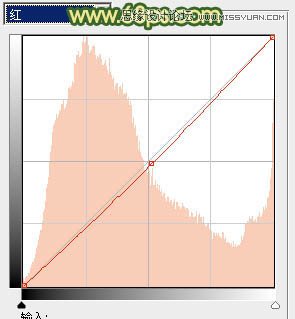
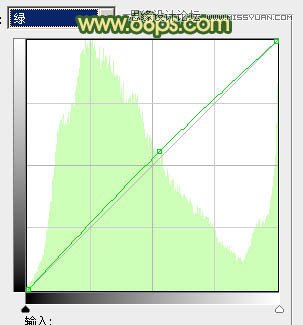
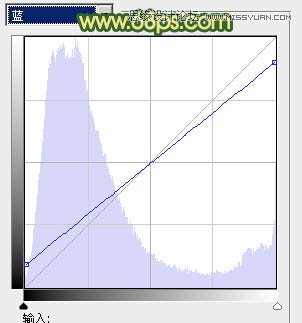

2、按Ctrl + J 把当前曲线调整图层复制一层,不透明度改为:30%,效果如下图。

3、创建可选颜色调整图层,对黄、绿、中性、黑进行调整,参数设置如图7 - 10,效果如图11。这一步把背景黄绿色转为橙黄色,绿色及暗部转为青蓝色。
(本文来源于图老师网站,更多请访问http://www.tulaoshi.com/ps/)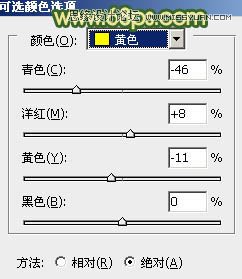
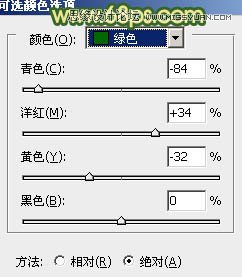
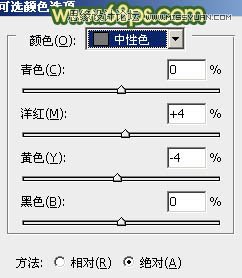
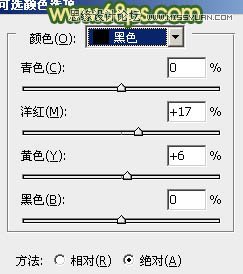

4、创建色彩平衡调整图层,对阴影、中间调、高光进行调整,参数设置如图12 - 14,效果如图15。这一步主要给图片的高光部分增加淡黄色,暗部增加青色。
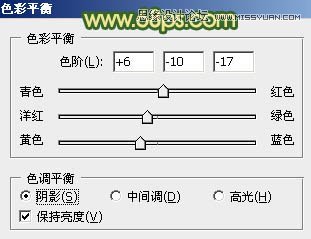
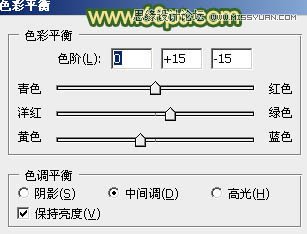


5、按Ctrl + Alt + 2 调出高光选区,按Ctrl + Shift + I 反选,新建一个图层填充暗绿色:#5B6A52,混合模式改为强光,这一步给图片的暗部增加绿色。

6、创建可选颜色调整图层,对绿,白进行调整,参数设置如图17,18,效果如图19。这一步加强图片的绿色,并给高光部分增加淡青色。
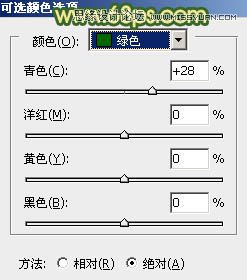
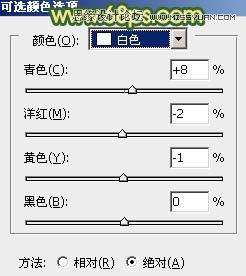

7、新建一个图层,按Ctrl + Alt + Shift + E 盖印图层,简单的把人物脸部的肤色磨光滑,大致效果如下图。

8、创建曲线调整图层,对绿,蓝进行调整,参数设置如图21,22,效果如图23。这一步主要给图片的暗部增加褐色。
(本文来源于图老师网站,更多请访问http://www.tulaoshi.com/ps/)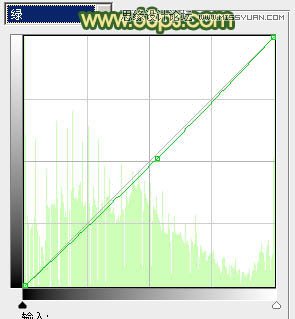
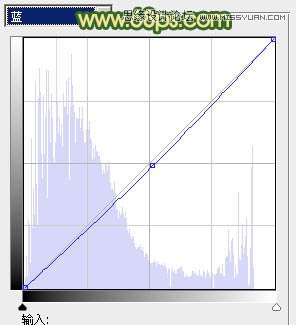

9、创建可选颜色调整图层,对黄,黑进行调整,参数设置如图24,25,效果如图26。这一步给图片增加一些橙黄色。
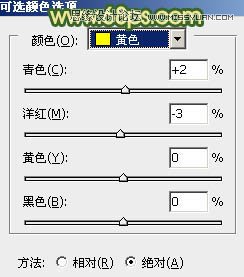


10、新建一个图层填充暗黄色:#AE9A36,混合模式改为滤色,按住Alt键添加图层蒙版,用白色画笔把左上角部分擦出来,效果如下图。这一步给图片增加简单的高光。

最后微调一下颜色和细节,完成最终效果。

来源:http://www.tulaoshi.com/n/20160216/1567453.html
看过《Photoshop调出树林可爱美女唯美淡黄色调》的人还看了以下文章 更多>>