想要天天向上,就要懂得享受学习。图老师为大家推荐Photoshop制作紫色高光效果的音乐耳机图标,精彩的内容需要你们用心的阅读。还在等什么快点来看看吧!
【 tulaoshi.com - PS 】
先看看效果图

1.新建600*600大小文档,用椭圆工具,按住shift键在画布上画个正圆,编辑填充黑色。
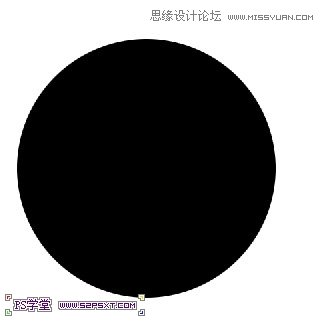
2.设置前景色为#7d164e,按住ctrl键点击正圆图层,得到正圆的选区,用大点的柔软笔刷在正圆底下点一下,效果如下:

3.继续选区不取消,用颜色#d8277c,小点的柔软笔刷在正圆底下点一下,效果如下:
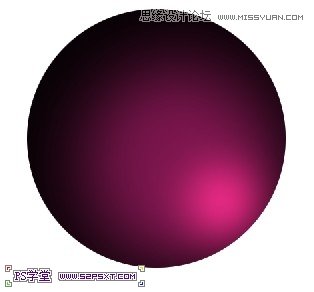
4.用钢笔工具绘制出如下形状,这个形状比较对称,不是很难画。当然如果 你鼠绘不好,我们也可以用形状来画。办法为:选用圆角矩形工具,半径设置15左右,画出差不多大的圆角矩形。用矩形选框工具选出右边一小半,删 除,ctrl+T变换位置,摆放好。另一边耳机复制水平翻转,摆放好位置,在两边耳机用钢笔用曲线连接起来,描边路径即可。

5.将白色耳机所有图层合并起来,复制合并图层,执行滤镜--模糊--高斯模糊,给耳机一种朦胧的感觉。
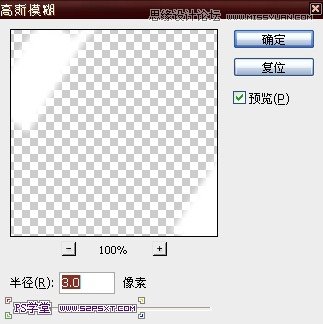

6.按住ctrl键点击原来的白色耳机合并图层,得到选区,选择扩充10px,羽化10px,编辑填充颜色#911232,将图层放在白色耳机图层下方。(具体数值看效果自己掌握,可以重复多试几遍,一直到满意为止)

7.用钢笔工具绘制出电波,描边路径,颜色选择#fdc819。画笔大小自己把握,大致8px左右,硬度100%。

8.同样复制电波图层,进行高斯模糊3.

9.大致效果已经出来了,很简单的用同色系颜色的差异,高斯模糊等带来了梦幻的效果。我们给整个圆添加一个高光部分。按住shift键画出正圆,比原来的正圆小三分之一即可,新建图层,拉白色到透明的渐变,模式柔光。

10.最后一步,我们给背景处理一下,来到背景图层,编辑填充颜色#290217,发现球体和背景有点混合了,不怕,
我们新建图层,放在正圆图层和背景图层之间,按住shift键拉比正圆大的选区,羽化20px左右,编辑填充颜色#ffd6e7,模式改为柔光。新建图层,做一点阴影在圆的下面,完工。


教程到此结束。

来源:http://www.tulaoshi.com/n/20160216/1567471.html
看过《Photoshop制作紫色高光效果的音乐耳机图标》的人还看了以下文章 更多>>
如果您有什么好的建议或者疑问,可以联系我们。 商务合作QQ:3272218541;3282258740。商务合作微信:13319608704;13319603564。
加好友请备注机构名称。让我们一起学习、一起进步tulaoshi.com 版权所有 © 2019 All Rights Reserved. 湘ICP备19009391号-3

微信公众号
