最近很多朋友喜欢上PS,但是大家却不知道如何去做,别担心有图老师给你解答,史上最全最棒的详细解说让你一看就懂。
【 tulaoshi.com - PS 】
最终效果

1、新建大小适当的文档,背景填充青色。新建一个图层,用钢笔工具绘制出一片花瓣填充白色,填色后不要取消选区。

2、选择菜单:选择 修改 收缩,数值为20,选择菜单:选择 羽化,数值为20,然后把选区移到花瓣的下半部分,新建一个图层填充淡粉色,并按Ctrl + Alt + G 创建剪切蒙版。

3、给白色画笔图层添加图层样式,参数设置及效果如下图。

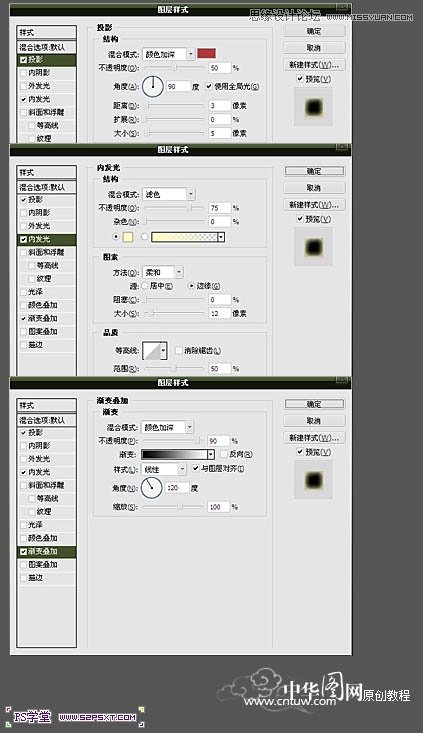
4、用钢笔工具绘制出数条线条,设置好画笔参数。新建一层,把前景色设置为桃红右键选择描边路径,选择画笔工具,勾选模拟压力。确定后按Ctrl + Alt + G 创建剪切蒙版,混合模式改为柔光。
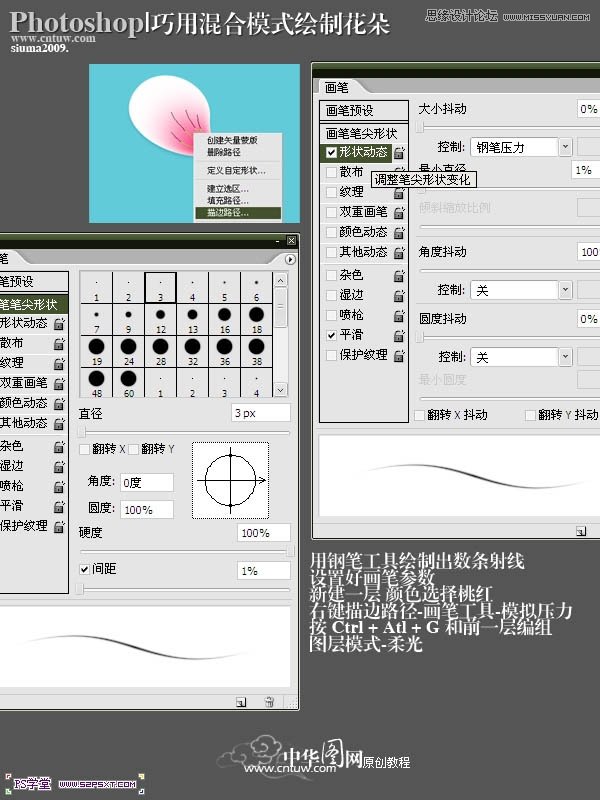
5、复制画笔按顺序进行排列。

6、用同样的方法绘制第五片花瓣,如下图。

7、同样新建一层,使用钢笔工具绘制花蕊,再添加图层样式,参数设置如下图。

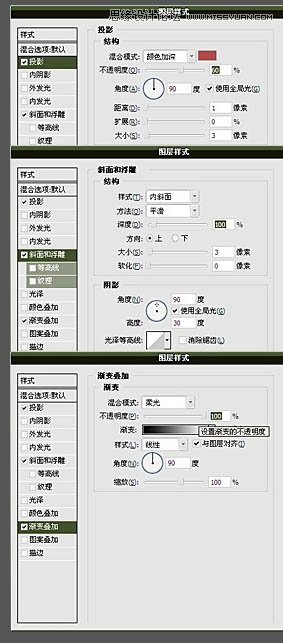
8、最后绘制出一条枝干,完成最终效果。

最终效果:

来源:http://www.tulaoshi.com/n/20160216/1567502.html
看过《Photoshop制作清新的粉色梅花教程》的人还看了以下文章 更多>>
如果您有什么好的建议或者疑问,可以联系我们。 商务合作QQ:3272218541;3282258740。商务合作微信:13319608704;13319603564。
加好友请备注机构名称。让我们一起学习、一起进步tulaoshi.com 版权所有 © 2019 All Rights Reserved. 湘ICP备19009391号-3

微信公众号
