今天图老师小编要跟大家分享Photoshop设计七夕情人节立体水花效果的心形,精心挑选的过程简单易学,喜欢的朋友一起来学习吧!
【 tulaoshi.com - PS 】
主要先使用PS画出爱心形状,然后在使用喷溅血迹素材来涂抹心形,完成整体的打散效果图,喜欢的朋友可以一起来学习吧。
本教程为图老师论坛版主瑭大官人原创翻译,转载必须注明作者和出处。
素材下载:MissYuan_喷溅血迹图片.rar
先看看效果图

1、新建1024*768的画布,分辨率72DPI,使用自定义形状工具做一个心形图案。
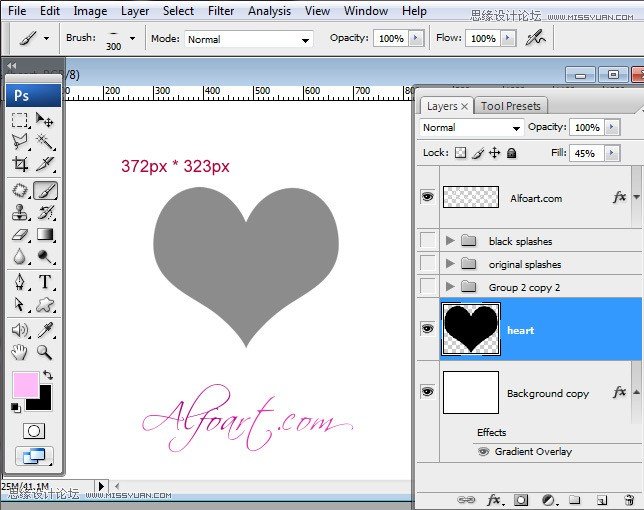
2、插入不同的飞溅素材,适当的变换和旋转,使之成为心形,每个图层的图层混合模式均为正片叠底,这样可以显现出背景的心形。如下图所示同样的飞溅素材使用了两次,只是适当的拉伸、移动和倒置。
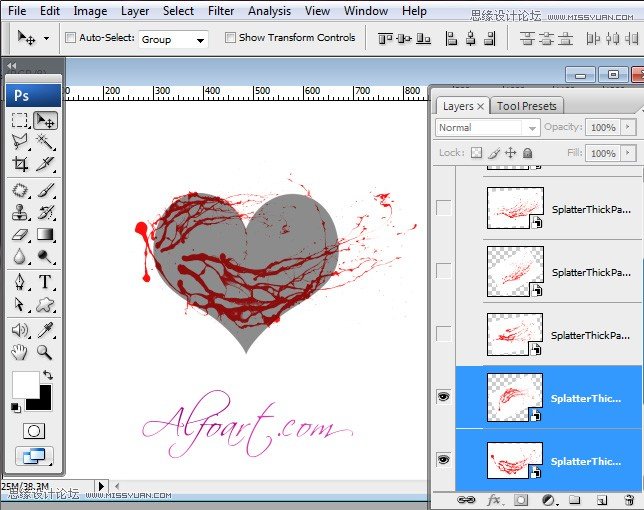
3、和上述步骤一样,插入不同形状的飞溅素材。
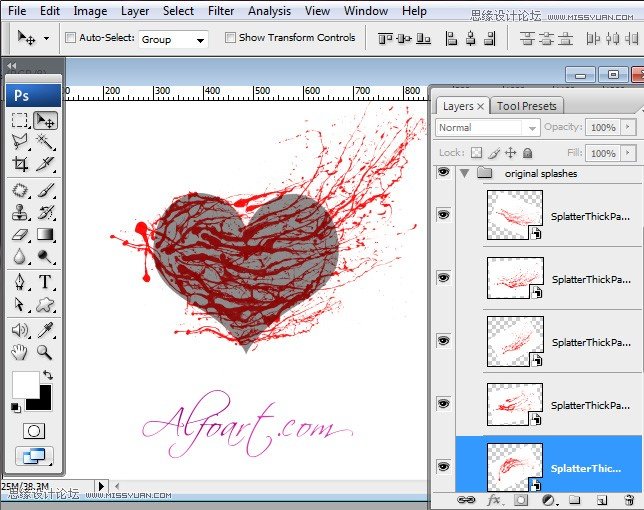
4、选中所有的飞溅素材,将其转换为智能对象。
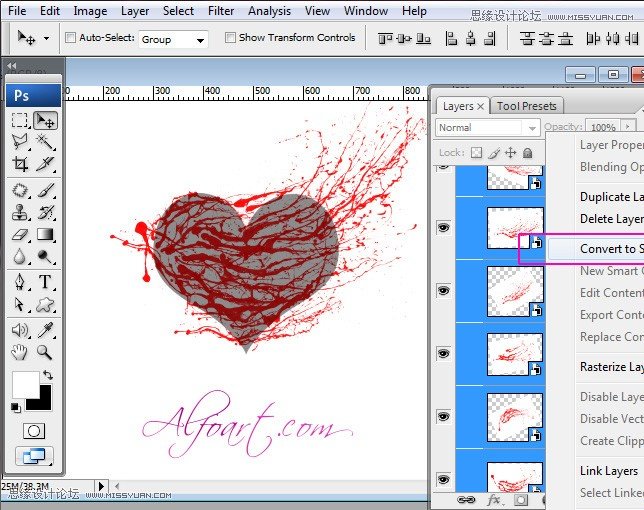
5、所有的飞溅素材图层将转换成一个智能对象图层。
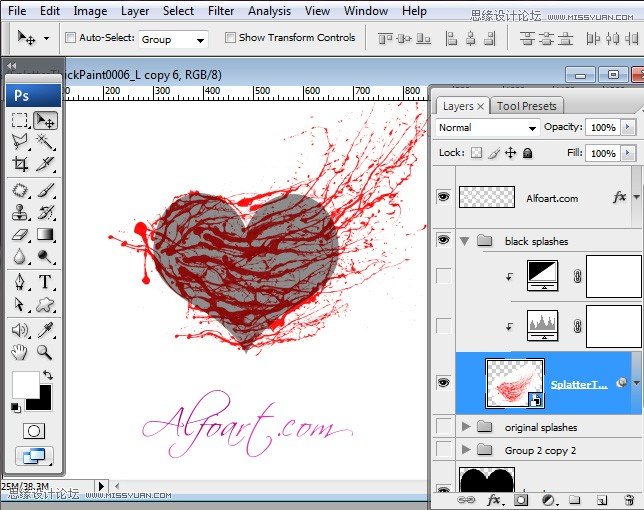
6、新建色阶调整层、黑白调整层,执行滤镜----模糊、表面模糊,相关参数设置如下图所示。
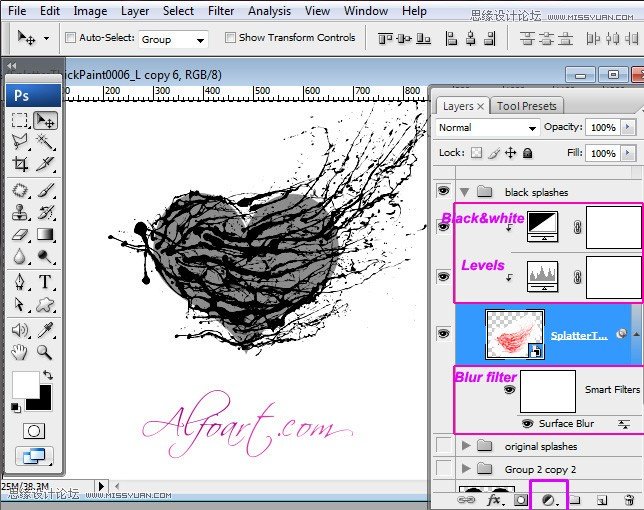
模糊参数设置:
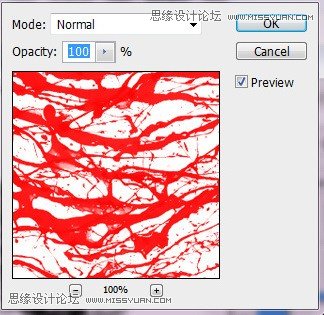
色阶参数设置:
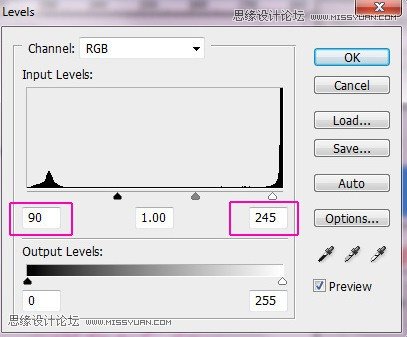
黑白参数设置:
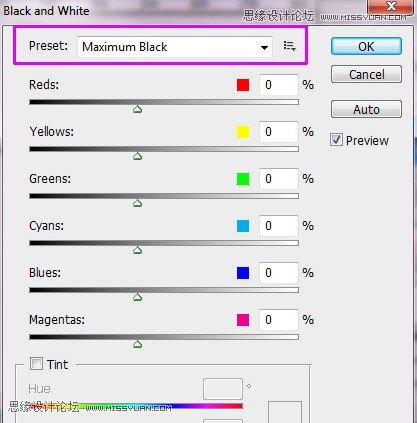
7、将智能对象图层和调整图层合并,将得到一个黑白的飞溅图层。
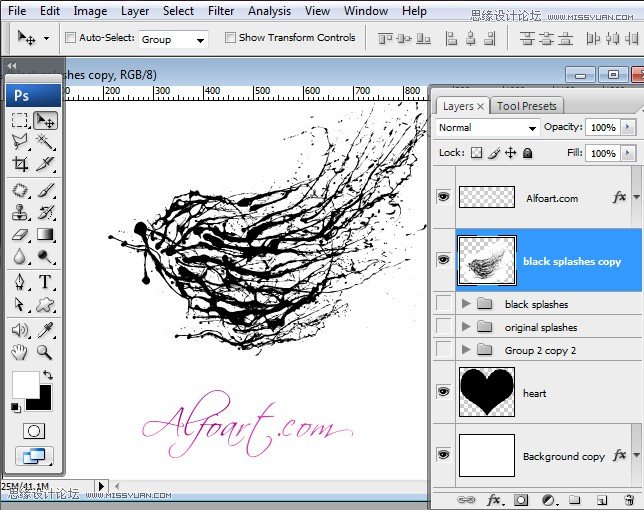
9、图示的即为消除白色背景后的图层。
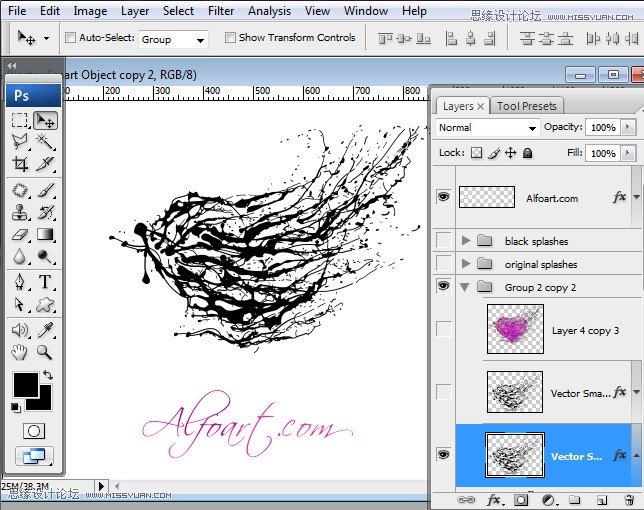
10、添加渐变叠加的图层样式。
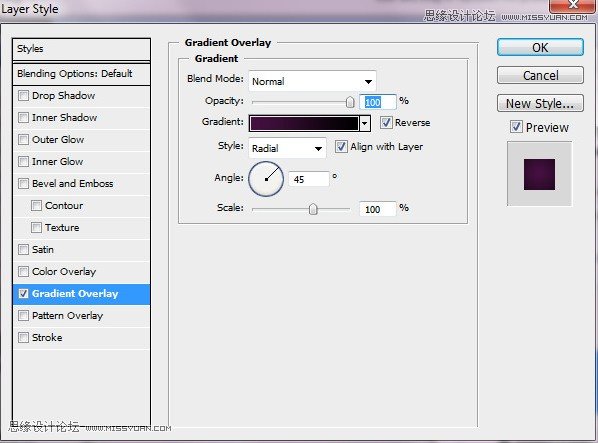
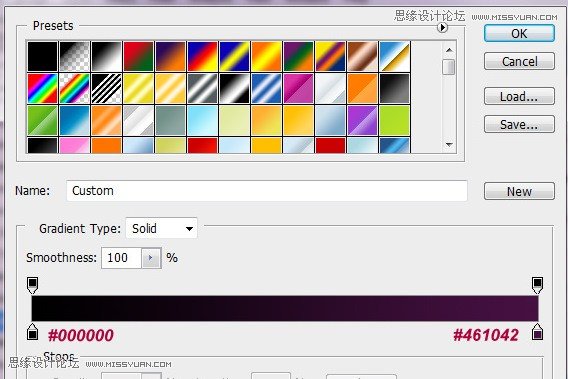
11、复制飞溅素材图层,对第一层添加调整图层。投影:正片叠底;内阴影:正常;斜面和浮雕:内斜面,平滑;等高线:线性;光泽:线性光;渐变叠加:叠加。
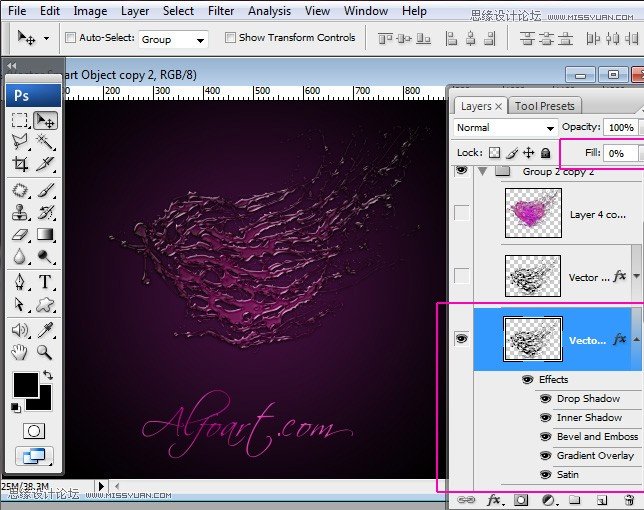
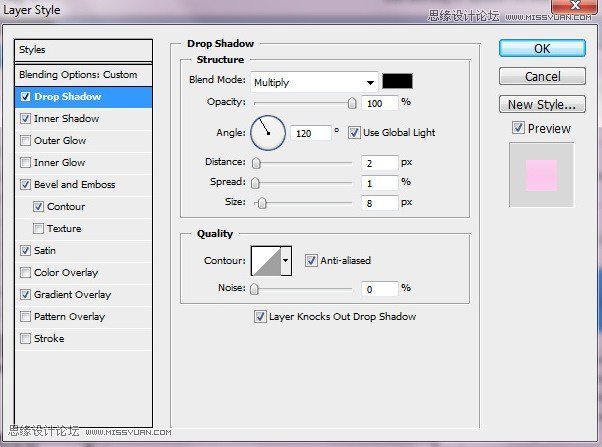
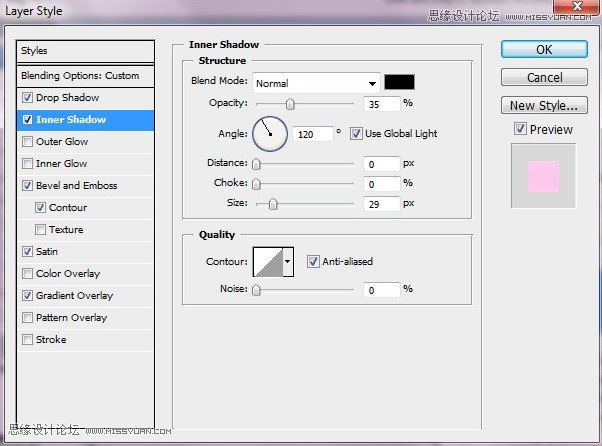
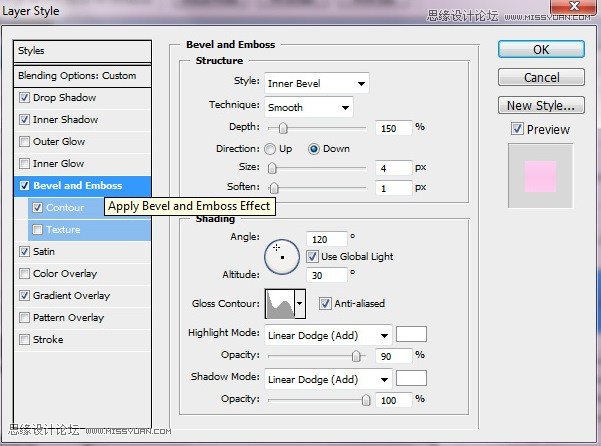
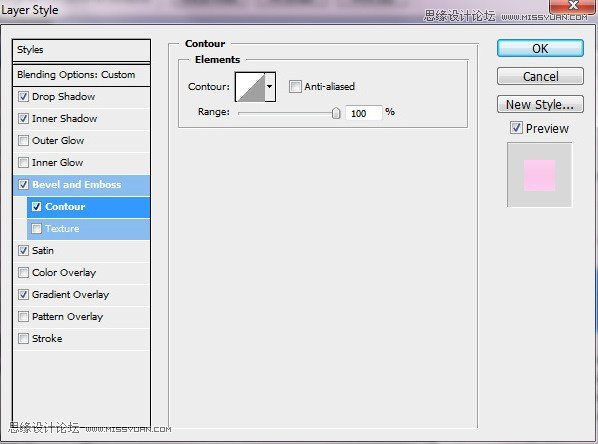
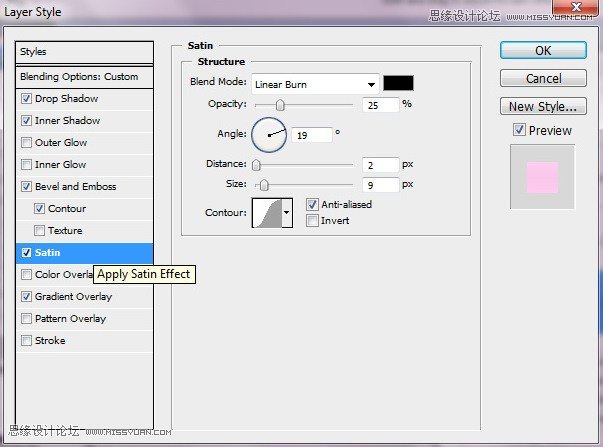
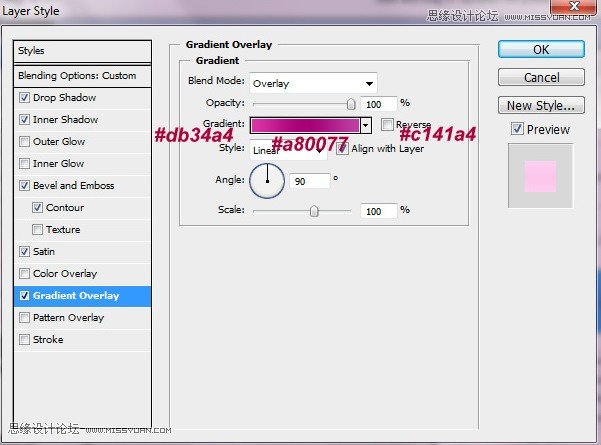
12、对飞溅素材图层副本添加以下混合选项,斜面和浮雕:内斜面,光滑,等高线手工调整;等高线:线性;光泽:线性光;图案叠加:叠加。
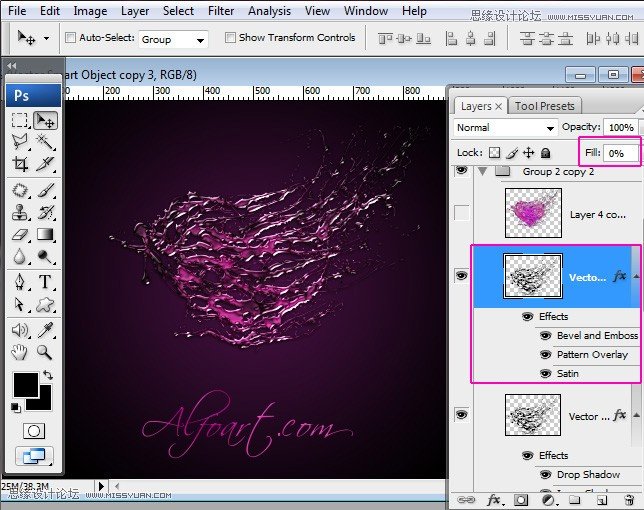
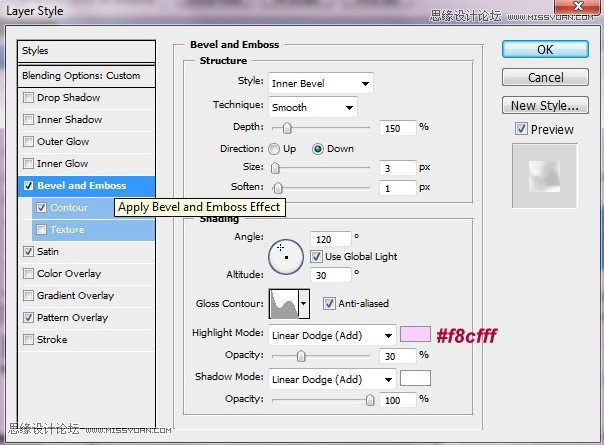
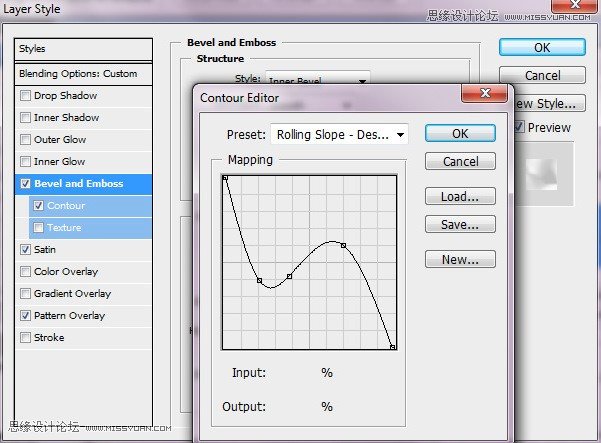
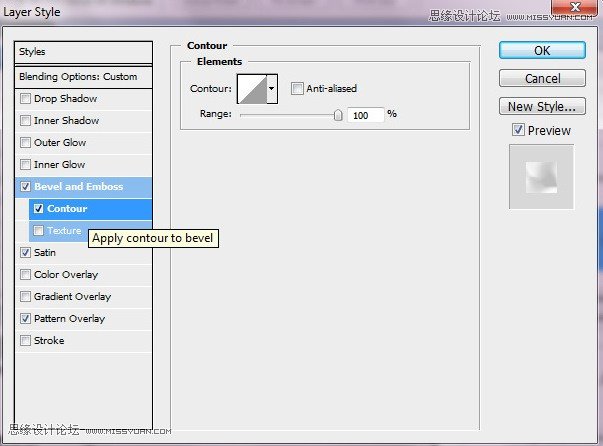
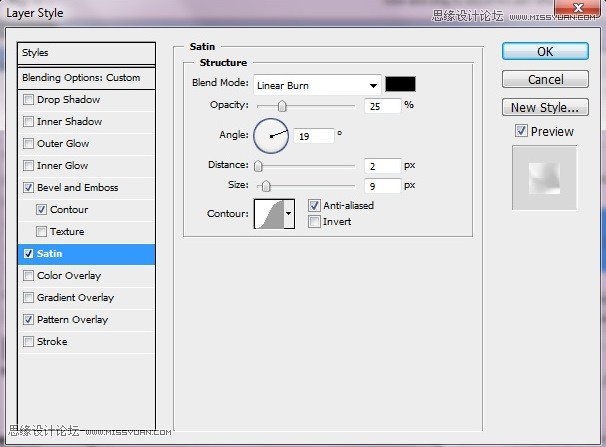
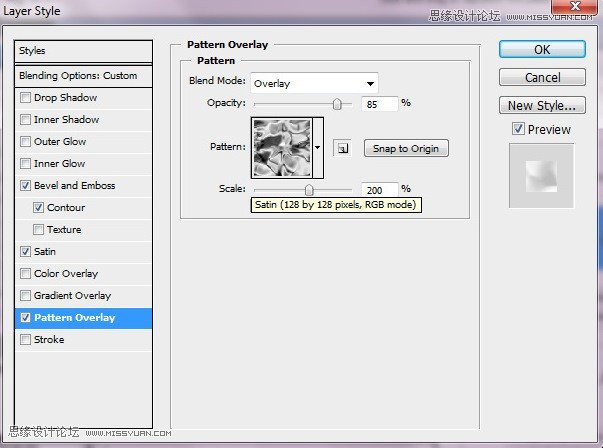
13、在最下面的飞溅素材图层和背景图层之间新建一个图层,在画布中间用柔化画笔做一个300像素的圆斑。
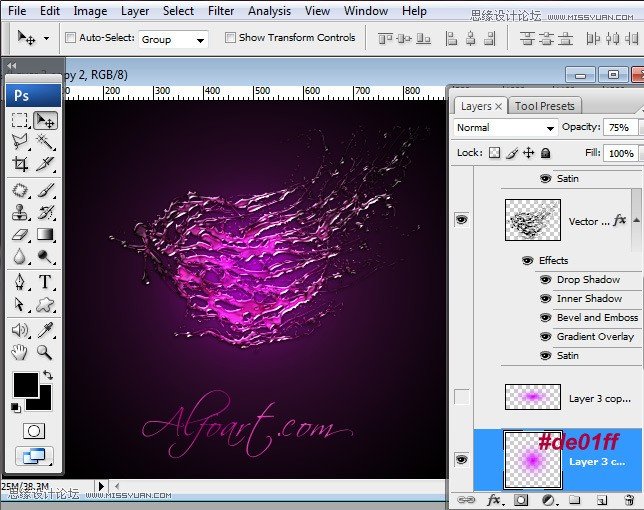
14、复制圆斑图层,至于上方,对于圆斑使用自由变换工具拉伸,并移动到图示位置。
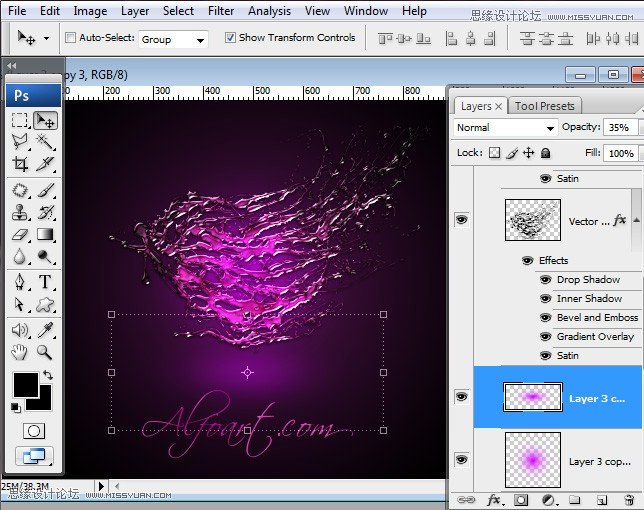
15、返回心形背景图层,添加渐变叠加,填充为0。渐变叠加:叠加,线性。
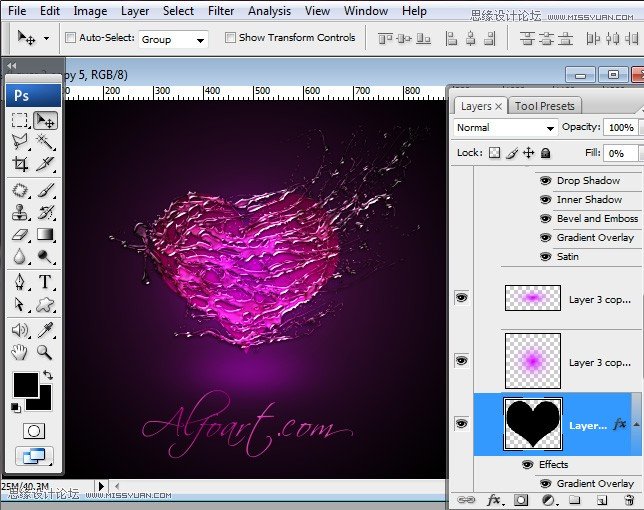
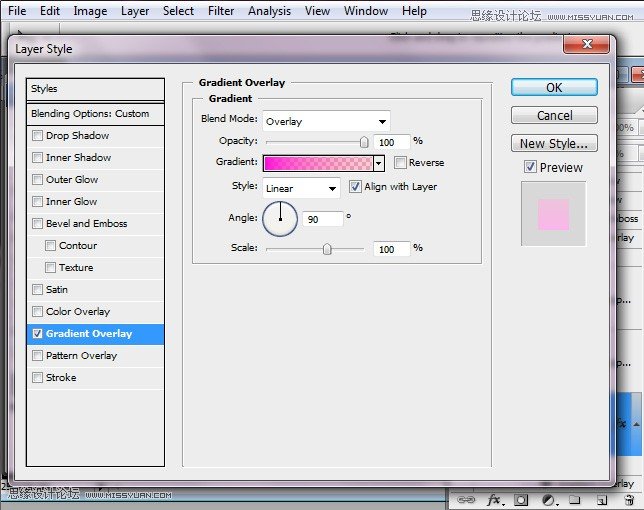
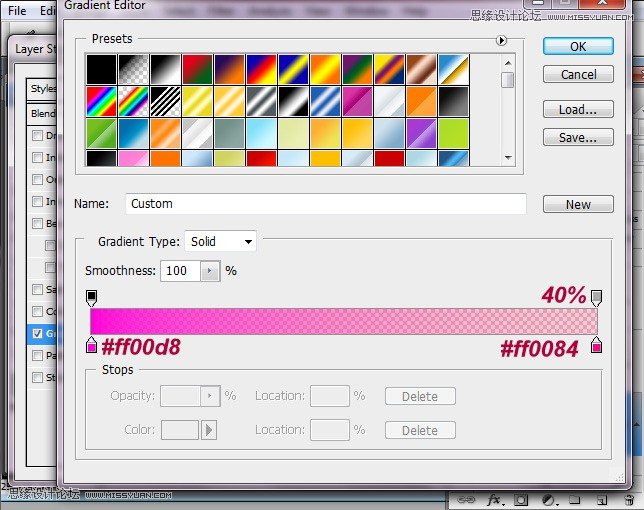
16、保持心形图层可编辑,对于飞溅素材图层载入选区(CTRL+单击),对心形图层添加蒙版并载入选区。
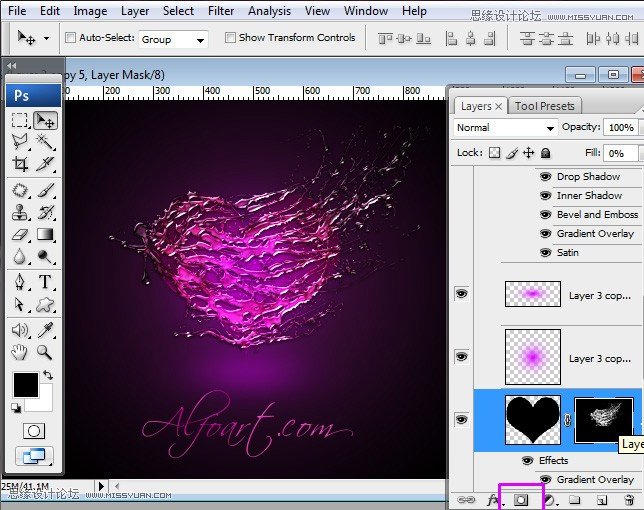
17、合并除背景图层和圆斑图层之外的所有图层,不透明的调整为25%。
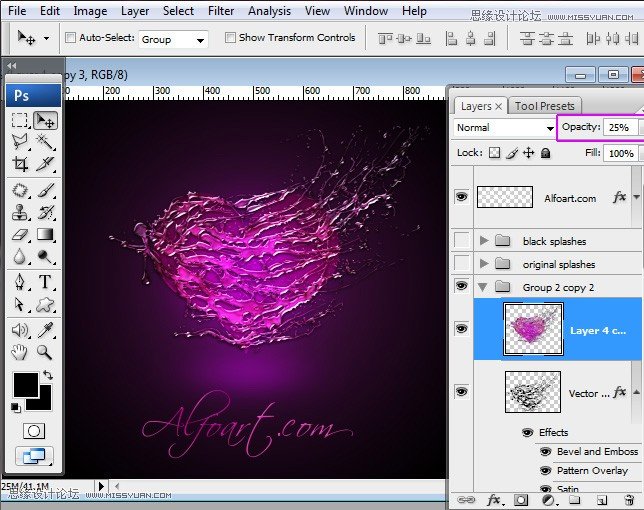
18、复制合并后的图层,放在背景图层之上,通过自由变换工具垂直翻转并增大尺寸,执行:编辑---变化---垂直翻转,图层混合模式为柔光,不透明的35%。
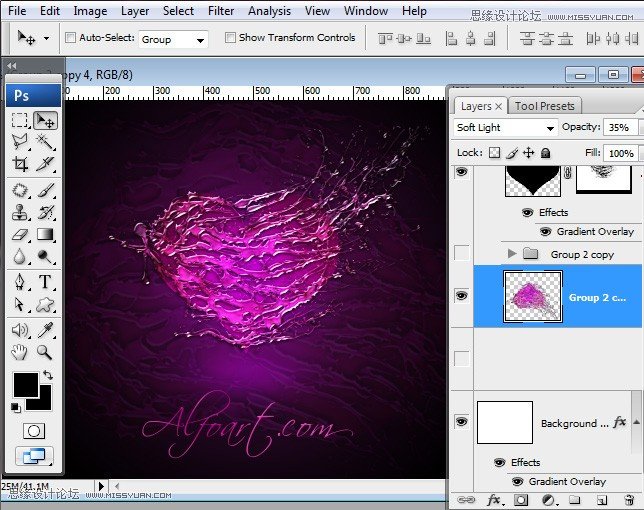
19、接下来创建一条光带。

20、为了创建这个光带,使用1像素的两个画笔,底部填充粉色/透明的横向渐变映射,顶部填充黑色至暗紫色。
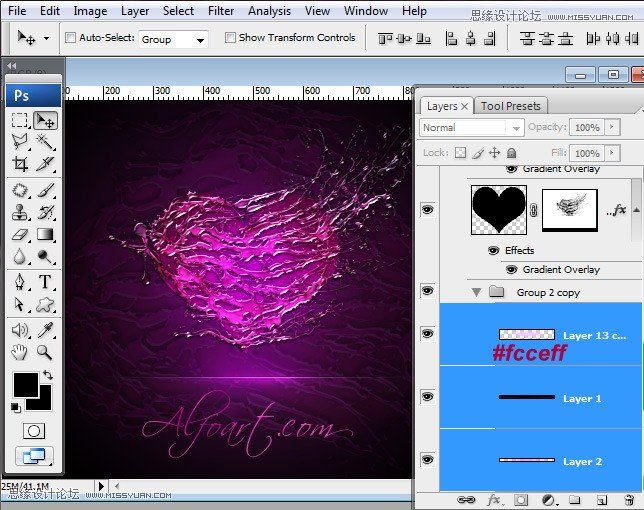
21、顶部的粉红色椭圆斑点用300像素,圆度12%的柔角笔刷创建。
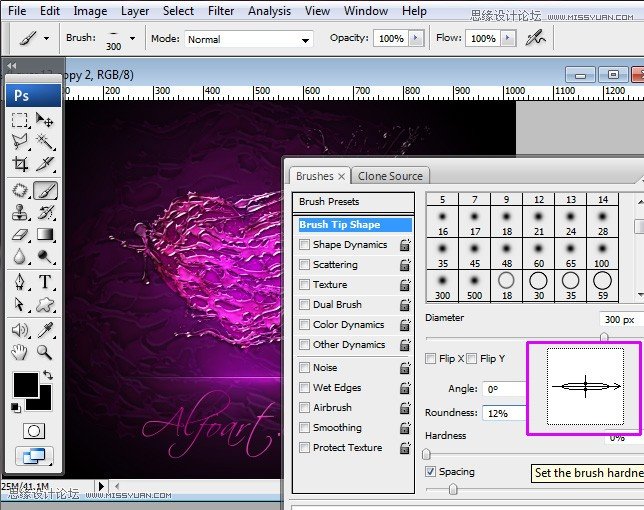
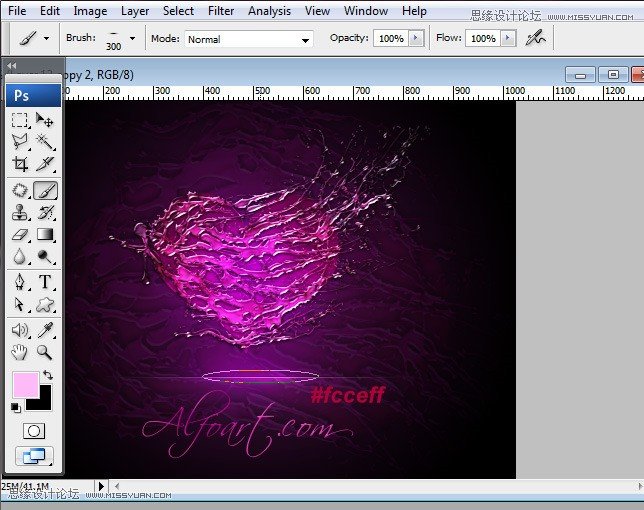
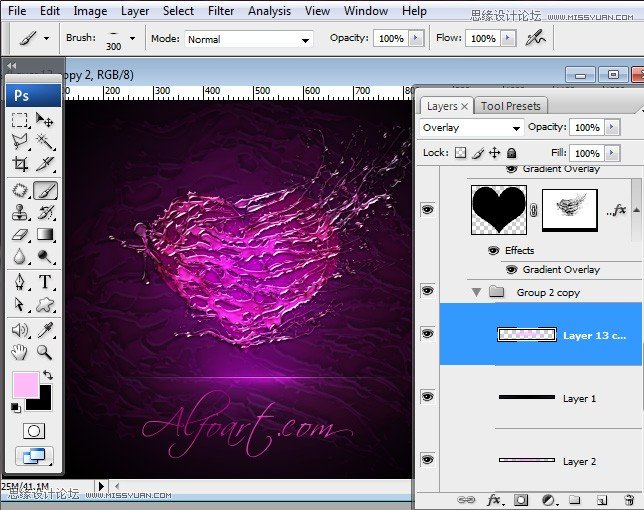
22、输入文字,这里使用的是Scriptina字体,最终效果如下:

来源:http://www.tulaoshi.com/n/20160216/1567511.html
看过《Photoshop设计七夕情人节立体水花效果的心形》的人还看了以下文章 更多>>