今天图老师小编给大家介绍下Photoshop设计高光抽象美女海报教程,平时喜欢Photoshop设计高光抽象美女海报教程的朋友赶紧收藏起来吧!记得点赞哦~
【 tulaoshi.com - PS 】
先看一下最终效果:
(本文来源于图老师网站,更多请访问http://www.tulaoshi.com/ps/)
1.新建一个文件大小为700*1200像素,默认颜色。将墙面纹理图片打开,使用矩形工具如下图选择。

将框选的部分复制并粘贴到新建的文件上,使用自由变换调整到新建图片大小
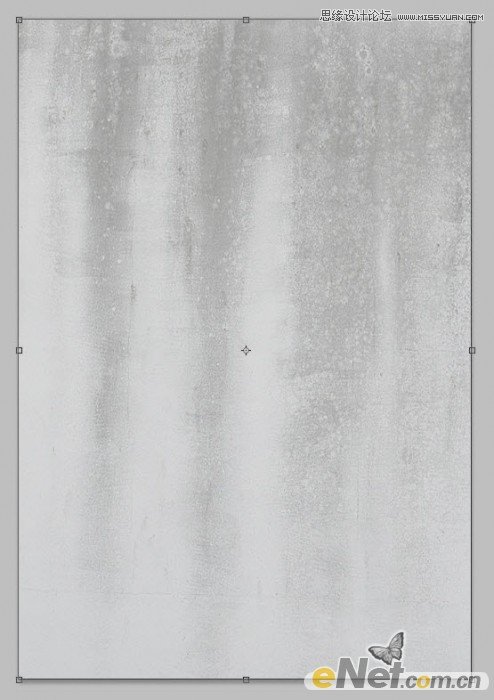
创建一个新的层,使用黑色软角笔刷,设置不透明度与流量为40%左右,在画布的最底层绘制如下图所示的黑斑,作为地面

使用橡皮擦工具设置不同的透明度,在图片的右侧涂抹,制造出照明的效果
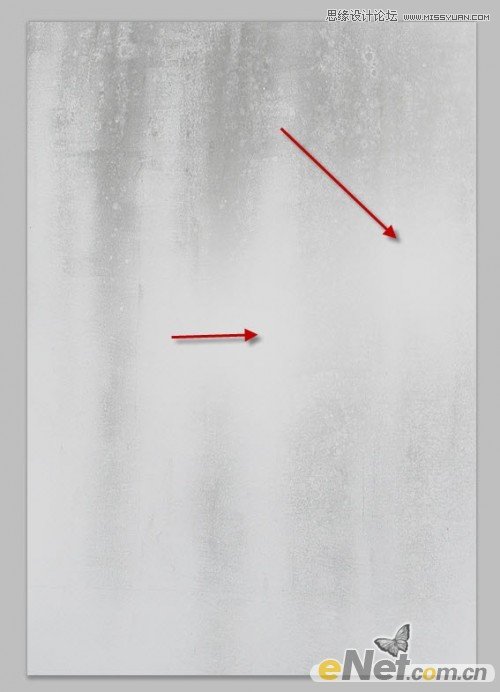
完成后效果如下

2.打开一张美女照片,并将她抠选下来,复制到我们制作的背景上,新抠的人物模型边缘很硬,需要修改,给人物图层添加蒙版使用橡皮擦工具,
按图所示涂抹,记住适当调整不透明度。

使用云雾刷,在人物的脚下涂抹,制作云雾效果,这时笔刷流量和不透明度为40%左右

使用橡皮擦工具,调整大小3px,硬度95%,顺着头发涂抹

点击图层面板下方的创建新的图层或调整图层选择
(本文来源于图老师网站,更多请访问http://www.tulaoshi.com/ps/)黑白
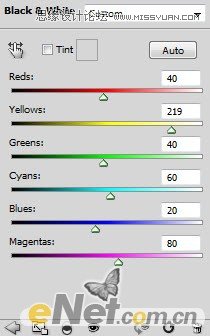
曲线
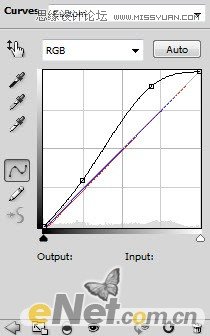
色阶
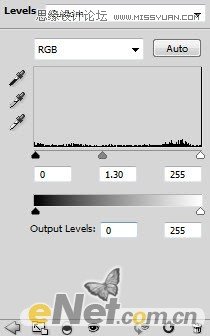
设置完后,得到如下效果

3.打开扭曲的3D纹理,并用矩形工具选取一部分

复制粘贴到画布上,使用自用变换工具调整大小及方向,放在人物层下方,如图所示

用大点的软角画笔,擦去灯光太亮的部位

使用云笔刷,设置流量与不透明度为40%,在图示部分制作云雾缭绕的效果

和上面同样的方法,在另一面也制作出同样的效果

将图层不透明度设置为60%得到如下效果

4.将扭曲的3D纹理,复制粘贴到画布上,如图所示。按住CTRl键,用鼠标左键点击人物图层调出选区

在选择到新粘贴的3D纹理图层上,选择菜单上的编辑清除,人物就会显现出来

给图层添加图层蒙版,用画笔工具将便用抹掉
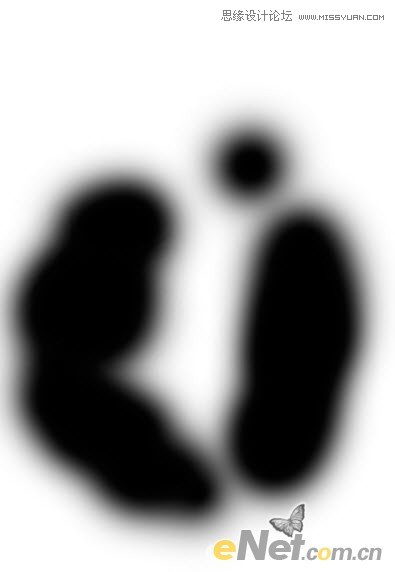
得到如下效果

用雨笔刷如图添加一些下雨效果

使用白色软笔刷,刷出一些灯光效果,适当调整不透明度
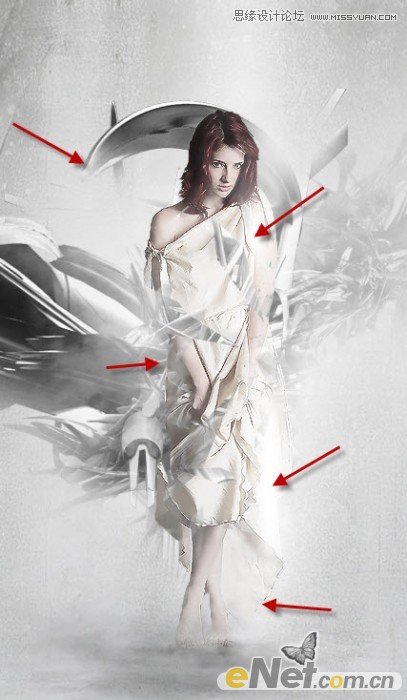
下面看一效果

到这里基本就算完成了,剩下的就是调整图层填充颜色,你可以更具需要调处喜欢的颜色,下面使用径向模糊。
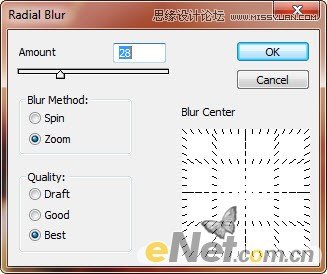
使用动感模糊,做一个深黄色的渐变,并设置混合模式为叠加。并在扭曲的纹理上添加一些光,用软角笔刷,并设置不透明度为30%左右

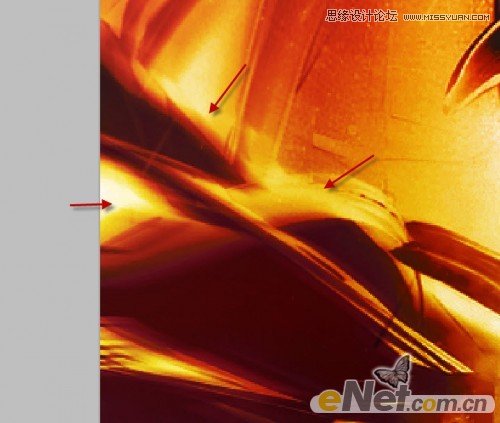
新建层,在图中用画笔工具,添加一些高亮线条,并设置不透明度为40-60%,起到高光的效果
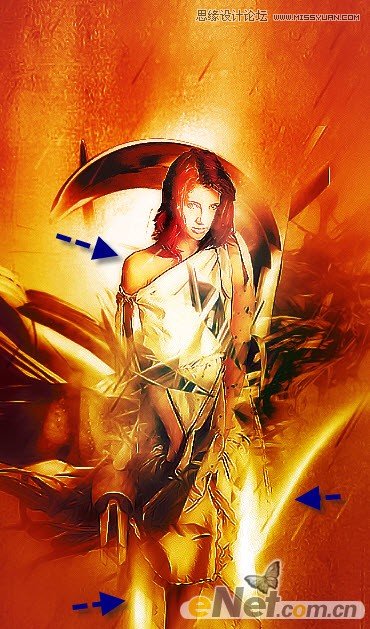
得到最终效果!

来源:http://www.tulaoshi.com/n/20160216/1567535.html
看过《Photoshop设计高光抽象美女海报教程》的人还看了以下文章 更多>>