清醒时做事,糊涂时读书,大怒时睡觉,无聊时关注图老师为大家准备的精彩内容。下面为大家推荐Photoshop合成创意风格的戒烟公益海报,无聊中的都看过来。
【 tulaoshi.com - PS 】
本教程主要使用Photoshop合成创意风格的戒烟公益海报,主要以美女人像焚烧为警示效果,喜欢的朋友一起来学习吧。
本教程为图老师论坛版主瑭大官人原创翻译,转载必须注明作者和出处。
在看看效果图:
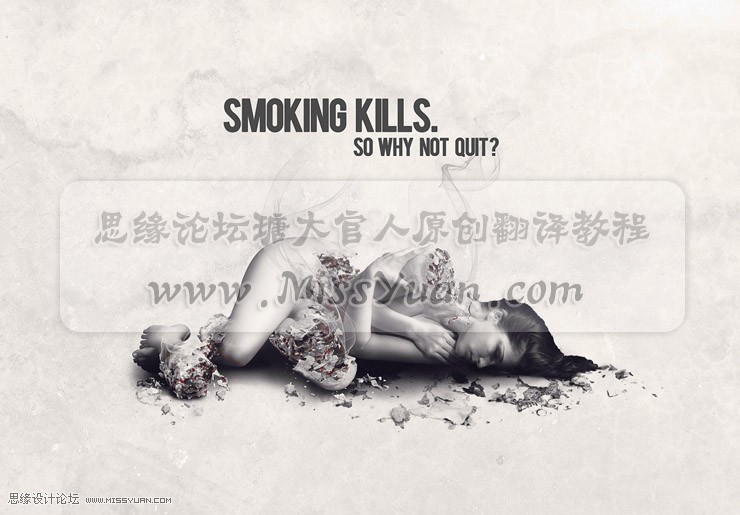
1、新建文件,大小为2300*1600,72分辨率,颜色RGB,背景透明,如果需要打印,分辨率为300.
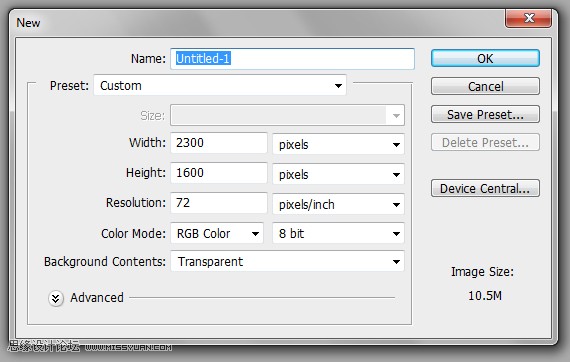
2、打开素材,现在需要做的是删除背景和复制麻豆,在通道面板,右击通道观察图片的最佳对比度,这张图选择红色通道,右击通道并复制通道。每张图的通道对比度都不相同,根据需要选择相应的通道。
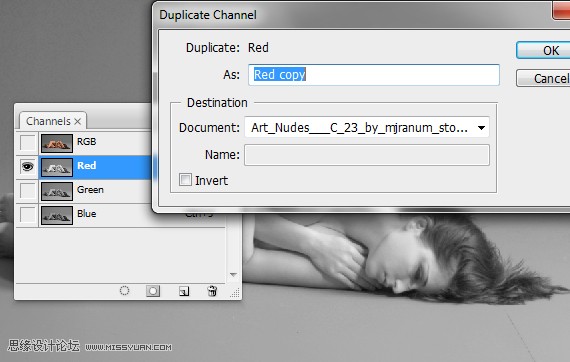
3、选择通道副本,将人体轮廓与背景的反差调到最大。
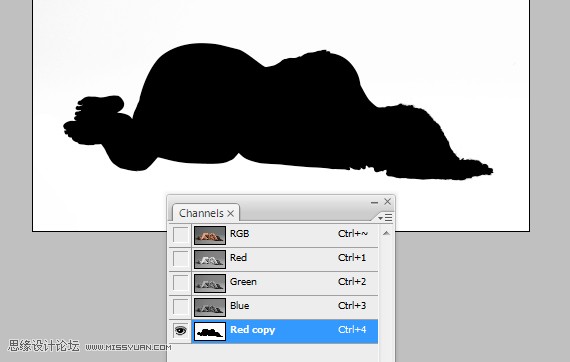
执行:图像-调整-色阶,参数设置如下,这只是调整对比的一种方法。
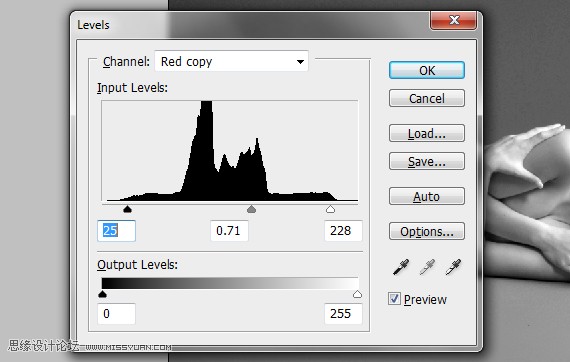
4、使用减淡工具,选择中间调,曝光度37%,擦亮的区域是头发和身体的上轮廓。
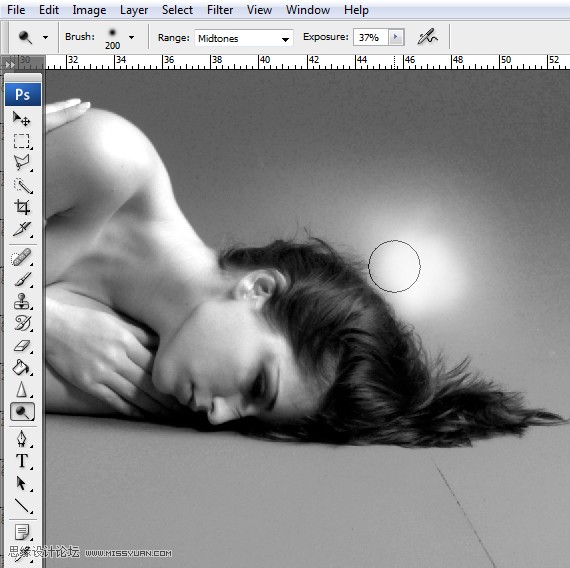
5、使用钢笔工具延麻豆下轮廓做一个路径,删除影子,重新做个影子。
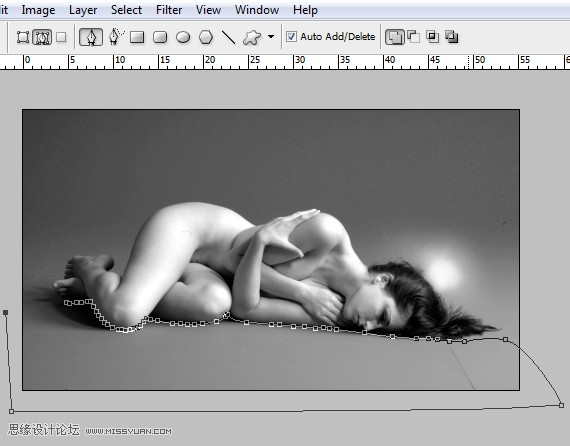
6、右击并选择选区,使用画笔工具,摁D设置前景色和背景色,X切换前景色和背景色,涂抹整个选区。
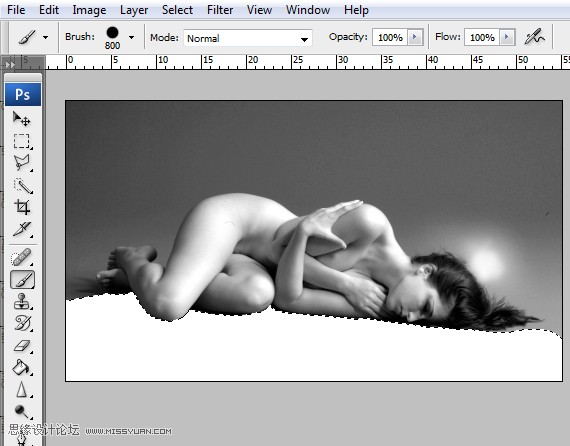
7、执行:选择,取消选择,使用减淡工具擦亮其他区域。
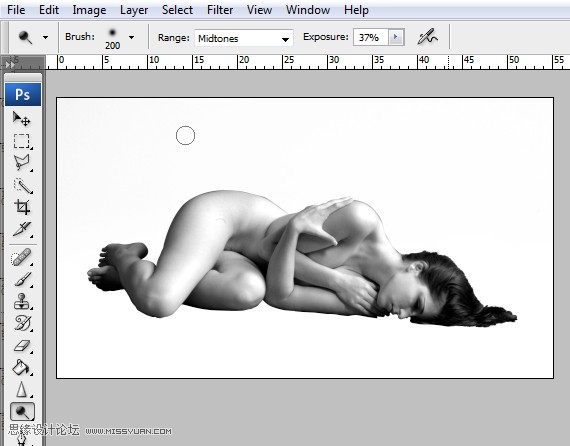
8、选择画笔工具,单击X设置前景色,将女人整个区域都涂成黑色,执行图像-调整-反相,CRTL+单击图层按钮做一个选区,复制选区。
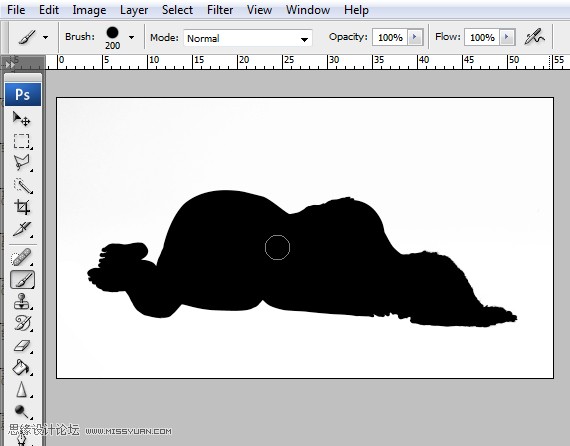
9、返回原图层并粘贴,使用自由变换改变麻豆的中心,双击图层,重命名为女人基础。
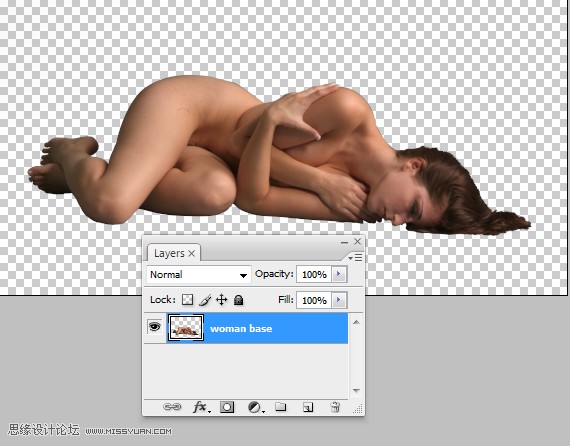
10、CTRL+单击图层载入选区,执行:选择---调整边缘,参数设置如下,调整后取消选区,使用污点修复画笔工具修复皮肤的瑕疵,这里需要一个完美的肌肤。
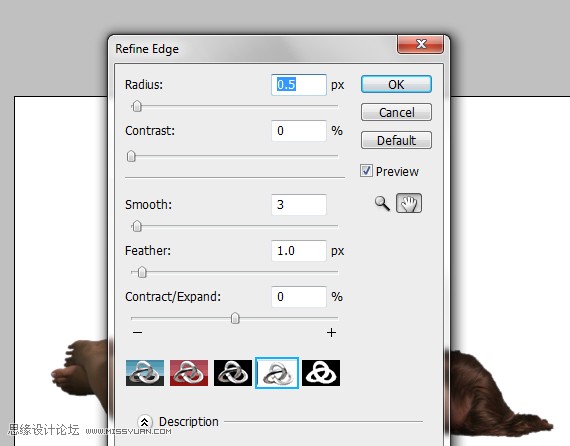
摁CTRL+SHIFT+U去色降饱和,CTRL+L色阶调整图层,并以此图层为背景。
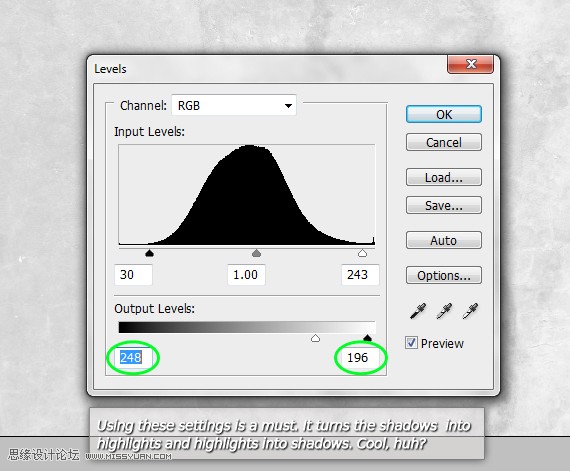
14、图层命名为烟灰,使其不可见,现在决定那一块区域制作雪茄燃烧,新建一个图层,命名为草图,使用画笔画出燃烧的区域。
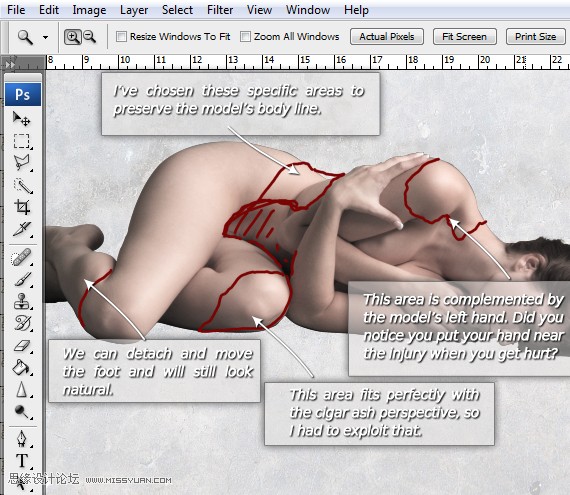
15、锁定图层使其不可编辑,使用移动工具和CTRL+单击图层使其在最上面,CTRL+j拷贝图层,图层混合模式为正片叠底。
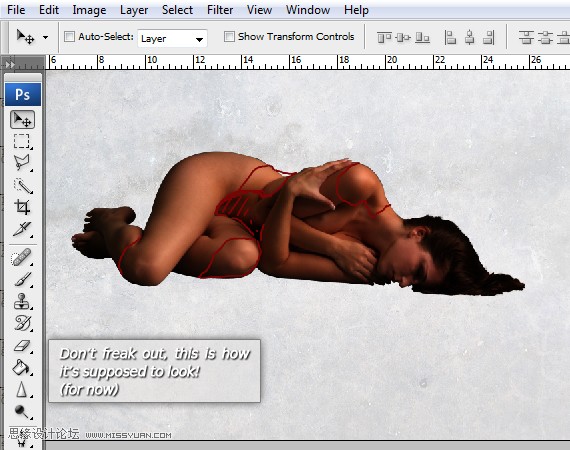
16、再次拷贝,去色,图层混合模式为滤色,全选图层,CTRL+G,放在一个组中,命名为麻豆。
(本文来源于图老师网站,更多请访问http://www.tulaoshi.com/ps/)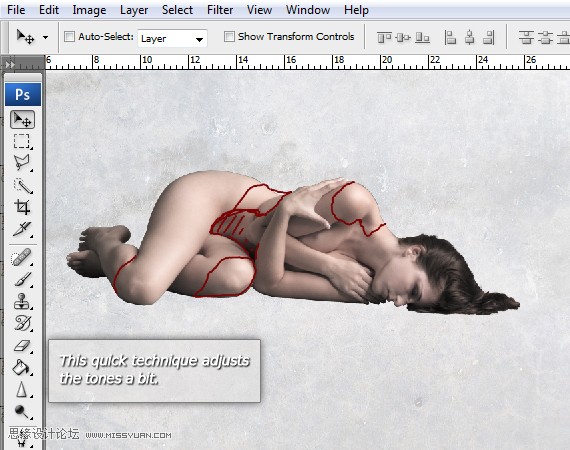
17、选择组,执行:图层---图层蒙版---显示全部,使用画笔工具,单击D,涂抹下图中的区域,调整后,将添加烟灰,做的效果很粗糙。
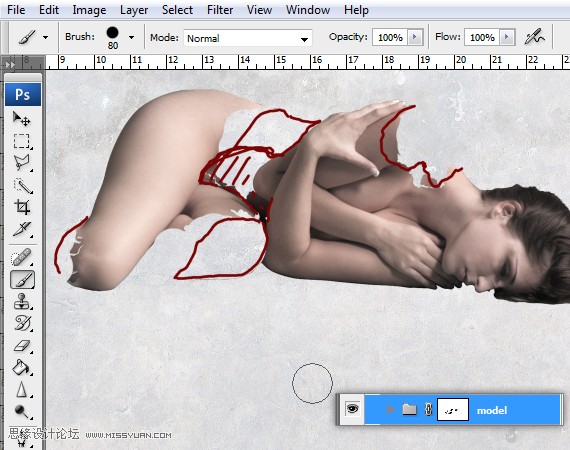
18、选择烟灰图层,复制,拷贝到图层中,使用自有变换,调整大小,放在图层下方。

19、执行:图层--图层蒙版---显示全部, 使用画笔工具修复额外的区域,如果麻豆图层蒙版过多,选择麻豆图层修改一下。
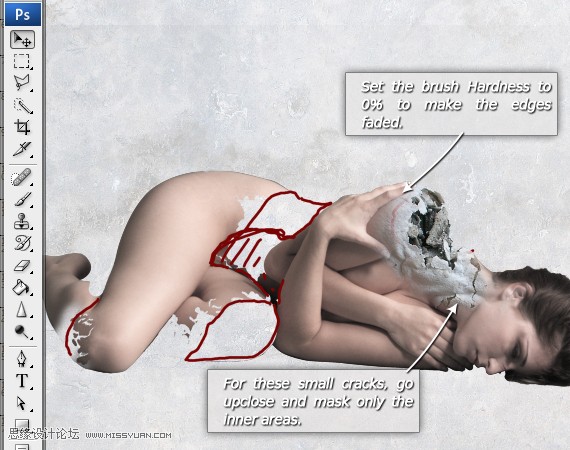
20、得到一个复杂的图像,这个图像的颜色很杂,可以通过灰度图像观察并且调整, 以得到没有杂色的图像, 选择最上面的图层,执行:图层----新建调整图层---黑与白,点击确定,锁定图层。
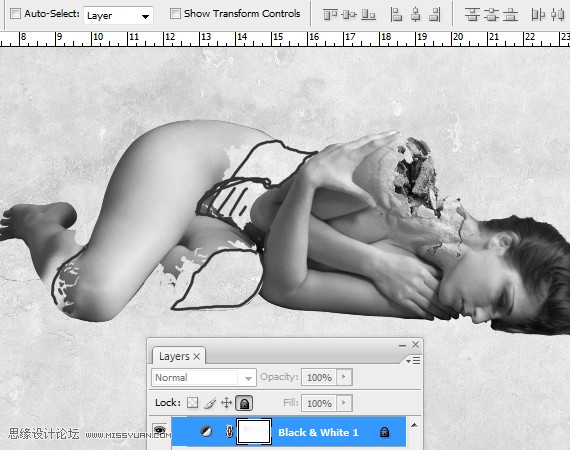
21、重复18-19步,设置其他区域的烟灰效果,你可以选择自己喜欢的部位,设置大片的燃烧区域,以示时间很长。
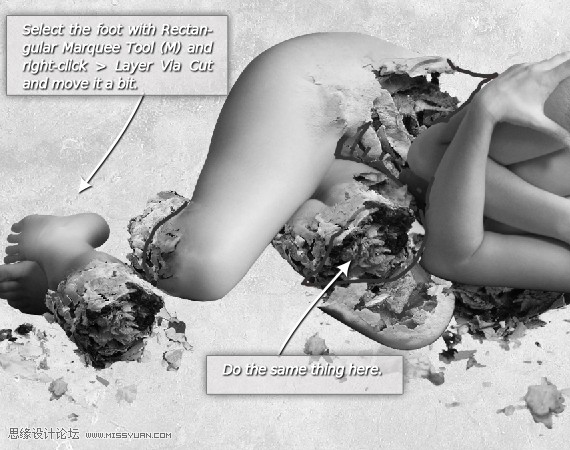
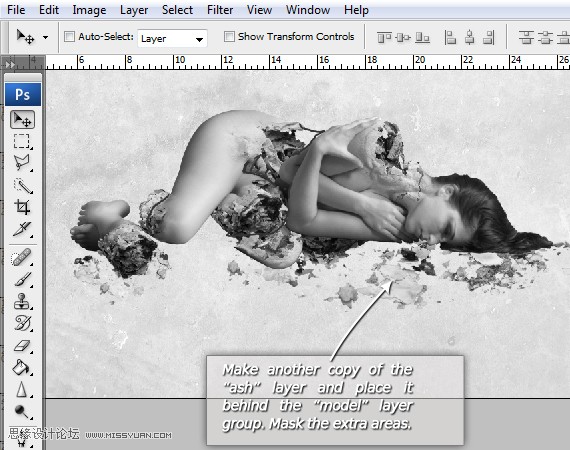
22、下面创建燃烧效果,新建三个图层,命名为暗红色,红色和黄色,新建一个图层,命名为调色板, 选择画笔画上以上颜色并锁定。
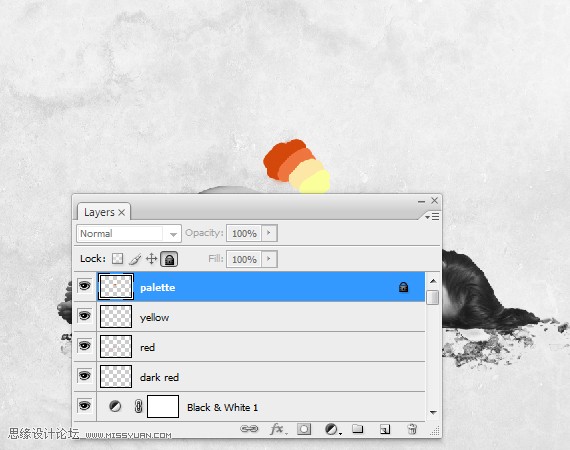
23、选择红色图层,使用画笔工具,柔角笔刷,点击1,不透明度10%,做如下红点,点击,做一些更深一些的红色在雪茄灰的内部,图层混合模式为颜色减淡,摁ALT并单击红色的调色板层。
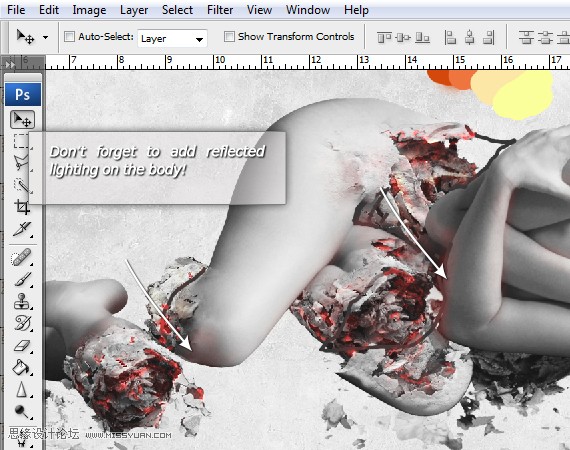

24、选择黄色图层,混合模式为叠加,使用画笔做黄色的圆点。
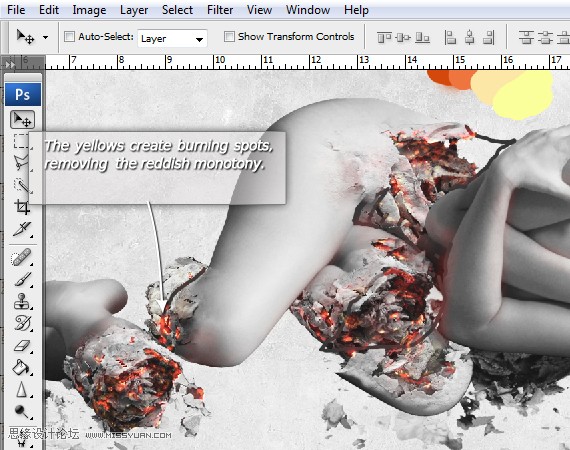
25、选择暗红色图层,使用暗红色增加色泽对比,图层混合模式为正片叠底。
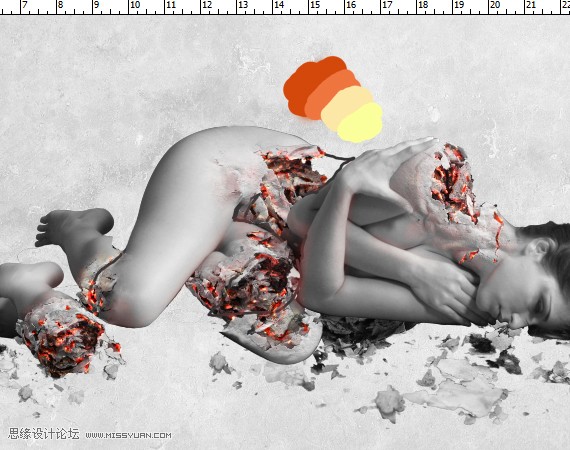
27、选择影子图层,使用圆形柔角画笔,40%不透明度,使用深灰色在身体下轮廓的地方勾勒。
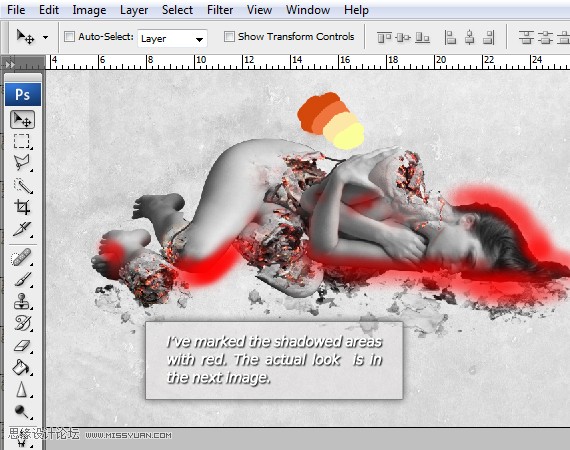
28、选择身体外发光图层,图层混合模式为柔光,摁D,使用X切换前后背景色, 再次使用画笔给身体增加光洁度。
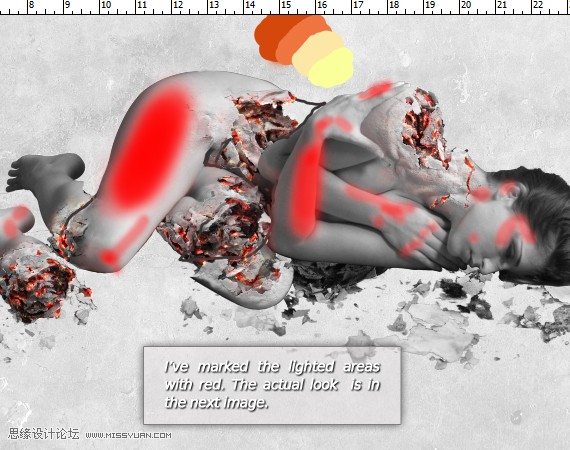
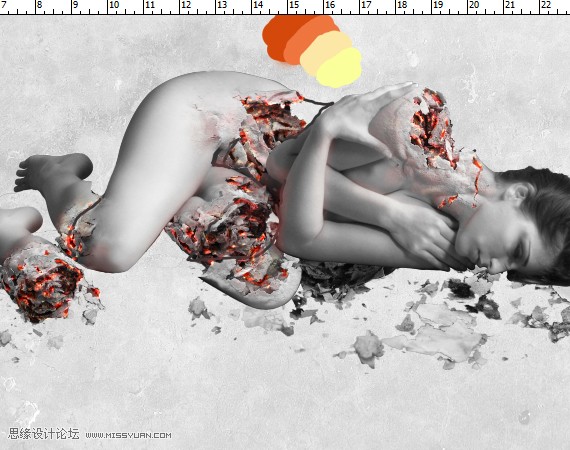
29、创建一个新的图层,位于女人组的下方和灰图层的上方,图层混合模式为正片叠底,使用画笔绘制阴影。
烟灰自身也有阴影,方法同上。
一个很巧妙的方法,使用不透明的画笔绘制深度阴影,用褪色的画笔绘制柔化的阴影。
30、掉落在地上的烟灰也有阴影,这个细节同样重要,创建一个类似的图层,放在小烟灰的下层。
31、图像已完成,下面添加文案:吸烟致命,为嘛不退出?,这个字体要郑重而不花哨。使用T,吸烟致命的字体是Bebas,字体大一些。
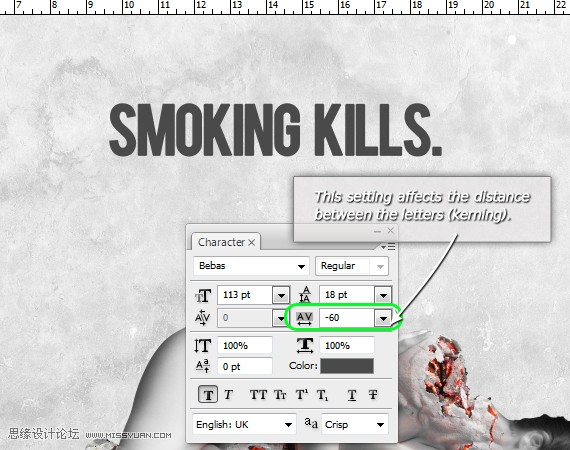
32、重复上一步,做为嘛不退出,字体小一些。字体大小错落会提高其阅读性,而且大的字很吸引眼球。
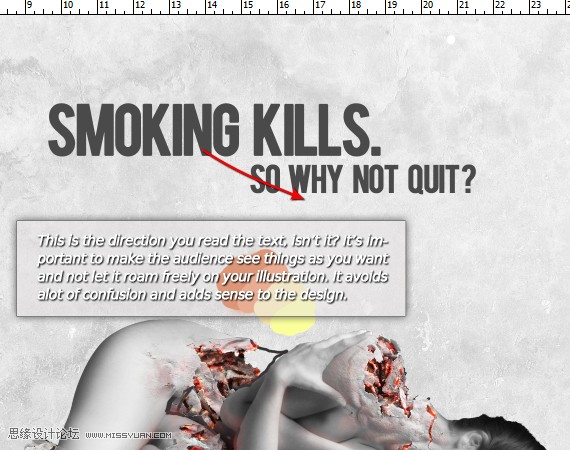
33、点击FX按钮,选择混合选项,设置阴影,参数如下, ALT+点击拖动,复制文字设置。
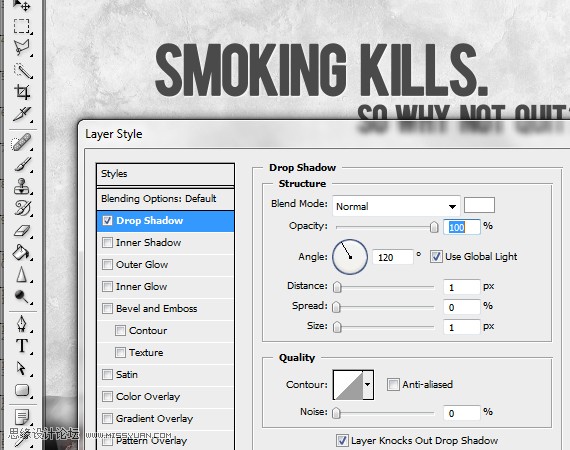
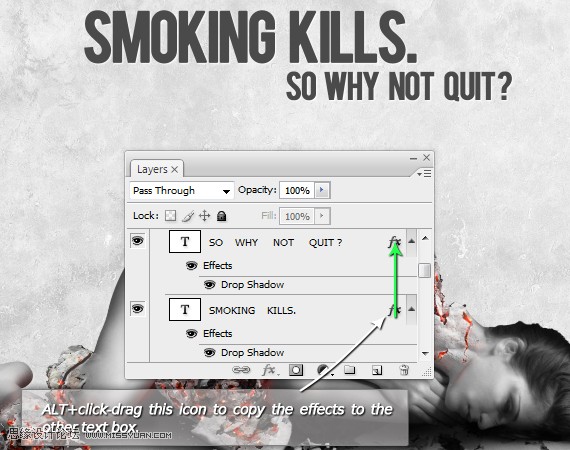
34、为提升图层意境,选择黄色图层,执行:图层---新调整图层---渐变映射,选择默认渐变,设置如下,图层混合模式为颜色减淡。
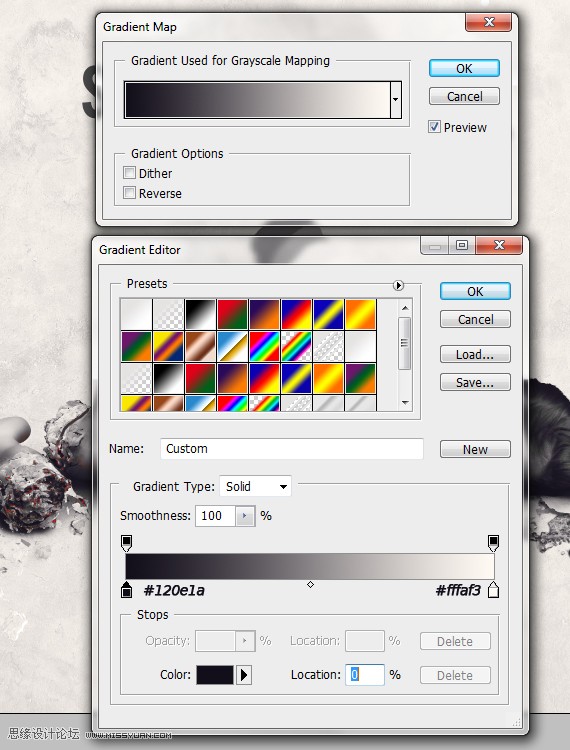
35、关闭调色板和混凝土的可见性,选择渐变映射图层,选择全部图层,合并复制并粘贴,执行:滤镜,其他,高通,1.5像素。混合模式为叠加。
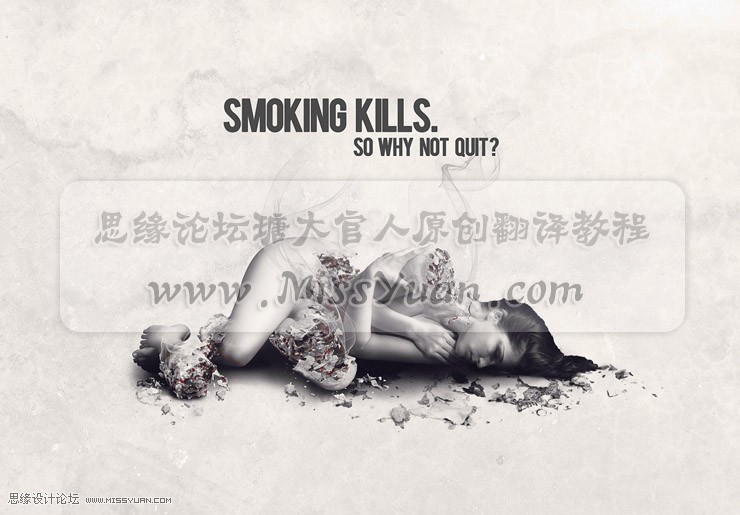
来源:http://www.tulaoshi.com/n/20160216/1567546.html
看过《Photoshop合成创意风格的戒烟公益海报》的人还看了以下文章 更多>>