今天图老师小编要向大家分享个Photoshop制作青花瓷花纹图案字体教程教程,过程简单易学,相信聪明的你一定能轻松get!
【 tulaoshi.com - PS 】
效果图:

下面是素材

不喜欢这个可以找度娘要青花瓷的图片
第一步:新建文档,尺寸随意,背景设成透明。
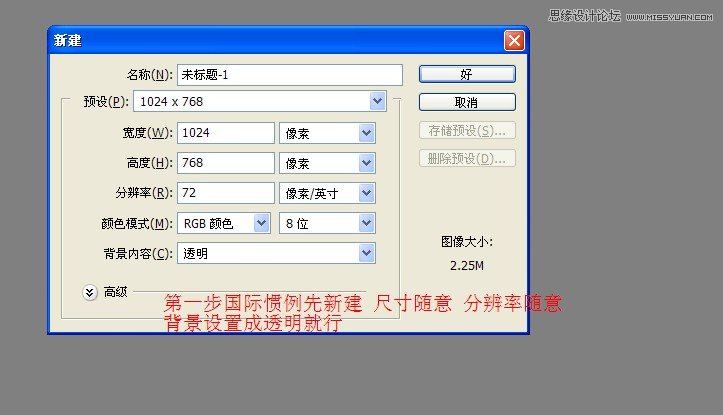
第二步:制作背景。选择颜色拉一个渐变当背景。
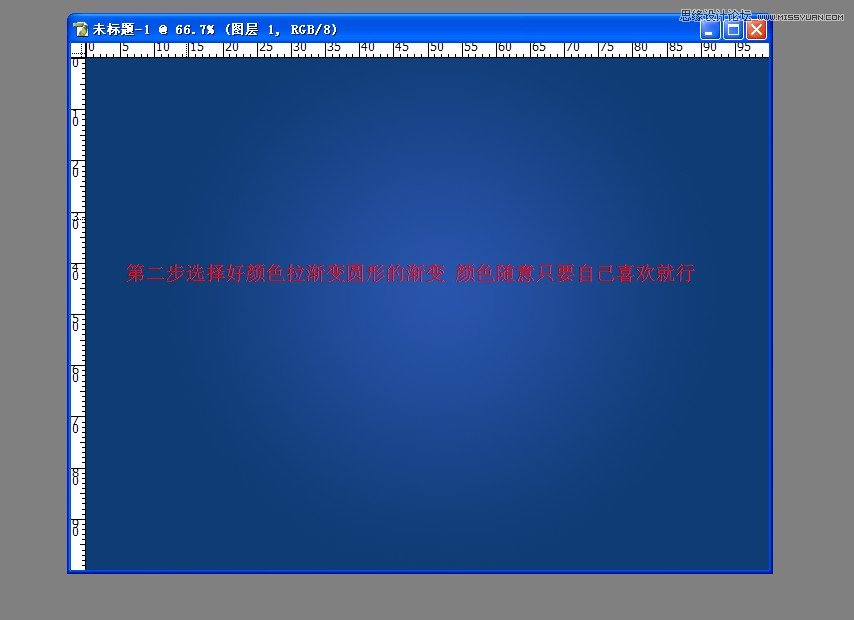
第三步:打上文字,一切都随意。
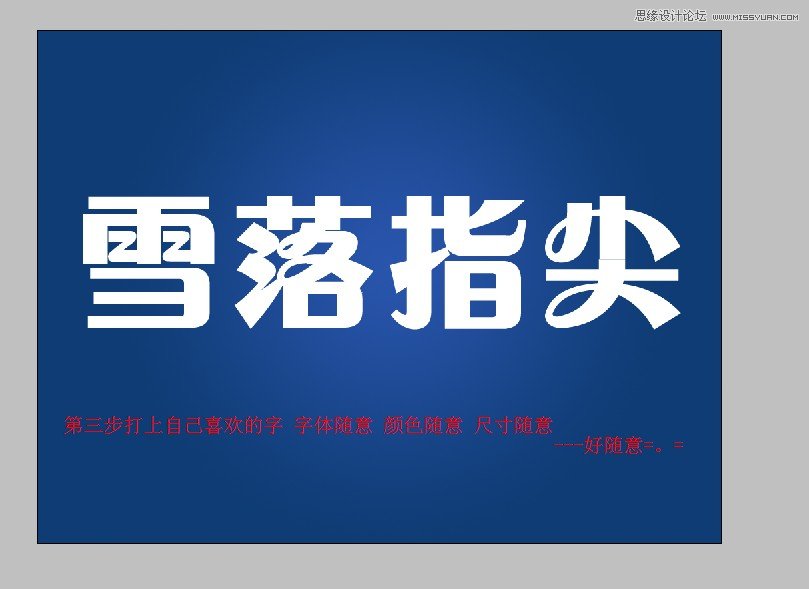
第四步:把素材拖进来放好位置,把字体盖住就行了。
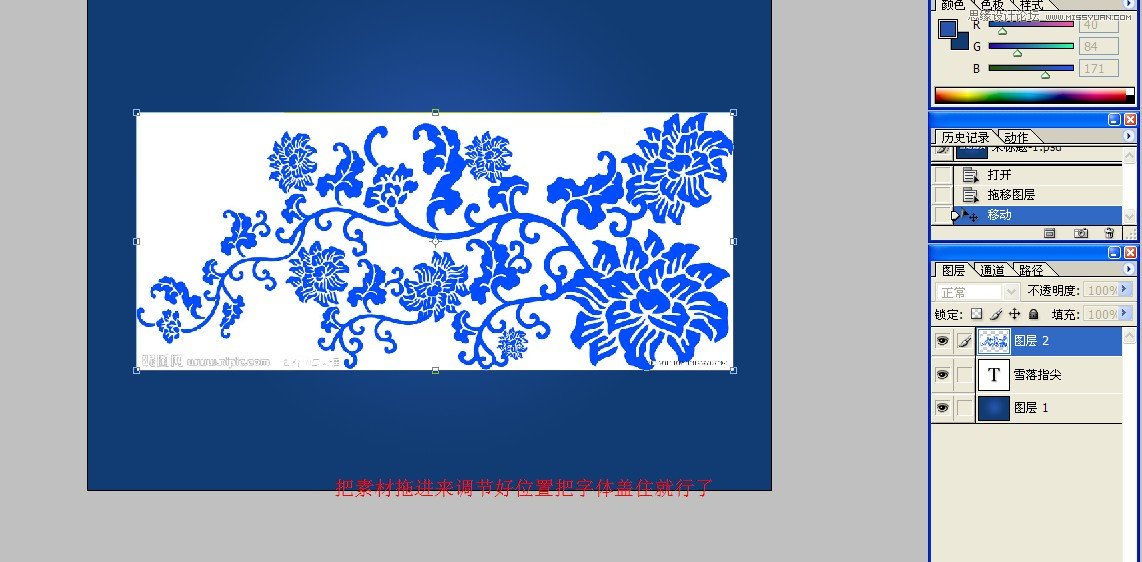
第五步:按住CTRL点击文字图层获得文字的选区,然后点到素材层,按Ctrl+Shift+I反选,再按DEL删除,得到效果如下:
(本文来源于图老师网站,更多请访问http://www.tulaoshi.com/ps/)
第六步:双击素材层设置图层样式斜面浮雕。
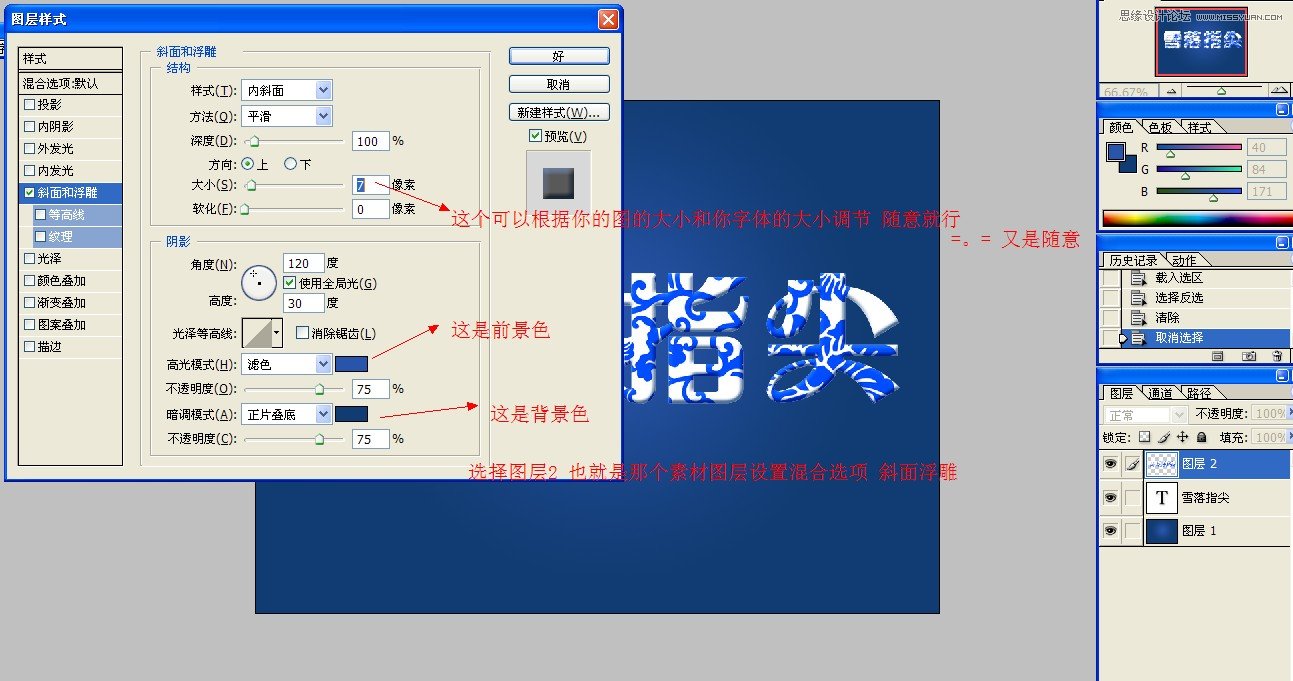
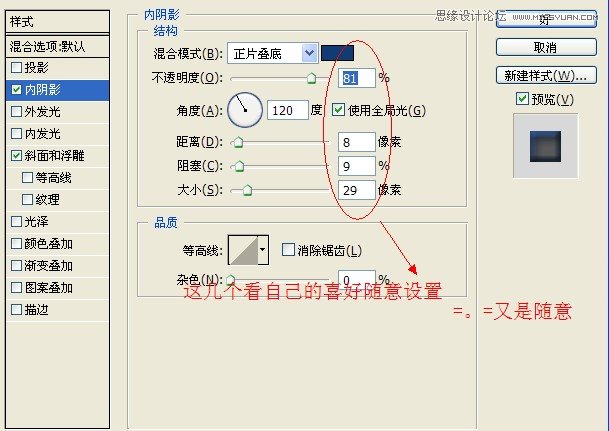
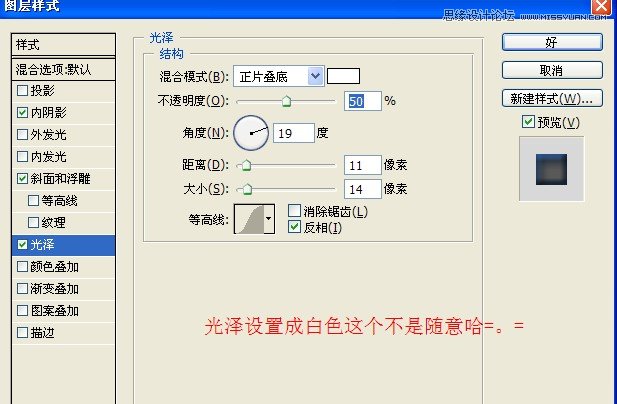
第七步:新建图层,用钢笔勾出如下的选区,拉一个白色到透明的渐变。
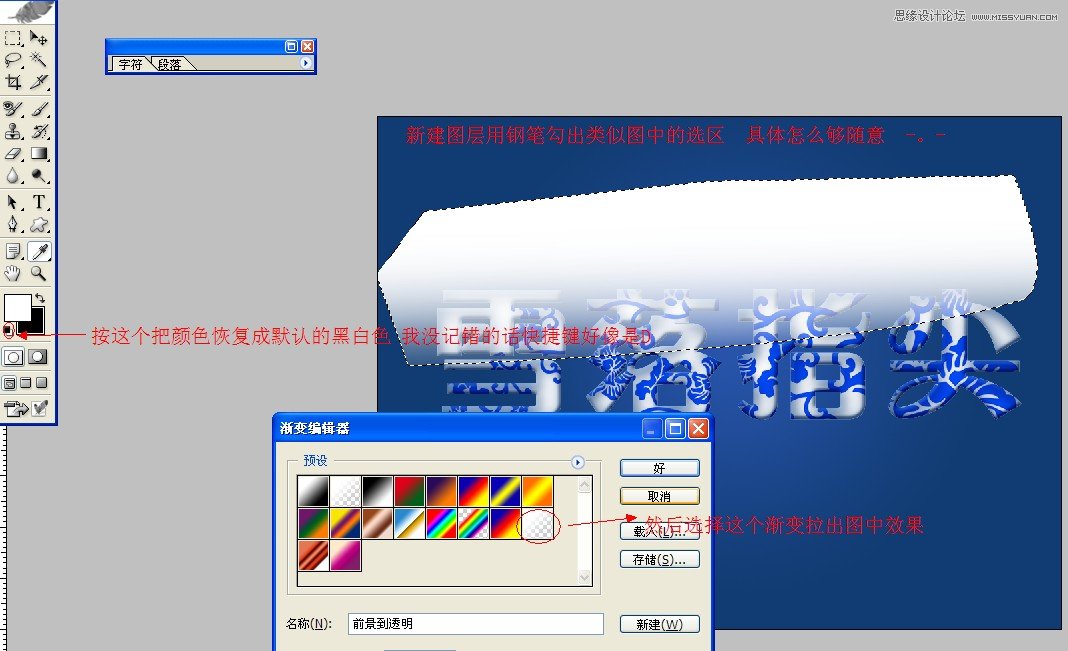
跟前面一样,调出文字的选区,反选,按DEL删除多余的部分,得到效果如下:
(本文来源于图老师网站,更多请访问http://www.tulaoshi.com/ps/)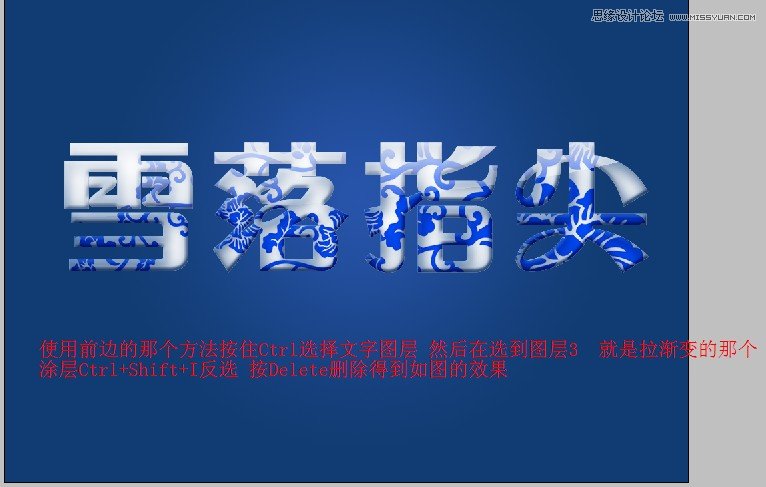
第八步:复制一层文字,CTRL+T垂直翻转,添加蒙版,拉一个黑色到透明的渐变,制作倒影。
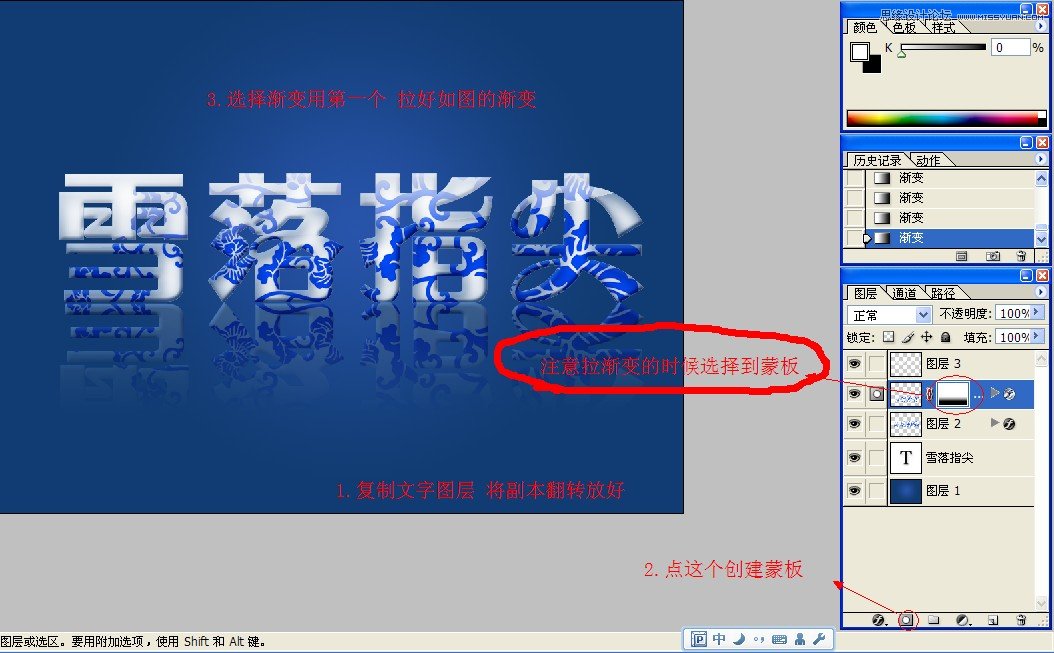
再加点修饰就得到最终的效果图

来源:http://www.tulaoshi.com/n/20160216/1567548.html
看过《Photoshop制作青花瓷花纹图案字体教程》的人还看了以下文章 更多>>