有一种朋友不在生活里,却在生命力;有一种陪伴不在身边,却在心间。图老师即在大家的生活中又在身边。这么贴心的服务你感受到了吗?话不多说下面就和大家分享Photoshop合成手拿苹果的堕落天使教程吧。
【 tulaoshi.com - PS 】
效果图

*原图

*制作步骤
1、抠出人物:在PHOTOSHOP中打开需要进行处理的图片,使用快速选择工具结合调整边缘选项,快速抠出人物,得到人物层。当然,你也可以使用
魔棒工具或者钢笔工具抠出人物,按照自己的喜好决定。然后我们使用调整画布大小命令(Ctrl+Alt+C)扩展图像的宽度和高度,如图所示设置,因为
我们待会要在那些扩张的空间添加翅膀
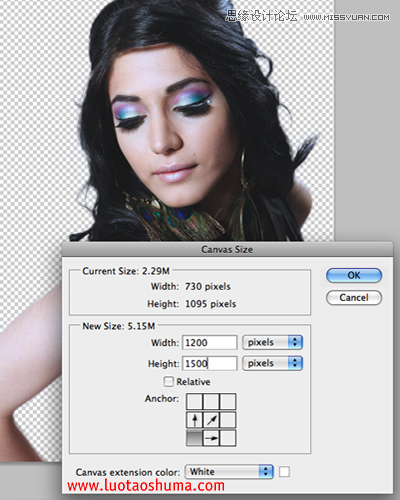
2、添加天空:将我们事先下载好的天空素材置入到人物层的下方,并调整好其位置以及与人物的透视关系。

3、下一步我们将为模特添加翅膀,我们将事先选择好的一只鹰的素材置入到工作空间内。

4、我们添加一个曲线调整层,调整鹰素材层的色调,然后我们将鹰的翅膀抠出来。
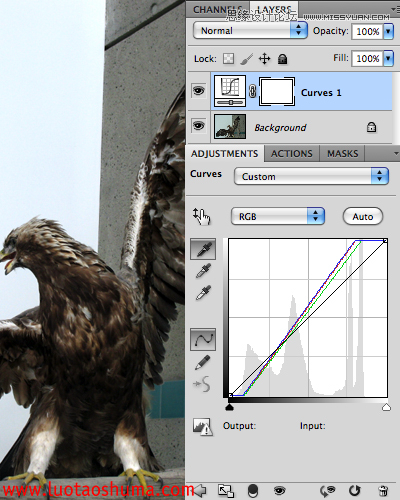
5、将我们之前抠好的翅膀素材复制并粘贴到我们要处理的人物层下方,并调整好位置、角度和大小,如下图所示。

6、我们使用同样的方法,将人物的左边添加翅膀,如图所示效果。

7、我们下一步的设想,是让天使伸出一只手臂并持有苹果,先选择最佳的手臂素材,并抠出手臂。
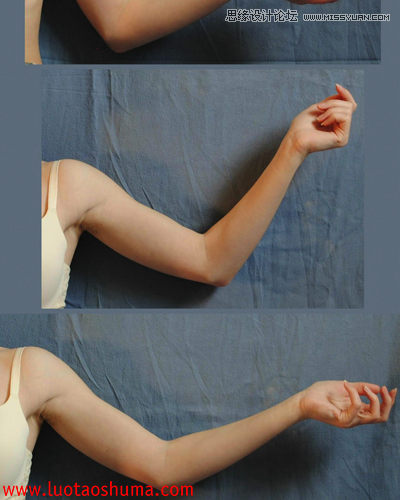
8、将抠好的手臂复制并粘贴到人物层的下方,调整好位置、角度关系等

9、选择一个苹果的素材,将其放在人物的手上,调整它的大小和位置。

10、接下来我们将改变人物的肤色,在人物层上方添加一个色相/饱和度调整层,创建剪切蒙版(Ctrl+Alt+G),并将饱和度下降到-30。
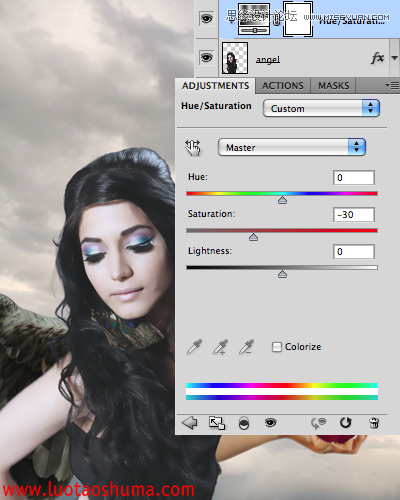
11、我们复制一层人物层,对复制层命名为化妆层,将化妆层去色(Ctrl+Shift+U),并调整其亮度/对比度,亮度降低到-60,对比度加到+30,
效果如下。
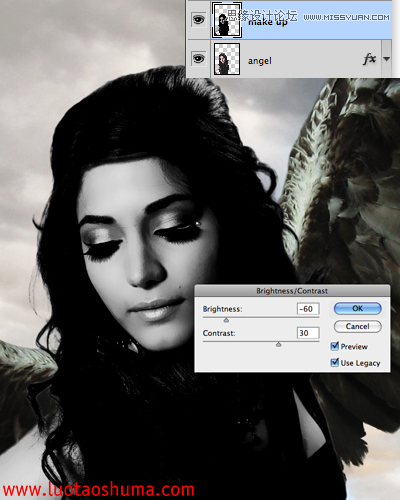
12、给化妆层添加一个图层蒙版,并将蒙版填充为纯黑色,目的是为了隐藏化妆层。
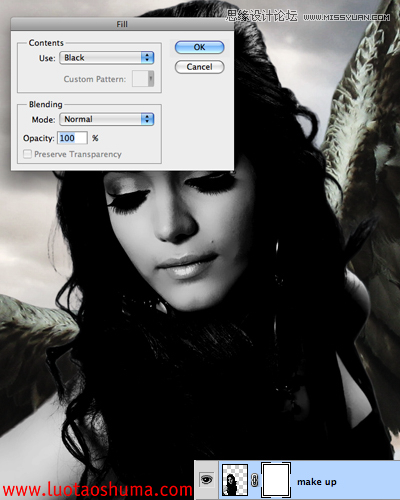
13、选择化妆层蒙版缩略图,用细小的、柔边的白色画笔在眼睛和嘴唇区域轻轻细致的涂抹.效果如图所示。

14、接下来我们将给天使装上小鸟的魔爪.首先选择一张合适的爪子素材,如图所示,将我们需要的爪子抠出。

15、将抠好的爪子复制并粘贴到我们的工作空间内,给人物的手指安装爪子,如图所示效果,(现在苹果是隐藏的)。

16、用用样的方法,给人物的每根手指装上爪子,完成后把所有的爪子层合并图层,并使用色相饱和度命令调整爪子,参数与效果如图所示。
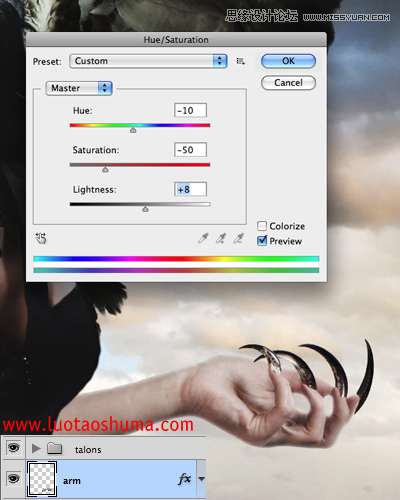
17、复制一层手臂层,方法像化妆层那样,将手臂变黑.
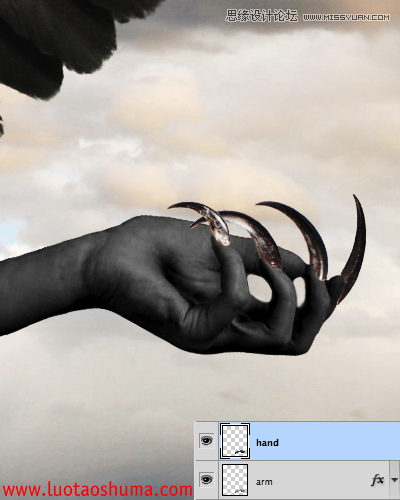
18、给变黑的手臂层添加一个图层蒙版,用黑色填充,然后用一个大的白色柔边笔刷将手掌的部分涂抹变黑,效果如图所示。
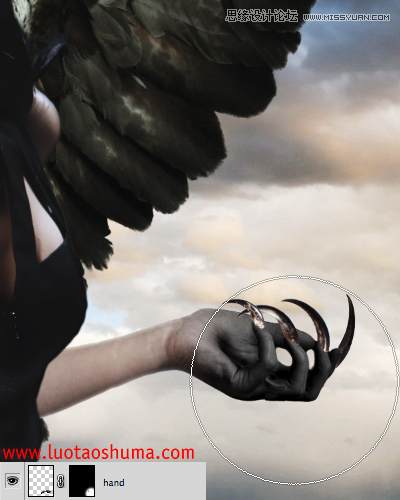
19、将手臂层、变黑的手臂层和爪子层合并图层,并将合并层的饱和度降至-80.
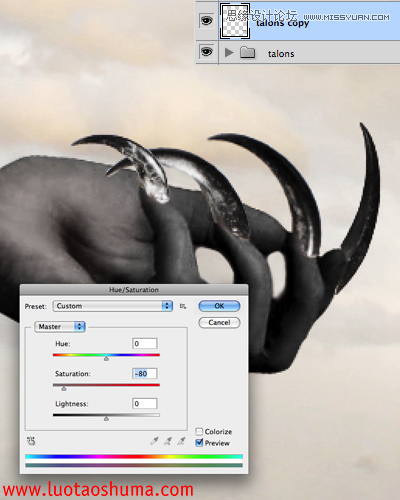
20、使用加深工具,参数如下设置,用一个较小的笔刷,针对过亮的区域(合并层过亮的部分),轻轻涂抹,达到压暗的目的。

21、将之前隐藏的苹果层显示出来,并对其添加一个图层蒙版,使用黑色画笔将苹果挡住手指的部分隐藏。

22、使用加深工具将苹果周围和下部区域压暗。
(本文来源于图老师网站,更多请访问http://www.tulaoshi.com/ps/)
23、小技巧:隐藏苹果挡住手指部分的时候你可以暂时将苹果层的不透明度降低,这样有利于你的观察和修改。

24、在人物层的上方添加一个亮度/对比度调整层,设置参数与效果如下。
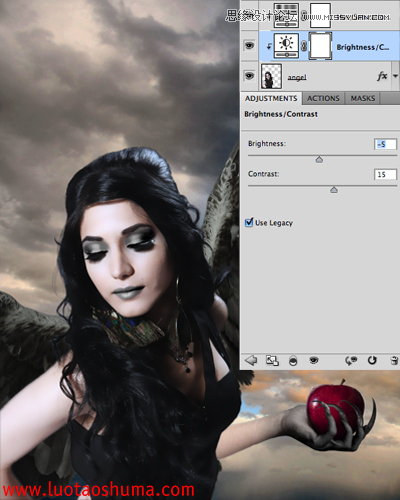
25、我们将要创建一个光环,以椭圆选框工具画一个圆圈。 执行:选择修改边界命令,把它设置为5个像素。
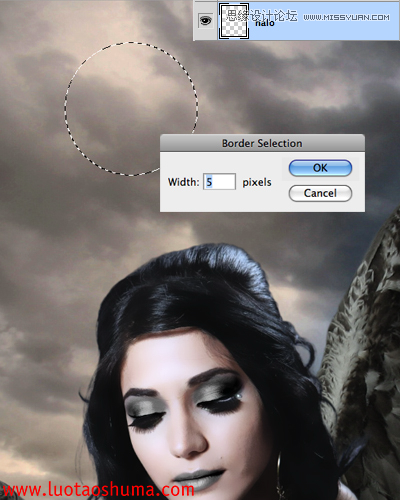
26、然后在选区内填充白色,接着使用自由变换功能调整圆环的形状和位置。

27、给光环添加光芒:双击它的图层将图层样式选项打开,点击外发光,并将大小设置为15,其范围为100。
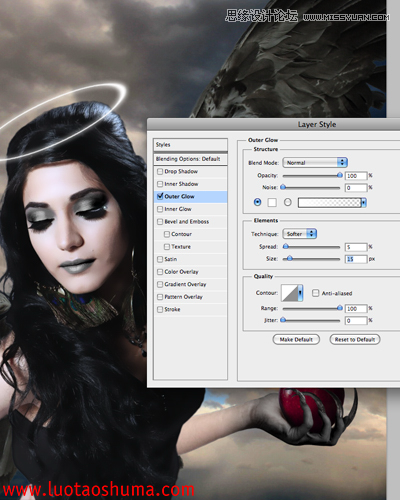
28、在最顶上添加一个新空白图层并填充50%的中性灰,把它的图层混合模式设置为叠加。现在交替使用减淡和加深工具,使用减淡工具提亮这些区域
(脸,翅膀、头发等),加深工具压暗阴影区域。
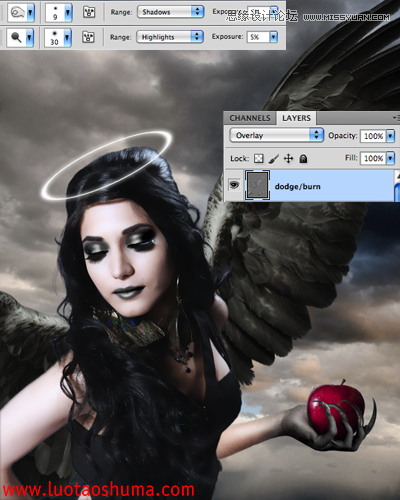
29、在最顶层添加一个色调/饱和度调整层,并且将饱和度下降到-50。
(本文来源于图老师网站,更多请访问http://www.tulaoshi.com/ps/)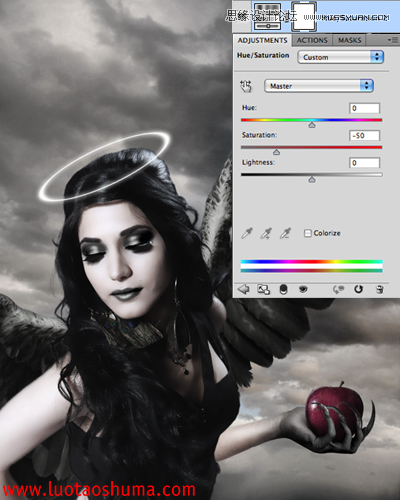
30、在最顶层上,添加一个照片滤镜的调整层,设置:柔光模式、29%的不透明度、深褐色、浓度70%。
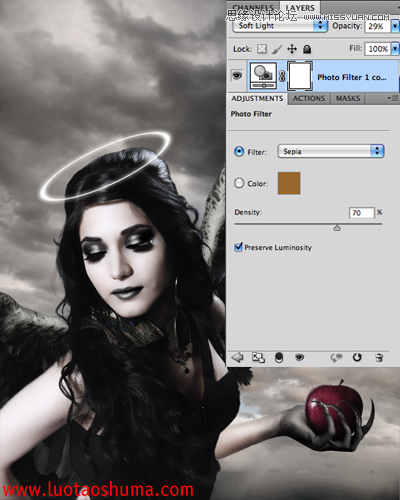
31、最后的效果图。

来源:http://www.tulaoshi.com/n/20160216/1567551.html
看过《Photoshop合成手拿苹果的堕落天使教程》的人还看了以下文章 更多>>