有了下面这个Photoshop调出国外美女照片科幻机器人效果教程,不懂Photoshop调出国外美女照片科幻机器人效果的也能装懂了,赶紧get起来装逼一下吧!
【 tulaoshi.com - PS 】
效果图:

*原图(点击下载原图8)

*制作步骤:
删除眉毛
1、在PHOTOSHOP中打开这张图片,,使用 多边形套索工具选择在左边的眉毛,你要适当的羽化选区,执行 编辑填充 和选择 内容识别 作为填充内容。
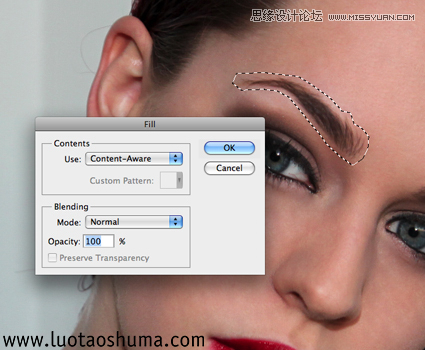
2、这个命令将会智能择选附近的皮肤覆盖掉眉毛区域。

3、使用相同的方法清除另一边的眉毛,并使用修补工具修复其他区域的瑕疵。

平滑的皮肤
4、首先使用 快速选择工具 选取出皮肤区域的选区, 要额外小心头发落在右肩的区域边缘。

5、当得到你满意的选区后,执行 选择调整边缘 参数设置如下,设置:输出到 新建带有图层蒙版的图层。
(本文来源于图老师网站,更多请访问http://www.tulaoshi.com/ps/)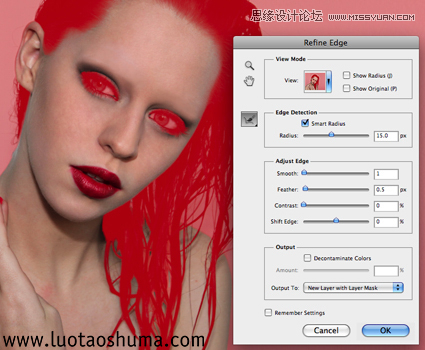
6、在的新得到的图层中,执行 滤镜模糊表面模糊。设定半径为15个像素,阈值20. 这个 表面模糊 将模糊皮肤的表面,同时保持边缘锋利感。
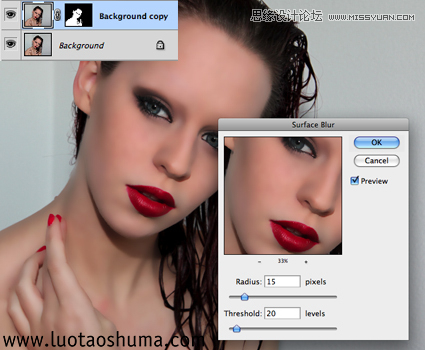
7、现在复制这个层,并在复制的图层中执行 滤镜 滤镜库艺术效果塑料包装 。设置高光强度为3,细节为1,平滑度为15。
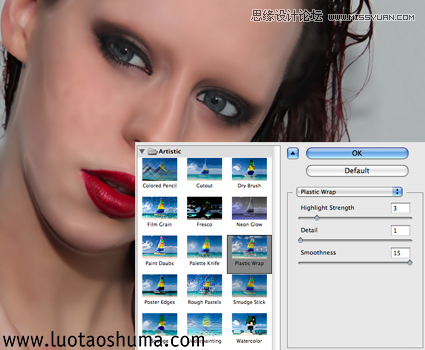
8、制作了塑料的效果后,一些地方如发际线边缘、上唇等处会看起来不自然,你需要使用一个柔边的黑色画笔在图层蒙版中还原这些部分。
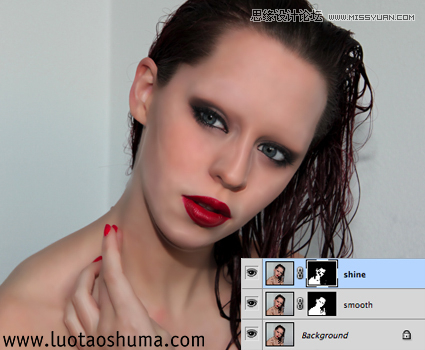
美白皮肤
9、接下来我们将美白皮肤。 添加一个色相/饱和度调整层,并将饱和度下降到-100(前面没有修掉眼睛的血丝,现在修也并不晚)。
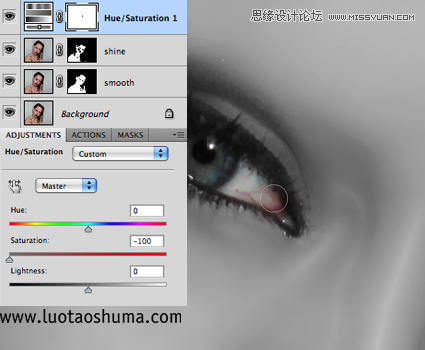
10、在图层蒙版中,用一个非常小的黑色笔刷细致的涂抹眼睛,嘴唇和指甲等区域,将在这些区域的色彩还原回来,效果如图所示。

11、添加一个曲线调整层,用它图层蒙版选择 执行 图像应用图像 ,图层选择表面模糊层,通道选择图层蒙版,然后单击确定。
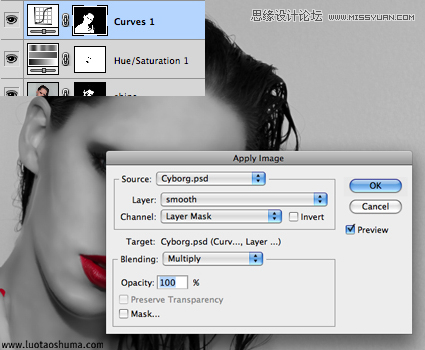
12、因为我们对曲线调整层添加了蒙版,这意味着我们的修改只会影响皮肤区域;将曲线如下设置,提亮皮肤,用黑场吸管工具选择最黑暗的区域
如左眼周围;用白场吸管工具选择最亮的区域,如额头上。
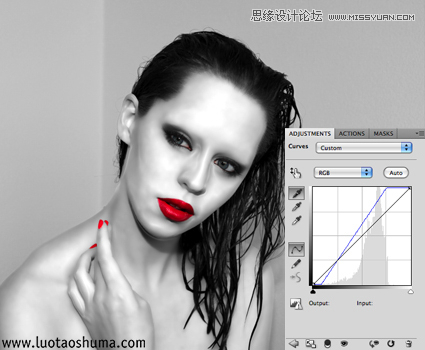
改变皮肤和眼睛的颜色
13、现在我们想给皮肤调整为淡蓝色调。添加一个 纯色 调整层,并使用颜色# 0 c00ff。如上述(11)的方法,给蓝色添加一个蒙版,这是为了蓝色
不影响皮肤之外的部分。将图层的混合模式设置为柔光 ,并把不透明度调到10%
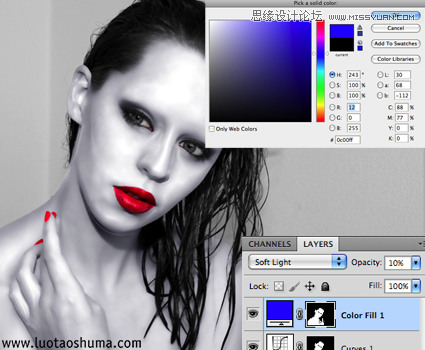
14、。现在我们改变眼睛的颜色。返回最底部,并添加一个 色彩平衡 调整图层(在背景层的上方)。把青色加到最高,然后用黑色填充图层蒙版。
使用一个非常小的白色笔刷来涂抹瞳孔部分,这将会改变它的色彩。
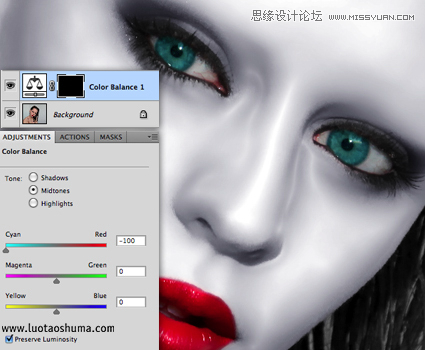
15、我们再添加一个 亮度/对比度 调整图层,并设置亮度/对比度数值为+ 30。再次,填充图层蒙版为黑色,使用一个较小的白色画笔涂抹眼睛区域,
这将使眼睛更加有神。
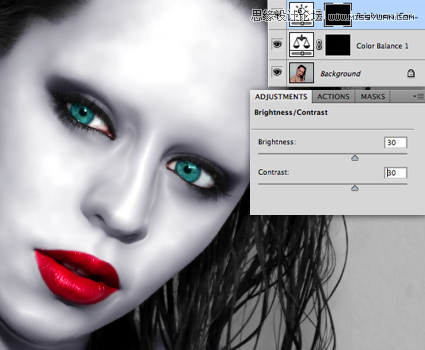
创建关节
16、我们要使用钢笔工具画一个路径。先画一条线在人物的颈部

17、线画好后,把线复制一条,把它向上稍稍移动,然后使用钢笔工具 ,连接这两条线,创建一个固定的路径。
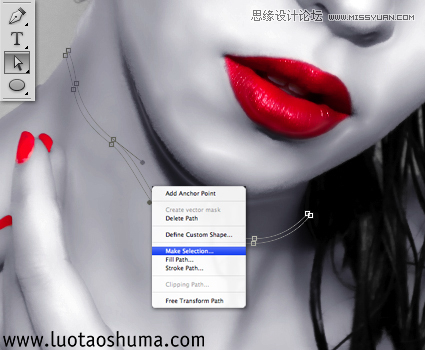
18、使用直接选取工具, 右键单击并选择建立选区。
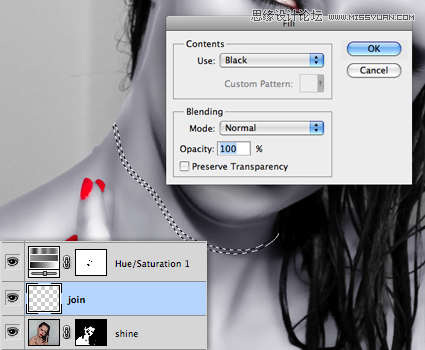
19、添加一个新的空白层在最上方,用黑色填充选区。双击图层,调出 图层样式 界面,点击 斜角和浮雕 ,设置为浮雕效果和使用下面所示的设置。
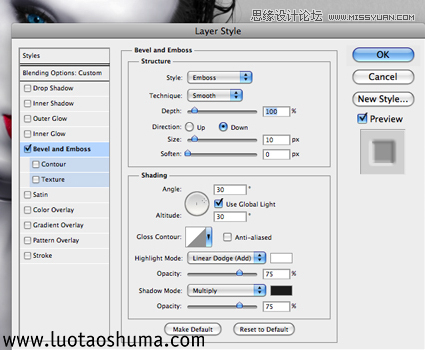
20、使用相同的方法来创建胳膊上的关节,并使用图层蒙版来隐藏它们生硬边缘,你应该用柔边的黑色笔刷来做这些。

21、使用相同的方法,创建手指上的关节,给他们编成一个组易于管理。

外部的模糊
22、在最顶层,通过盖印得到一个盖印层,并复制一层。
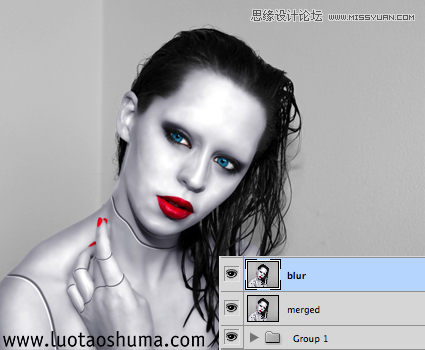
23、对复制层执行 高斯模糊 ,参数设置为20
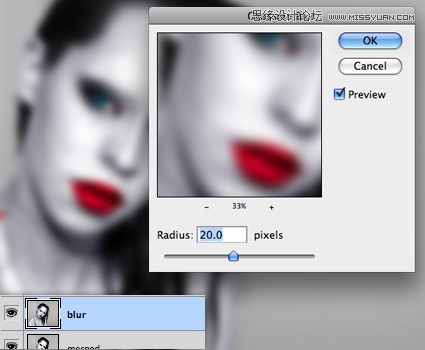
24、现在,给模糊层添加一个图层蒙版,并在脸部区域,使用 渐变工具 画一个从黑到白的径向渐变从中心向外方向。
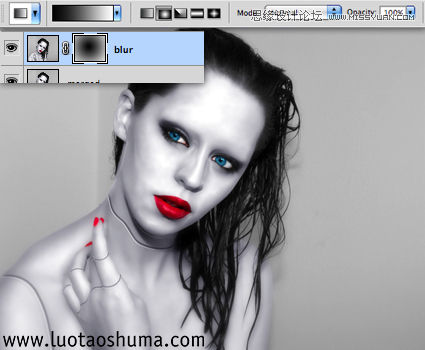
色彩渲染
25、添加一个 色相/饱和度 调整层,将饱和度下降到-20。
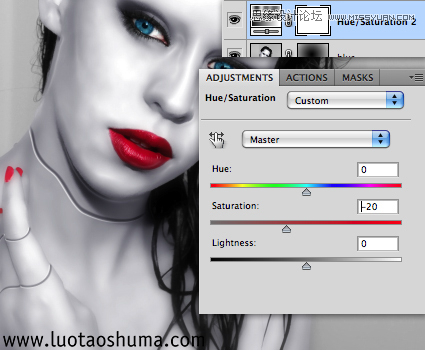
26、然后,添加一个 渐变填充 层使用白色到透明的线性渐变,角度设置为120度。图层的混合模式: 柔光;不透明度为60%。
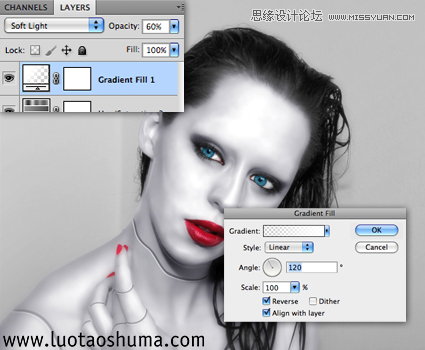
27、下一步,添加另一个 渐变填充 层,这次使用蓝色# 0 c00ff到粉红色# ff00f6过渡。设置为 线性减淡 20%的不透明度。
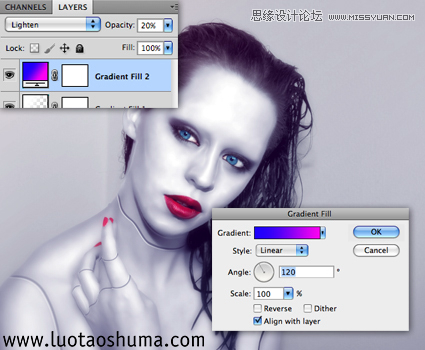
28、最后添加另一个 渐变填充 层,这一次使用一个粉红色的# ff00f6到透明渐变。将它的混合模式更改为 线性减淡 ,不透明度设为20%。
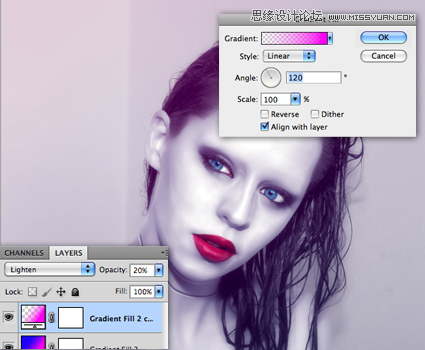
添加镜头光斑
29、将要创建一个光晕。先使用椭圆工具绘制一个蓝色0 c00ff的圆。右击图层并选择 栅格化图层 。
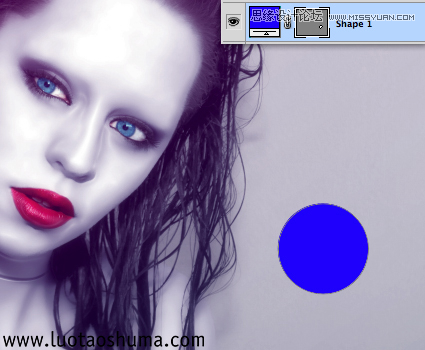
30、然后使用 滤镜模糊动感模糊 ,并设置距离最大,并点击确定。
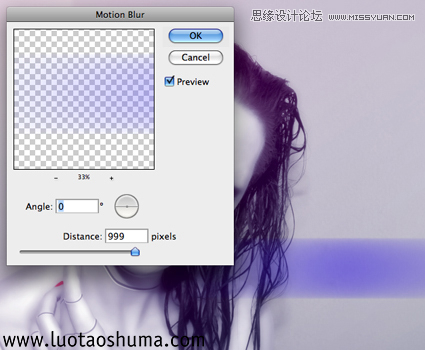
31、重复一次动态模糊效果的模糊使其进一步延伸,使用自由变换功能将其移动到合适的位置。

32、复制一层光晕,提高它的可见性,并合并这两层光晕,将它的混合模式设置为线性减淡。添加另一个光晕: 复制这个光晕层,
然后重新设置它的大小和位置。

33、最终的效果

这没有复杂的操作,只要你事先了解这些软件的基础知识。
很荣幸你能看到这里,愿这个教程能帮助到你,如果你喜欢它,请你使用下边的分享按钮分享它,让更多的人知道它的存在能帮助更多的人,再次感谢。
来源:http://www.tulaoshi.com/n/20160216/1567570.html
看过《Photoshop调出国外美女照片科幻机器人效果》的人还看了以下文章 更多>>