今天给大家分享的是由图老师小编精心为您推荐的Photoshop设计酷炫的环形艺术字教程,喜欢的朋友可以分享一下,也算是给小编一份支持,大家都不容易啊!
【 tulaoshi.com - PS 】
先看效果图:

素材下载:本教程中的Groovy字体下载。
具体教程:
1.新建800*800大小文档,拉渐变#423931到黑色的渐变,新建图层用灰尘笔刷刷一点雾的感觉,ctrl+T把雾图层拉到画布底端(效果不用很明显)。
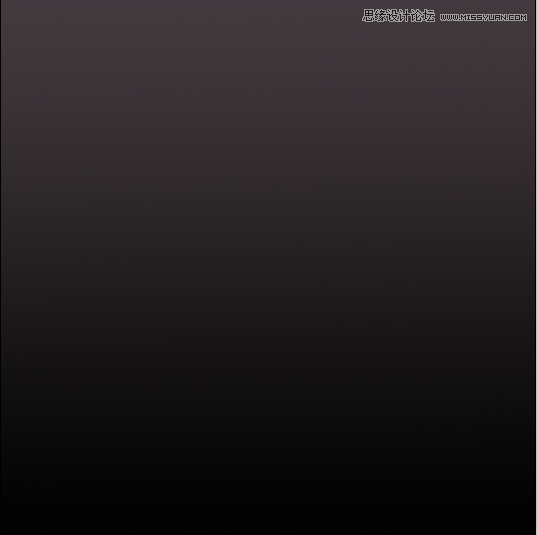
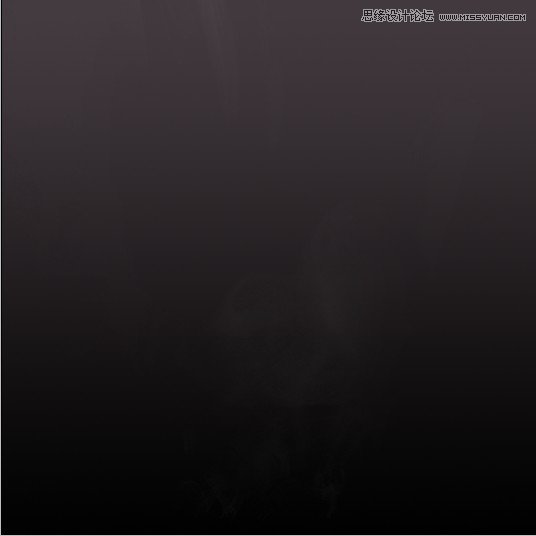
2.用素材里提供的akka字体打上LOVE 52PST字样,我这里选用的颜色是#f76a38。
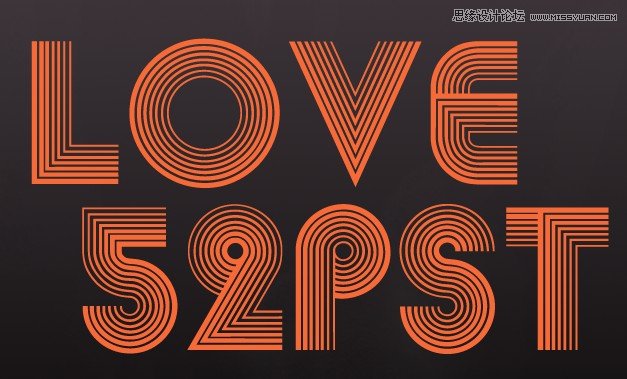
3.给字体图层设置图层样式,如下:
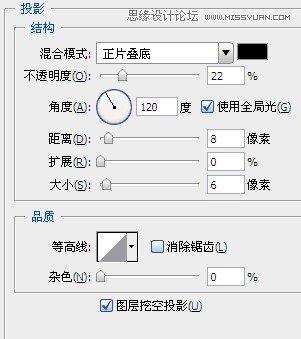
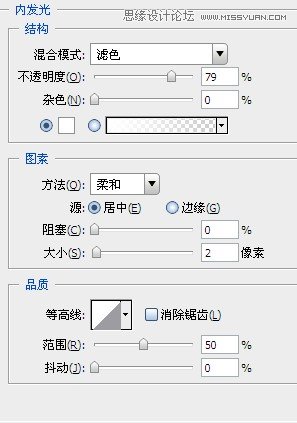
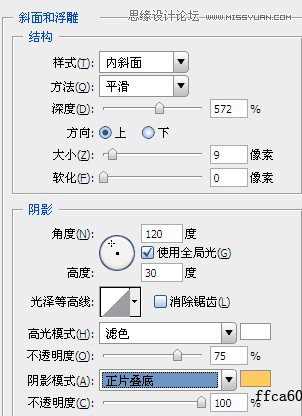
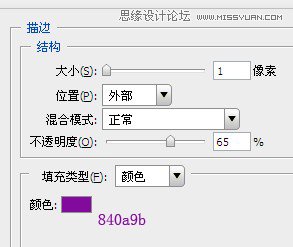

6.复制字体图层两次,将它们向左上移动,具体见下图:
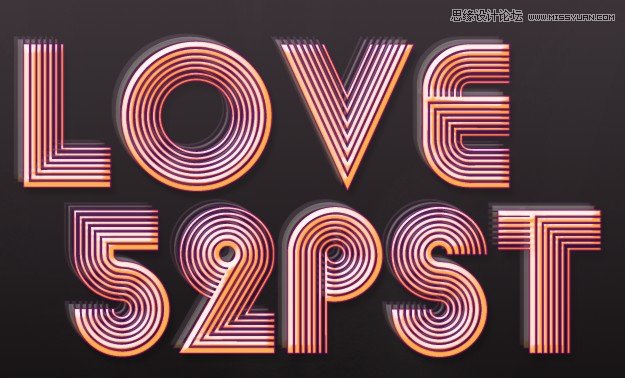
7.新建800*800大小文档,选择切片工具,右击空白文档,选择划分切片10。用矩形选框工具按住shift键不放,画出偶数部分的选区。
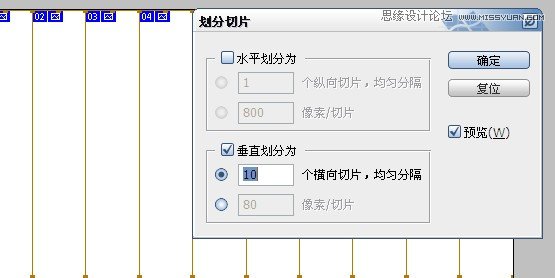
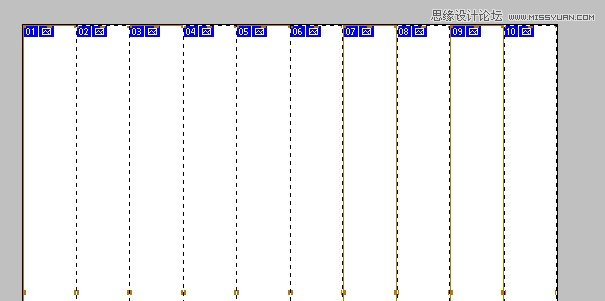
8.新建图层,填充黑色。关闭背景图的眼睛。编辑--定义画笔预设。

9.回到字体文档,新建光照图层,放在文字图层上面。用新设置的笔刷刷光线(前景色白色),降低不透明度。适当高斯模糊下。添加图层蒙版,用黑色到透明的渐变在蒙版上左边、右边、下面分别拉,拉一个方向应用蒙版一次,再添加。效果如下:

10.让我们再做底部效果。新建图层,放在文字图层下面。用新笔刷刷出下面样式:

11.执行滤镜-扭曲--旋转扭曲,拉到最大值,ctrl+T变形,缩小到字体下面,同样图层蒙版拉渐变,效果见下:
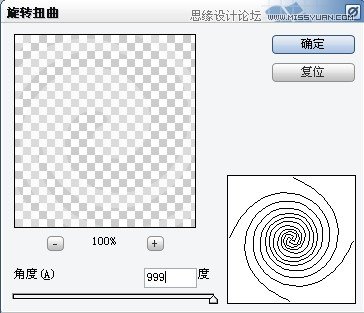
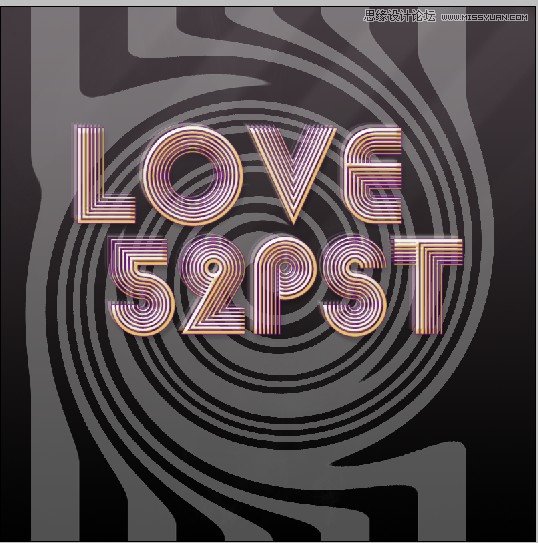
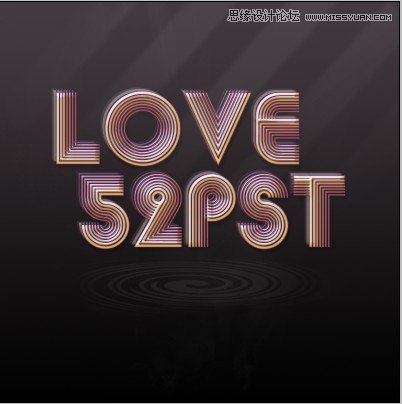
12.新建阴影图层,放在旋转底部上面,用柔软画笔画一点阴影,降低不透明度。

13,新建图层,用新笔刷,颜色c8c8c8,用椭圆选框工具,按住shift键不放画出正圆,反选删除。
复制一层,颜色换成8e8c8d,编辑--变换--逆时针旋转90度,将两个图层分别降低不透明
,再合并。
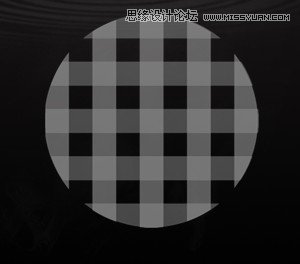
16.多复印几份,做图形。ctrl+T变形,变成任意你喜欢的形状,大致效果如下:

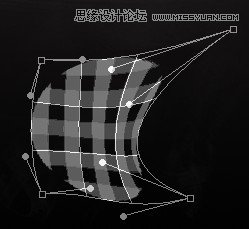
17.大致部分已经完成,剩下的就是刷高光,白色画笔在你喜欢的地方刷高光,可以选择叠加或柔光模式,多复制几层,增强效果。字体刷颜色:在文字图层上新增图层,创建剪贴蒙版,用亮色画笔涂抹,改变混合模式,要想好看,后期的一些处理得自己动手慢慢修改尝试哦。

来源:http://www.tulaoshi.com/n/20160216/1567573.html
看过《Photoshop设计酷炫的环形艺术字教程》的人还看了以下文章 更多>>
如果您有什么好的建议或者疑问,可以联系我们。 商务合作QQ:3272218541;3282258740。商务合作微信:13319608704;13319603564。
加好友请备注机构名称。让我们一起学习、一起进步tulaoshi.com 版权所有 © 2019 All Rights Reserved. 湘ICP备19009391号-3

微信公众号
