今天图老师小编要向大家分享个Photoshop打造舞蹈美女人物素描效果教程,过程简单易学,相信聪明的你一定能轻松get!
【 tulaoshi.com - PS 】
素描是绘画的基本功,但并不是每一个人都有绘画细胞,有时想把自己的照片处理成素描图,这时就可以通过PS来完成,之前一些教程中有涉及到转素描的方法,今天举一个更加详尽的方法来完成素描的转绘,有兴趣的朋友可以来学习一下!

效果图

原图
1、本教程采用photoshop CS5制作,其它版本基本通用,先在PS中打开原图,如下图所示:
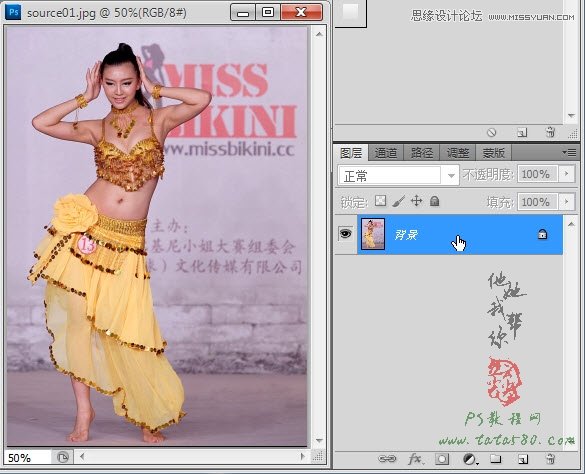
2、利用魔棒、磁性套索等工具将人物选中,效果如下图所示:

3、选择菜单选择-调整边缘,在弹出的调整边缘设置窗口中进行相应设置,具体如下图所示:
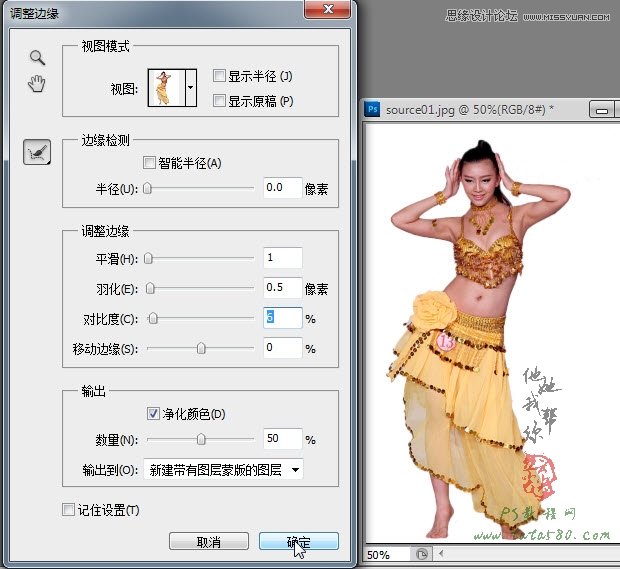
4、确定调整边缘后会产生一个背景 副本图层,到这里即达到人物抠图效果,如下图所示:

5、将背景 副本复制生成一个背景 副本2图层,选择菜单图像-调整-去色或按Ctrl+Shift+U键将背景 副本2去色,如下图所示:

6、将背景 副本2图层复制生成一个背景 副本3图层,选择菜单图像-调整-反相或按Ctrl+I键将背景 副本3反相,效果如下图所示:

7、将背景 副本3的图层混合模式设置为颜色减淡,效果如下图所示:

8、选择菜单滤镜-其它-最小值,设置半径为1,这时就得到粗略的素描效果,如下图所示:

9、单击图层面板下方的添加图层样式按钮,选择混合选项,如下图所示:

10、在弹出的图层样式窗口中,按住Alt键,鼠标左键按住最下方下一图层的左边第二个按钮向右拖动,这一步的作用是让两个图层的色带进行混合,这样能让粗略的素描效果显得细腻一些,具体如下图所示:
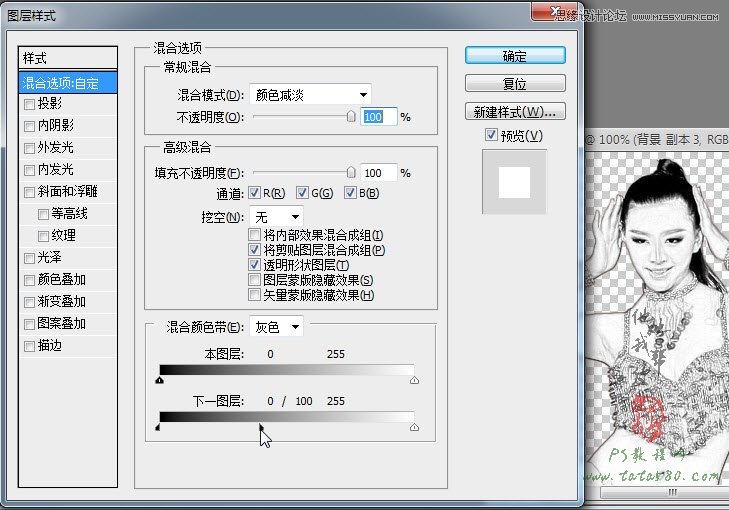
11、单击选择常用工具栏中的加深工具,设置范围为中间调,曝光度为30%,如下图所示:
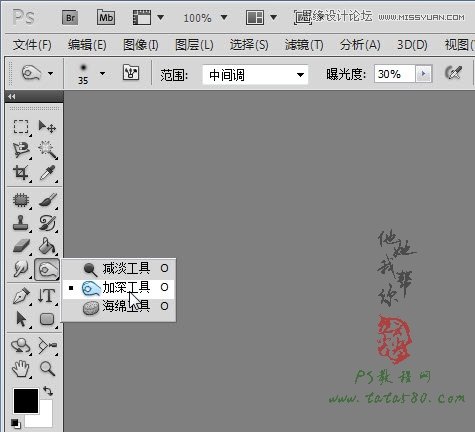
12、按住Ctrl+Shift+Alt+E键进行盖印图层,生成图层1,然后用设置好的加深工具沿着人物中有曲线的方向是行涂抹,目的是为了让曲线更加明显,这样素描的效果才会更好,如下图所示:
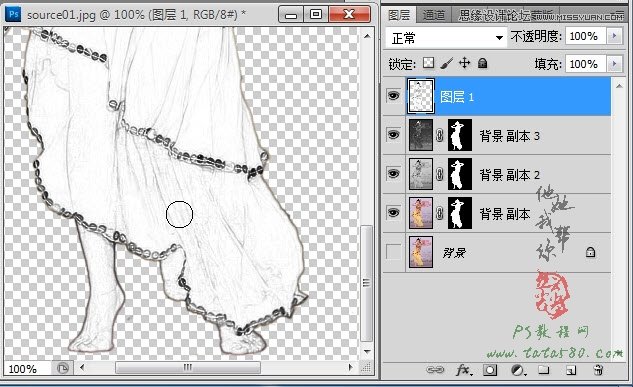
13、脚指头部分也比较重要,也要进行相应的加深涂抹,如下图所示:

14、另外人物全身也都要进行相应的加深涂抹,让线条更加明显,效果如下图所示:
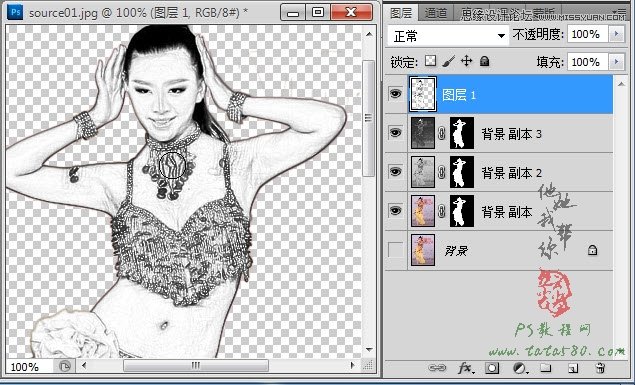
15、接下来进行色泽的进一步调整,单击图层面板下方的创建新的填充或调整图层按钮,选择亮度/对比度选项,如下图所示:
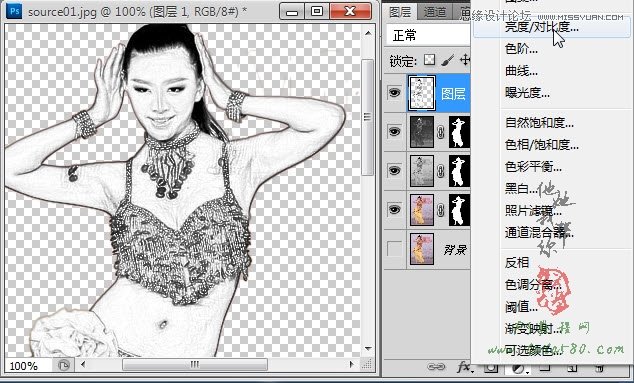
16、适当的降低亮度和升高对比度,具体如下图所示:
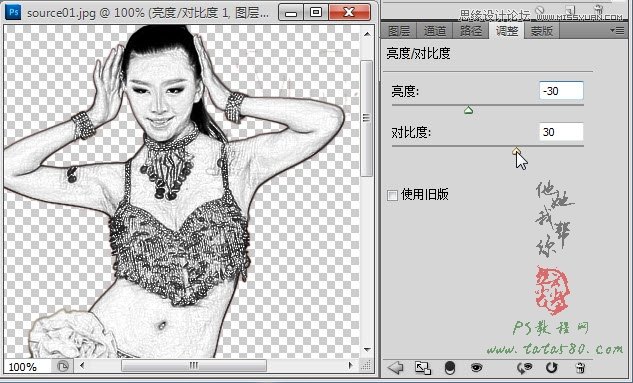
17、调整完后将调整图层的混合模式设置为正片叠底,填充降低到50%左右,这样素描的质感就会更加明显,当然不同的图像参数可能有所不同,把握个方向即可,如下图所示:

18、最后我们来处理一下材质效果,素描一般都是绘在绘图纸上,而绘图纸一般比较粗糙,有纹理,我们就来处理一张绘图纸效果,单击选择油漆桶工具,设置前景色为中灰白色,如下图所示:
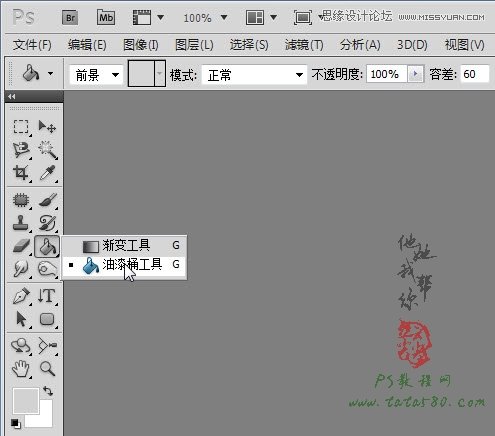
19、新建一个透明图层2,用设置好的油漆桶工具进行填充,如下图所示:
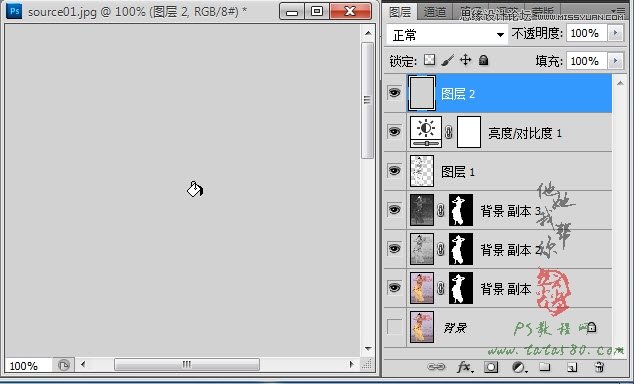
20、选择菜单滤镜-纹理-纹理化,在弹出的设置窗口中进行相应的设置,纹理选择画布,缩放60%,凸现为4,光照为左下,具体如下图所示:
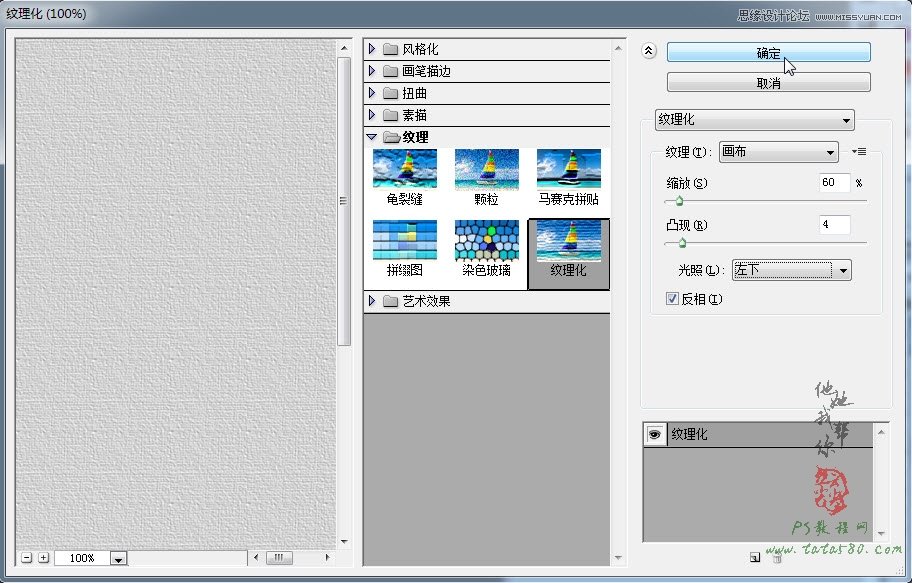
21、确定纹理化后,将图层2的图层混合模式设置为正片叠底,这样纹理的效果就与素描完整的结合在一起,效果如下图所示:
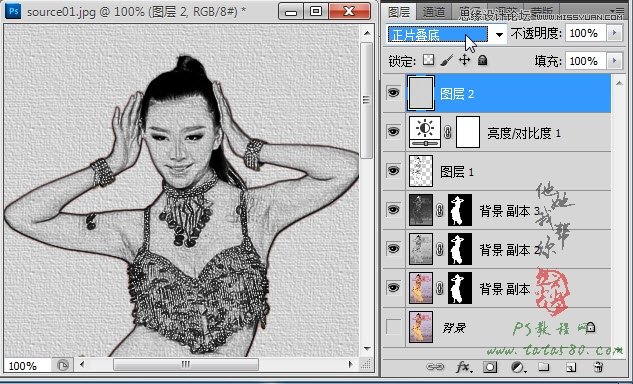
22、最后还可以根据需要添加亮度/对比度调整色泽,添加黑白调整边缘,以及打上一些说明字样如妙龄少女等,总之可以自由发挥,这里不再详述。
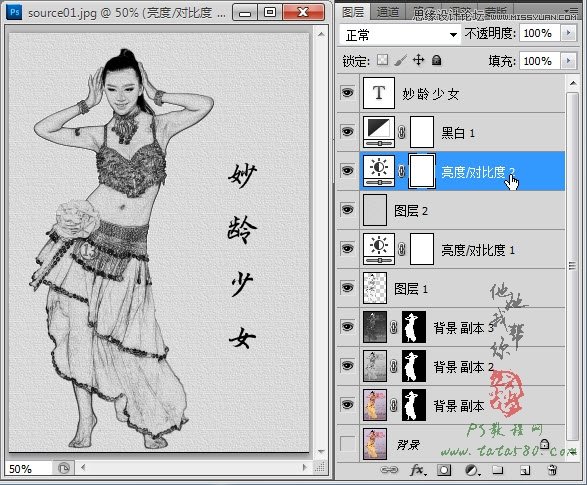
来源:http://www.tulaoshi.com/n/20160216/1567575.html
看过《Photoshop打造舞蹈美女人物素描效果》的人还看了以下文章 更多>>