想不想get新技能酷炫一下,今天图老师小编就跟大家分享个简单的Photoshop抠图教程:使用通道给婚纱照片抠图教程,一起来看看吧!超容易上手~
【 tulaoshi.com - PS 】
婚纱几乎是每一个女人都要穿的,但在花费了大把的钞票之后,影楼除了指定做好的相册之后,可能给你的就是一大堆毛片,如何自己利用photoshop来好好的处理一下自己的婚纱照呢?本实例就先带你进入最基本的也是最难的白纱抠图,众所周知,白纱比较透明,如果只果简单的利用魔棒、快速蒙版、抽出之类的进行抠图,其效果是很差的,因为白纱背后的图像还会保留,会非常难看,其实PS中利用通道抠图可以巧妙的将透明的白纱很好的抠取出来,接下来就进入正题吧。

效果图

原图一

原图二
1、在photoshop cs3中打开原图一,如下图所示:
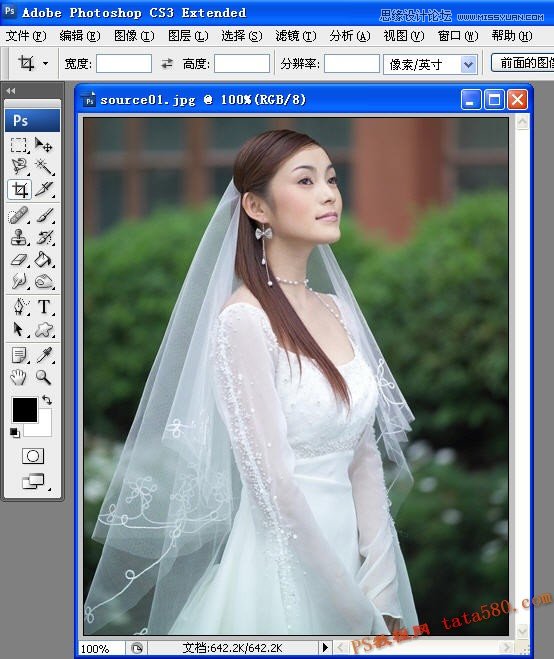
2、将背景复制一个图层,如下图所示:
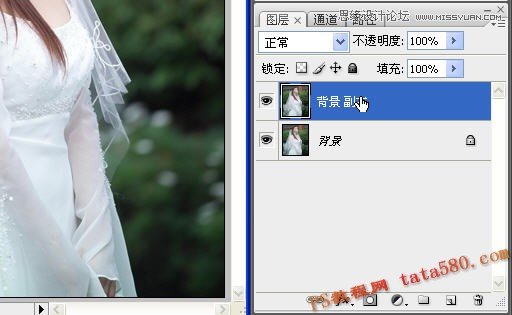
3、选择菜单图像-调整-去色,将复制的图层去色,因为白纱是白色的,所以去除颜色能更好的抠取。
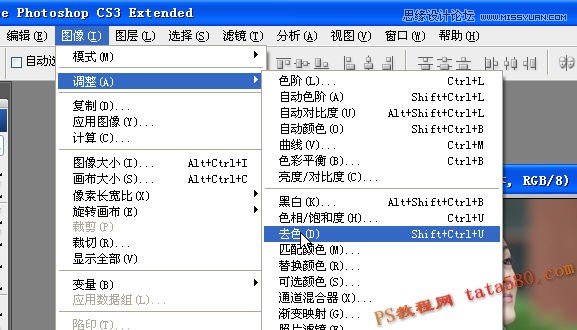
4、进入通道,选择蓝色通道,将其复制一个副本,如下图所示:
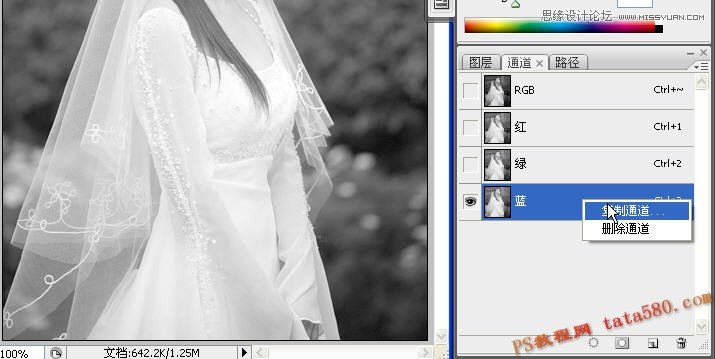
5、用磁性套索工具将人物选取,如下图所示:
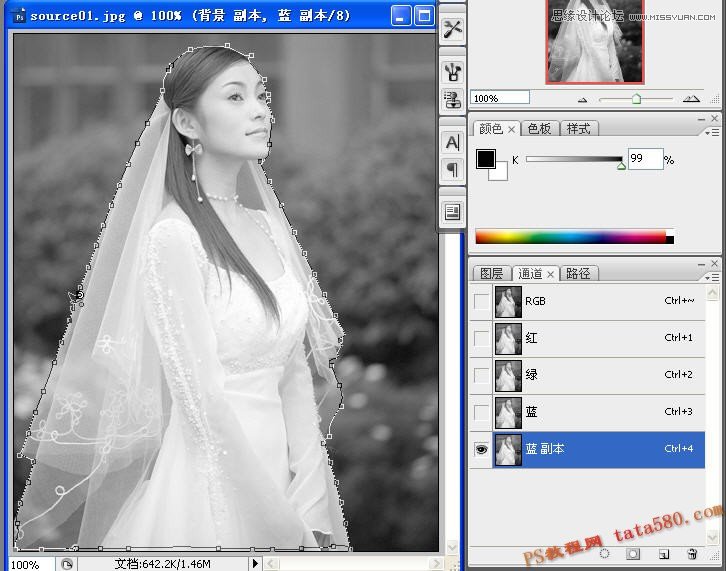
6、单击进入快速蒙版编辑模式,利用画笔对细节进行修饰,因为磁性套索虽然速度快,但并不精确,这里得用快速蒙版辅助修饰一下,如下图所示:

7、退出快速蒙版模式,查看一下选区是否差不多,如果不够精确,可以反复通过快速蒙版进行修改:

8、保留选区,并新建一个通道alpha1,将选区填充成白色,如下图所示:
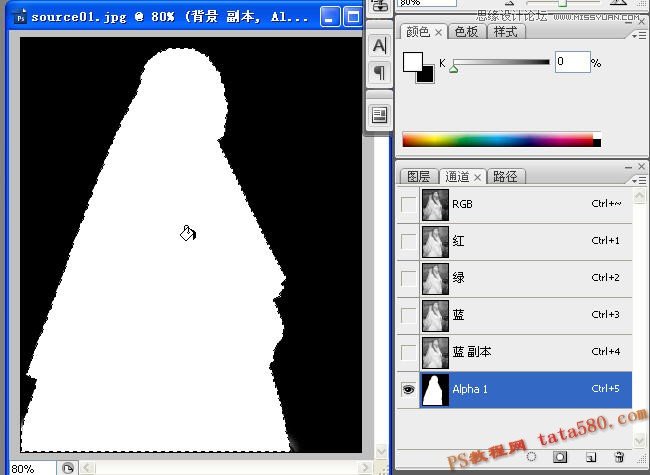
9、重新进入快速蒙版编辑模式,利用画笔将白纱部分涂抹上色,为了清楚的参照,可以将蓝色通道前的眼睛先点上,如下图所示:
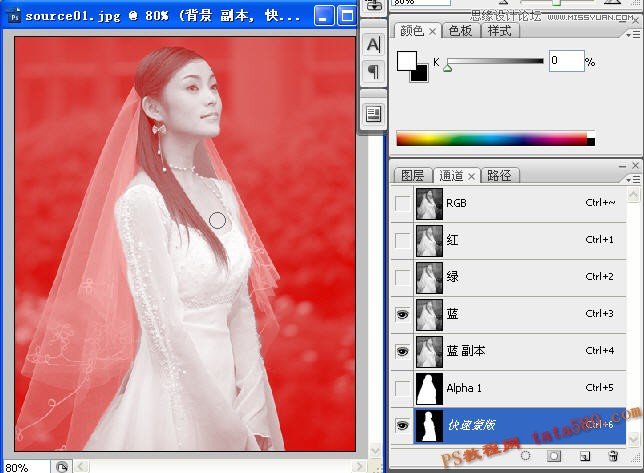
10、退出快速蒙版编辑模式,所下图所示,得到的选区是将除白纱外的人物部分选中:
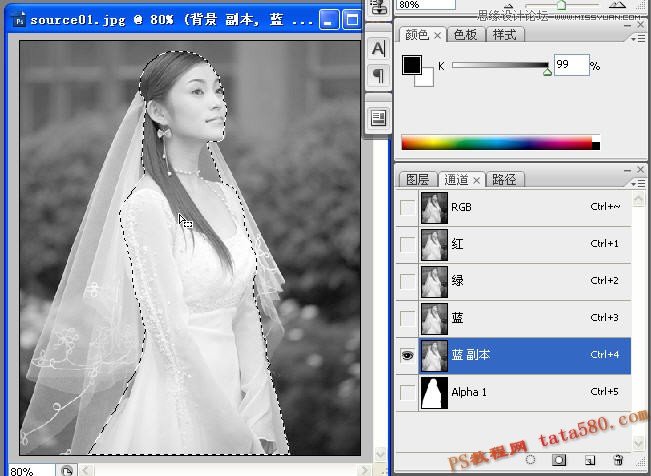
11、再新建一个alpha2通道,同样用白色填充:
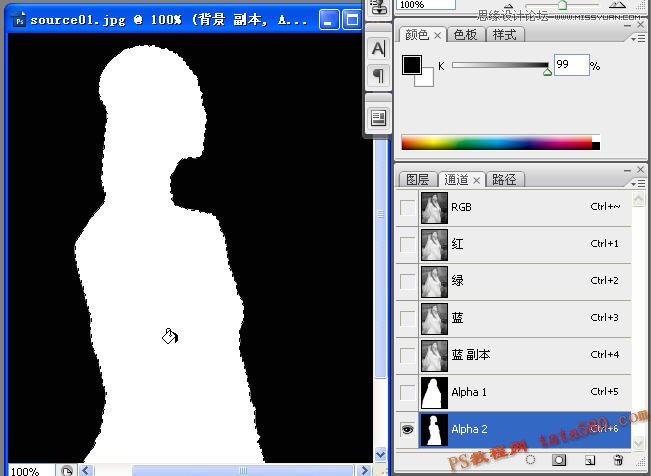
12、先选中蓝 副本通道,按住Ctrl键同时单击alpha2通道缩略图位置可将alpha2选区载入,选择菜单编辑-填充,用白色进行填充,如下图所示:
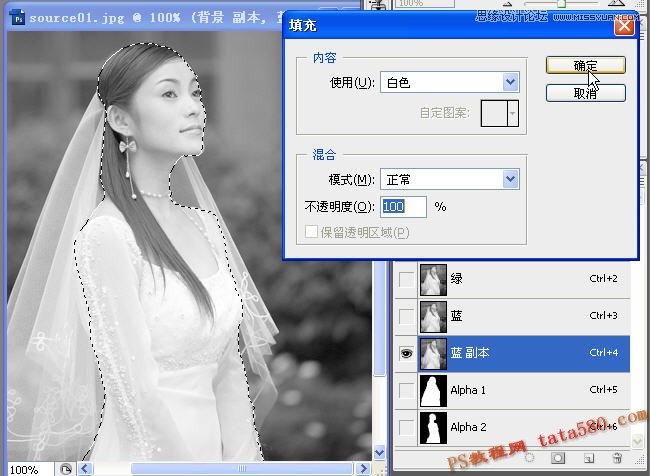
13、同上一步方法,将Alpha1通道载入,并点右键进行反选,然后用黑色进行填充,如下图所示:
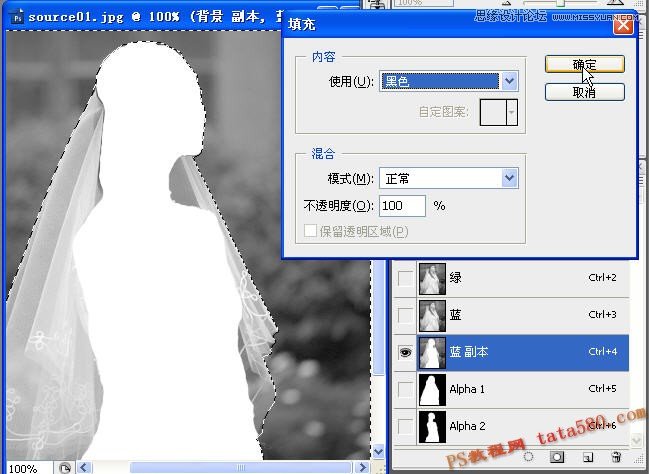
14、最终蓝 副本效果如下,即人物部分填充为白色,白色部分保留,外围填充黑色,如下图所示:
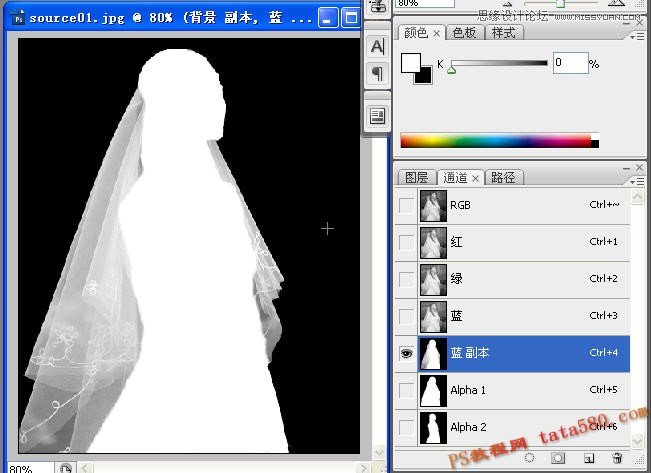
15、选择菜单选择-载入选区,如下图所示:
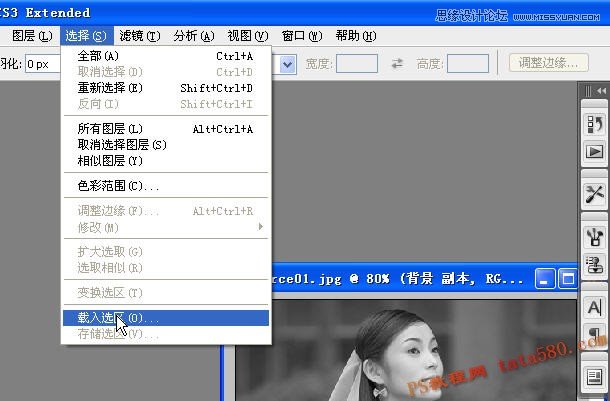
16、将通道选为蓝 副本,如下图所示:
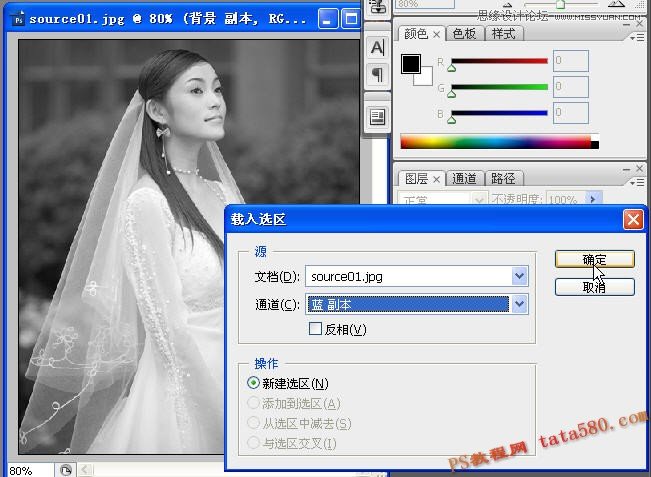
17、载入选区后效果如下,确保选中背景 副本,单击下方的添加图层蒙版按钮,如下图所示:
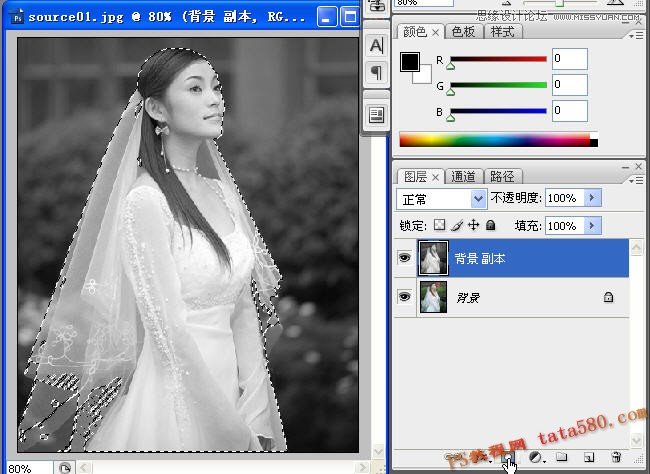
18、加了图层蒙版后效果如下,不过这时人物的颜色是灰色的,因为一开始我们把背景 副本去色了,效果如下:
(本文来源于图老师网站,更多请访问http://www.tulaoshi.com/ps/)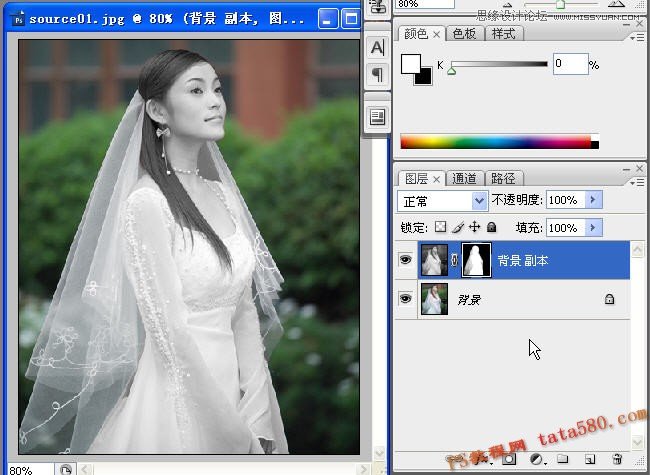
19、接下来利用背景再复制一个图层背景 副本2,如下图所示:

20、进入通道,载入alpha2通道(按住Ctrl键再左键单击一下通道前的缩略图位置即可),如下图所示:
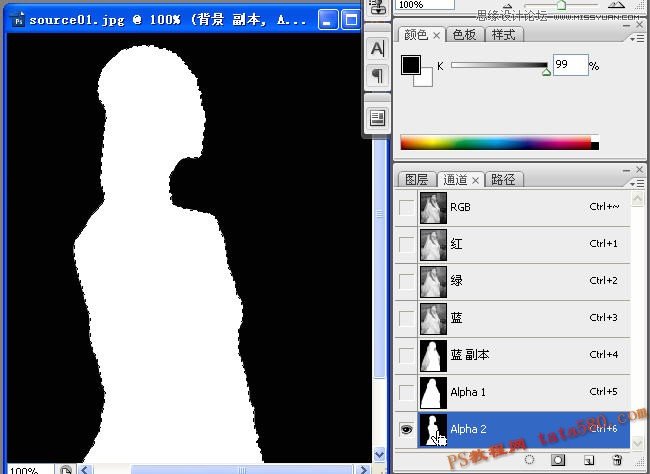
21、回到图层背景 副本2,单击游戏下方添加图层蒙版按钮,如下图所示:
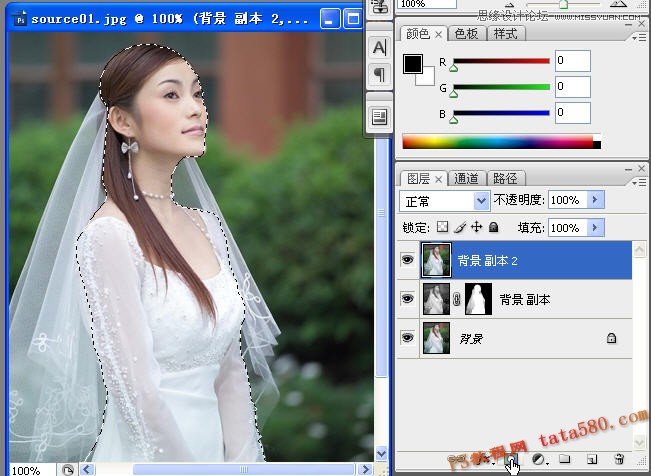
22、将背景图层前的眼睛点掉,效果如下图所示:
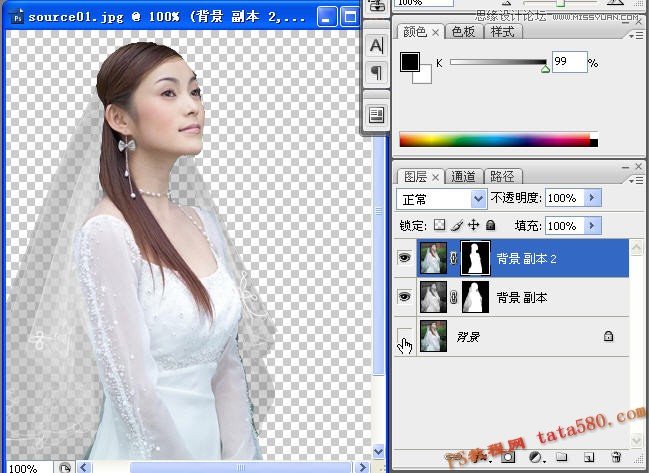
23、添加一个图层1,填充为黑色,目的是参照一下,以便进行细节修改,如下图所示:

24、将背景 副本和背景 副本2两个图层一起选中,并将其链接在一起,如下图所示:
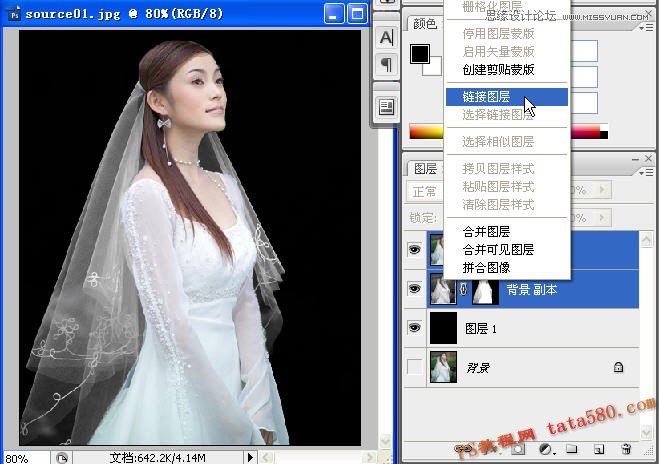
25、打开原图二,如下图所示:
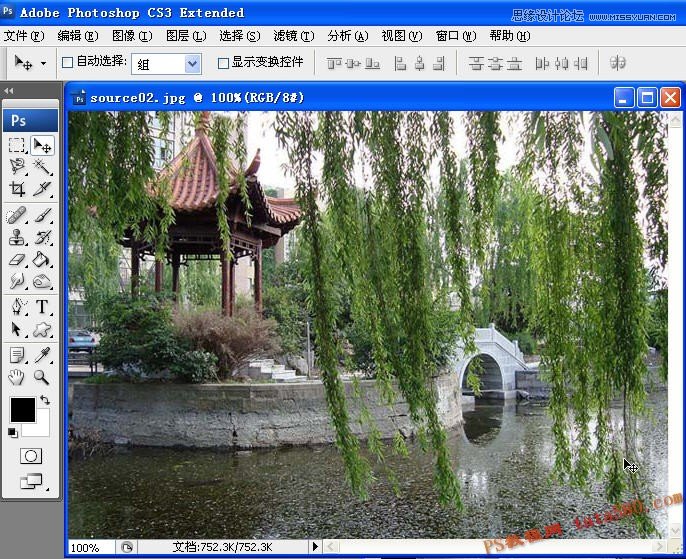
26、将抠好的人物用移动工具拖动到原图二之上,用自由变换工具进行适当调整,最终效果如下图所示:

来源:http://www.tulaoshi.com/n/20160216/1567583.html
看过《Photoshop抠图教程:使用通道给婚纱照片抠图》的人还看了以下文章 更多>>