每个人都希望每天都是开心的,不要因为一些琐事扰乱了心情,闲暇的时间怎么打发,关注图老师可以让你学习更多的好东西,下面为大家推荐Photoshop给人物照片面部撕裂效果教程,赶紧看过来吧!
【 tulaoshi.com - PS 】
今天给大家带来的是一个图像特技教程撕开真面目,效果类似于一张撕裂的海报,本教程涉及到的知识点还是较多的,特别对于画笔的高级特性设置讲述的较多,另外还用到了钢笔工个及纹理滤镜等,下面就来具体讲述制作过程,有兴趣的朋友可以一试!

效果图一

效果图二

原图
1、本教程采用photoshop CS5制作,其它版本基本通用,先打开原图,单击选中背景图层,点右键选择复制图层,将背景复制生成一个背景 副本图层,如下图所示:
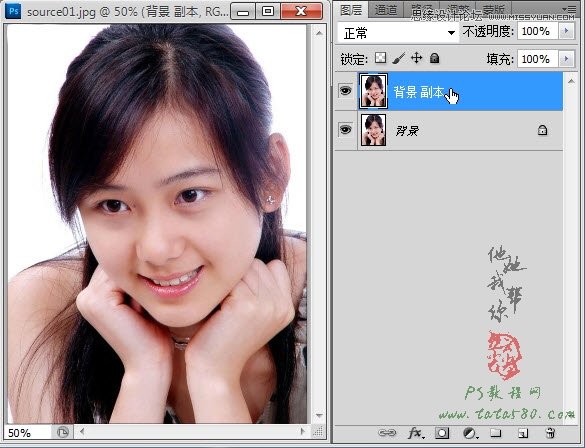
2、确保选中背景 副本图层,选择菜单图像-调整-去色或按Ctrl+Shift+U快捷键,将背景 副本图层去色,效果如下图所示:
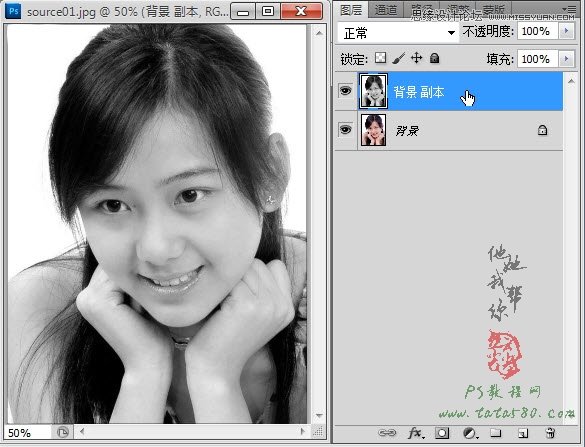
3、接下来给画面制作纹理,选择菜单滤镜-纹理-纹理化,在弹出的纹理化窗口中,设置纹理为画布(因为大部分的海报的材质都类似于画布),并适当设置缩放及凸现参数,具体如下图所示:

4、单击选择常用工具栏中的自由钢笔工具,如下图所示:
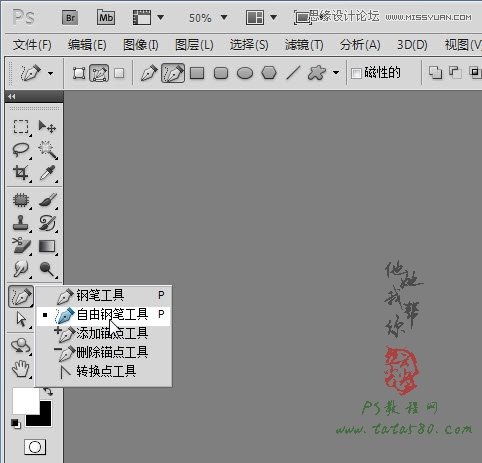
5、按住左键并拖动,随意画出一个路径并闭合,效果如下图所示:
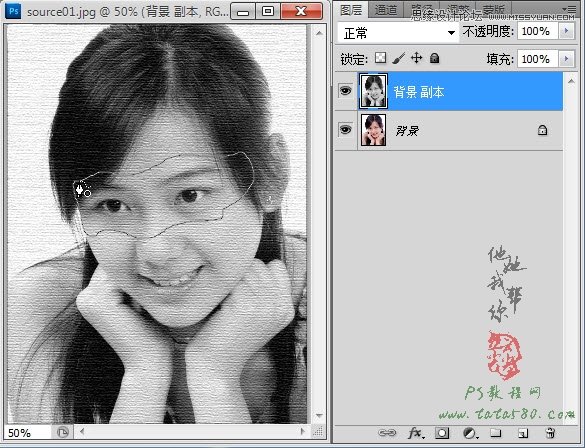
6、单击选择画笔工具,并打开画笔选择框,选择半湿描油彩笔,如下图所示:
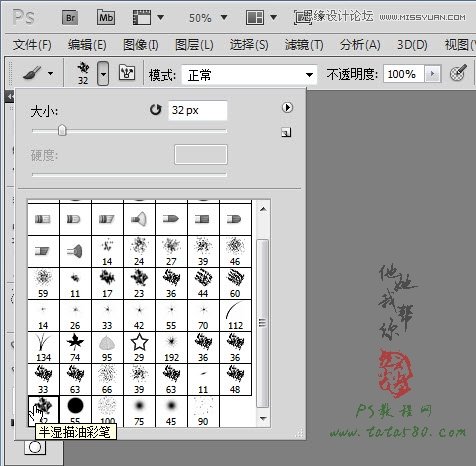
7、然后单击切换画笔面板按钮,对画笔进行高级设置,如下图所示:
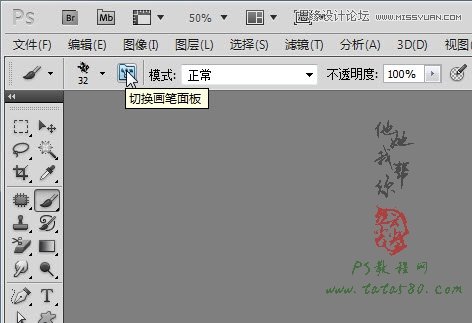
8、在弹出的画笔设置框中,先单击选中画笔笔尖形状,适当设置间距及大小等参数,具体如下图所示:
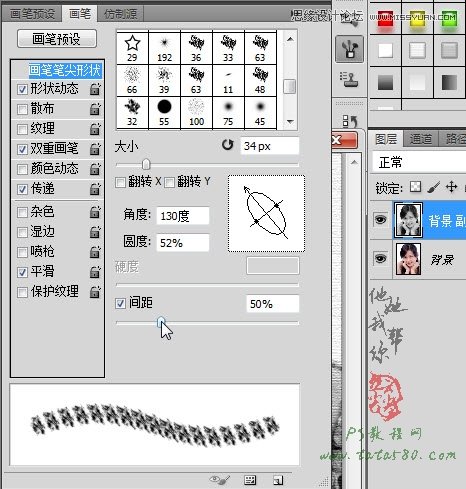
9、之后单击选中形状动态,并适当设置角度抖动等各项参数,具体如下图所示:
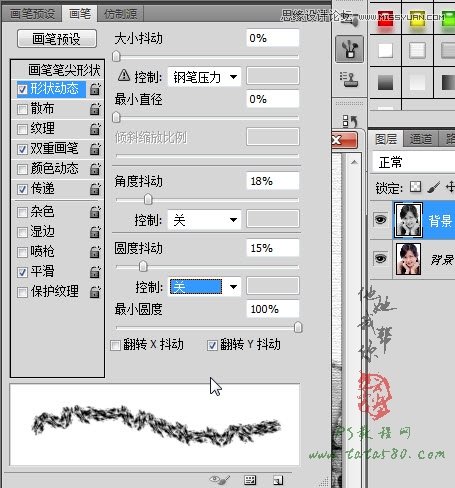
10、将前景色设置为白色,并单击选择常用工具栏中的钢笔工具,如下图所示:

11、新建一个透明图层1并确保选中,将鼠标指针移动到路径上,单击右键选择描边路径选项,在弹出的描边路径窗口中选择画笔工具,不要勾选模拟压力,如下图所示:
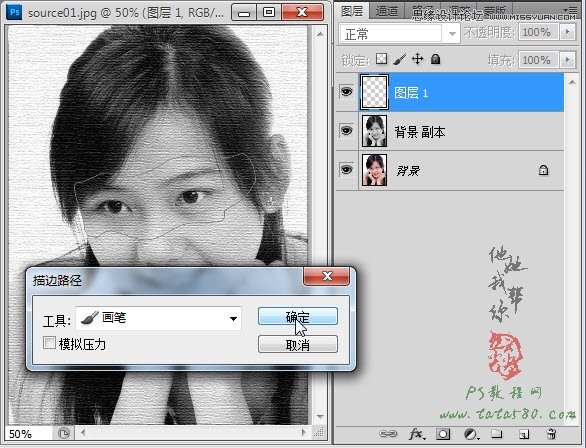
12、描边确定后,在路径上再单击右键选择建立选区选项,在弹出的建立选区设置窗口中,设置羽化半径为5,如下图所示:
(本文来源于图老师网站,更多请访问http://www.tulaoshi.com/ps/)
13、选择菜单选择-反向或按Ctrl+Shift+I快捷键将选区反选,并单击选中背景 副本图层,效果如下图所示:
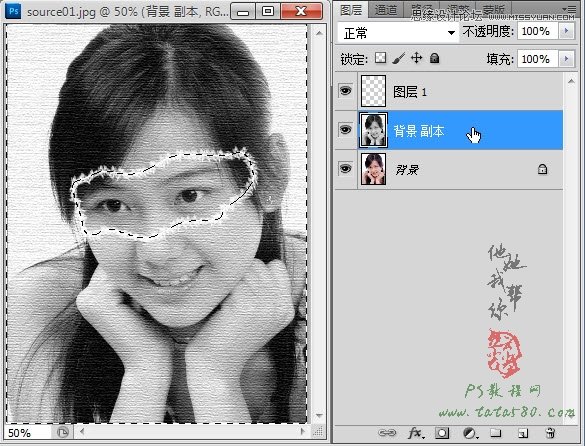
14、单击图层面板下方的添加图层蒙版按钮,给背景 副本添加图层蒙版,效果如下图所示:

15、按住Ctrl键,鼠标右键单击背景 副本的蒙版位置重新载入选区,如下图所示:

16、按Ctrl+Shift+I将选区反选,并新建一个透明图层2,效果如下图所示:

17、单击选择常用工具栏上的渐变工具,如下图所示:

18、双击菜单栏下方的渐变图形框,弹出渐变编辑器,在色标栏底部每单击一次可添加一个色标,按下图所示添加色标并设置色标的颜色:

19、回到画面窗口,从左上角向右下角拉出一条直线即可实现渐变填充效果,具体如下图所示:
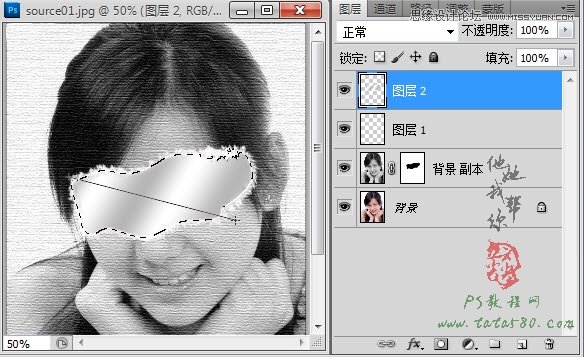
20、选择菜单编辑-变换-水平翻转,将图层2进行水平翻转,同时按住Ctrl+T对图层2进行自由变换,适当调整位置,如下图所示:
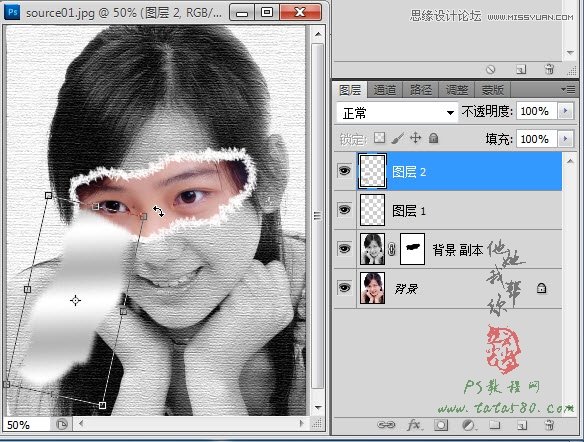
21、在自由变换过程中,可以通过单击右键弹出的菜单中选择斜切、扭曲、变形等功能,通过这几种功能可以实现任意的变形,如下图所示:
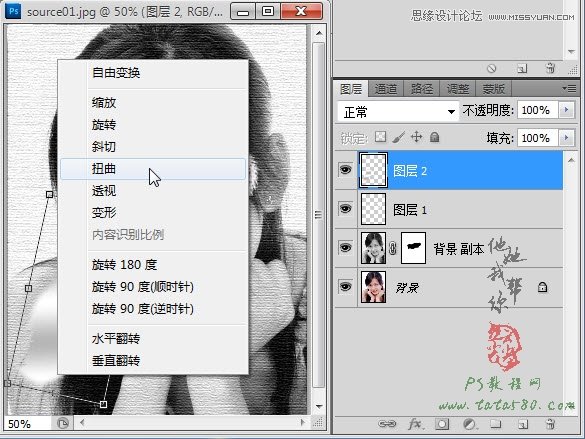
22、我们大致要处理的效果就是让图层2看起来像是被撕开的海报,当然现在只是大致的外形,后面还要进行处理,如下图所示:

23、给图层2添加图层蒙版,将前景色设置为黑色,重新选中之前的画笔,单击选中图层2的蒙版,然后利用画笔在边缘处进行适当的单击,这样就能产生类似于撕裂的效果,如下图所示:
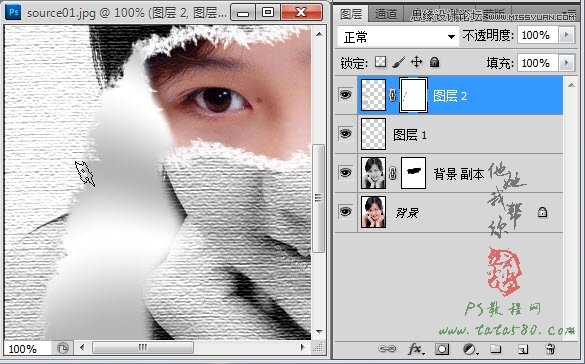
24、边缘处理后大致的效果如下图所示:

25、最后再添加一下阴影效果,单击选中图层2,选择菜单图层-图层样式-投影,给图层2添加投影效果,参数可按默认或自行适当调整,效果如下图所示:

26、再单击选中背景 副本,用相同的方法给其添加投影效果,最终大致效果如下图所示:


来源:http://www.tulaoshi.com/n/20160216/1567595.html
看过《Photoshop给人物照片面部撕裂效果教程》的人还看了以下文章 更多>>