想不想get新技能酷炫一下,今天图老师小编就跟大家分享个简单的Photoshop调出公园美女唯美的紫红色调教程,一起来看看吧!超容易上手~
【 tulaoshi.com - PS 】
最终效果

再看看原图

1、打开素材图片,按Ctrl + J 把背景图层复制一层,简单的给人物磨一下皮,消除皮肤部分的杂色。

2、创建可选颜色调整图层,对红、黄、绿、黑进行调整,参数设置如图2 - 5,效果如图6。这一步把图片的主色转为橙黄色。
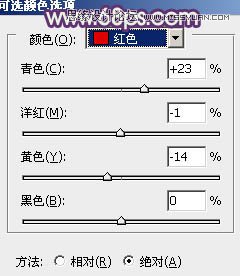
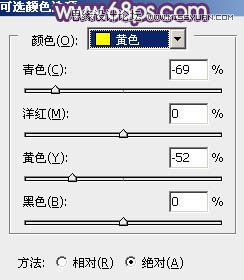
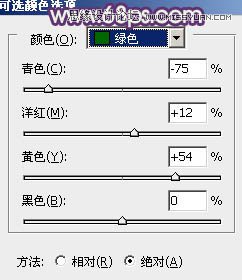
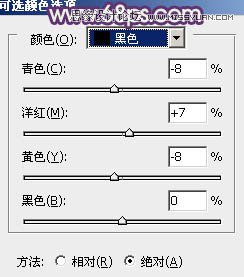

3、按Ctrl + J 把当前可选颜色调整图层复制一层,加强图片的暖色,不透明度改为:30%,效果如下图。

4、创建曲线调整图层,对RGB、红、蓝进行调整,参数设置如图8 - 10,效果如图11。这一步增加图片的亮度,同时给暗部增加蓝紫色。
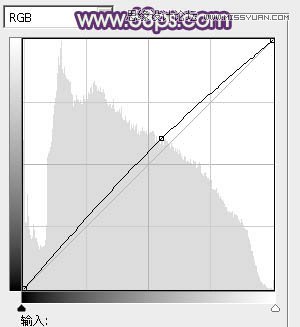
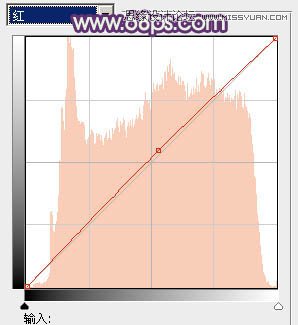
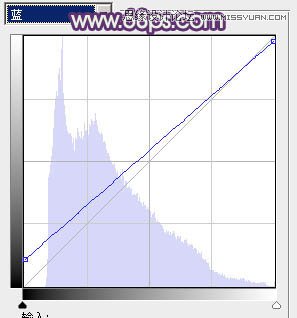

5、按Ctrl + J 把当前曲线调整图层复制一层,效果如下图。

6、创建色彩平衡调整图层,对阴影、中间调、高光进行调整,参数设置如图13 - 15,确定后把图层不透明度改为:60%,效果如图16。这一步主要是增加图片高光及暗部暖色。
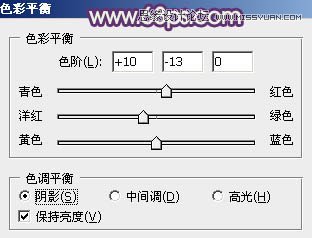



7、创建可选颜色调整图层,对红、黄、洋红、白进行调整,参数设置如图17 - 20,效果如图21。这一步给图片增加橙黄色。
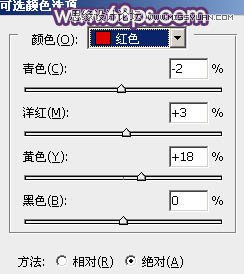
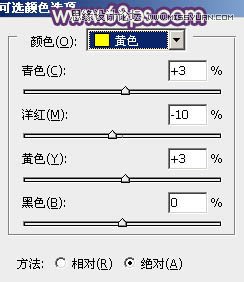
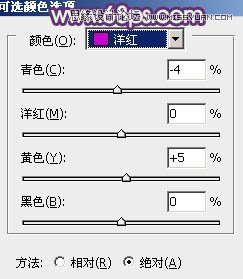
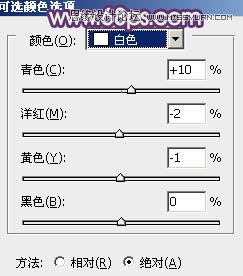

8、创建曲线调整图层,对绿,蓝进行调整,参数设置如图22,23,效果如图24。这一步把图片的暖色稍微调淡。
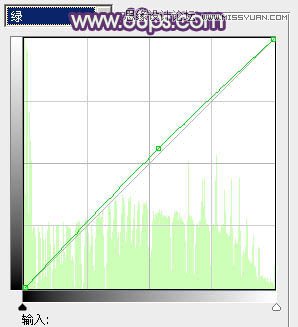
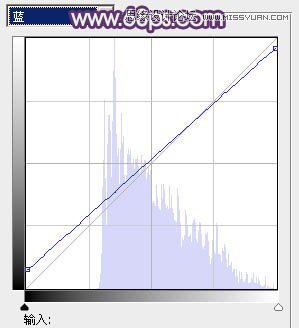
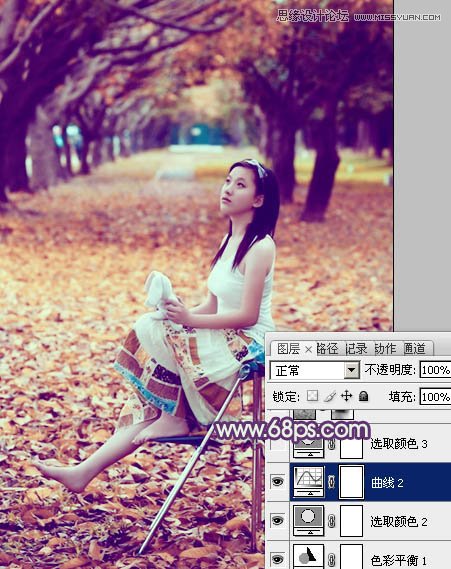
9、新建一个图层,按Ctrl + Alt + Shift + E 盖印图层,用减淡工具把人物脸部稍微涂亮一点,底部再用加深工具稍微涂暗一点,效果如下图。

10、新建一个图层,用椭圆选框工具拉出下图所示的椭圆选区,羽化50个像素后填充淡黄色:#F3DEB0,混合模式改为滤色,不透明度改为:50%,效果如下图。这一步增加图片的高光。
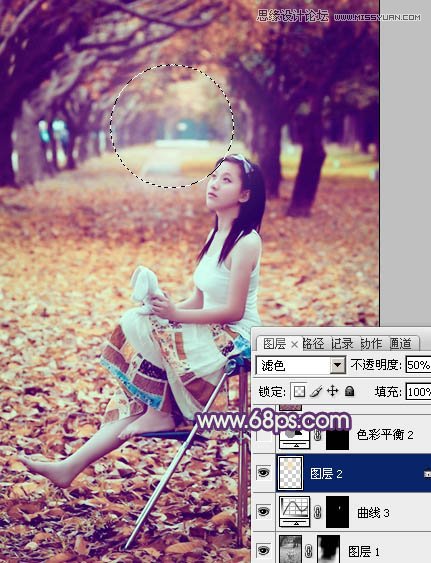
11、按Ctrl + Alt + 2 调出高光选区,按Ctrl + Shift + I 反选,新建一个图层填充蓝紫色:#522271,混合模式改为滤色,不透明度改为:50%,效果如下图。这一步给图片的暗部增加蓝紫色。
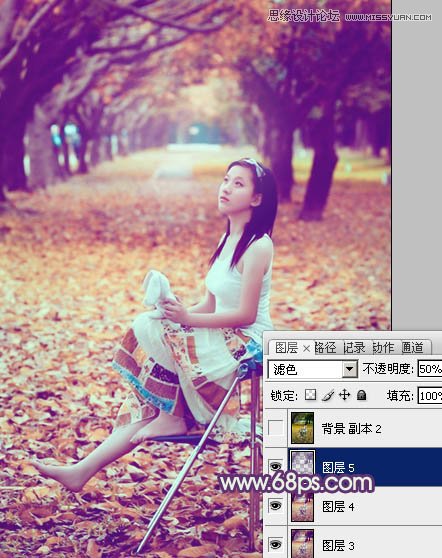
最后微调一下颜色和细节,完成最终效果。

来源:http://www.tulaoshi.com/n/20160216/1567597.html
看过《Photoshop调出公园美女唯美的紫红色调》的人还看了以下文章 更多>>