在这个颜值当道,屌丝闪边的时代,拼不过颜值拼内涵,只有知识丰富才能提升一个人的内在气质和修养,所谓人丑就要多学习,今天图老师给大家分享Photoshop制作漂亮的五角星透明泡泡教程,希望可以对大家能有小小的帮助。
【 tulaoshi.com - PS 】
先看看效果图

1、新建一个1000 * 1000像素的文件,选择渐变工具,颜色设置如图1,然后由中心向边角拉出图2所示的径向渐变作为背景。
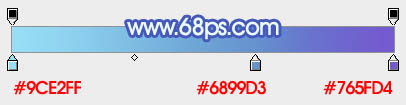
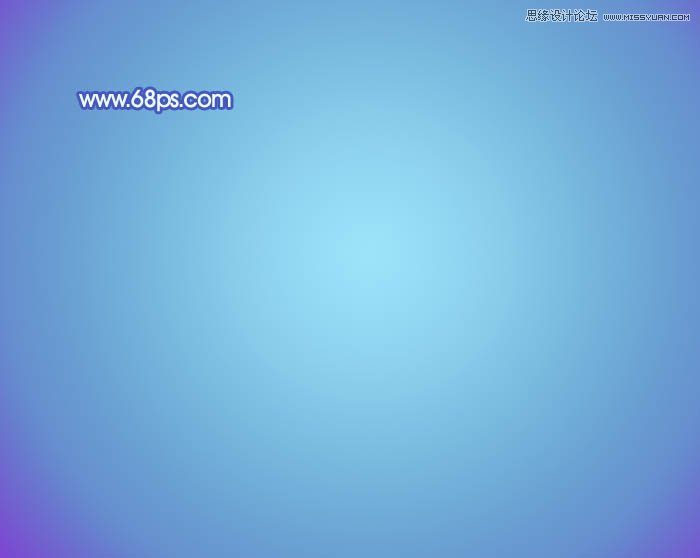
2、新建一个组,用钢笔勾出五角星的轮廓,转为选区后给组添加图层蒙版,如下图。
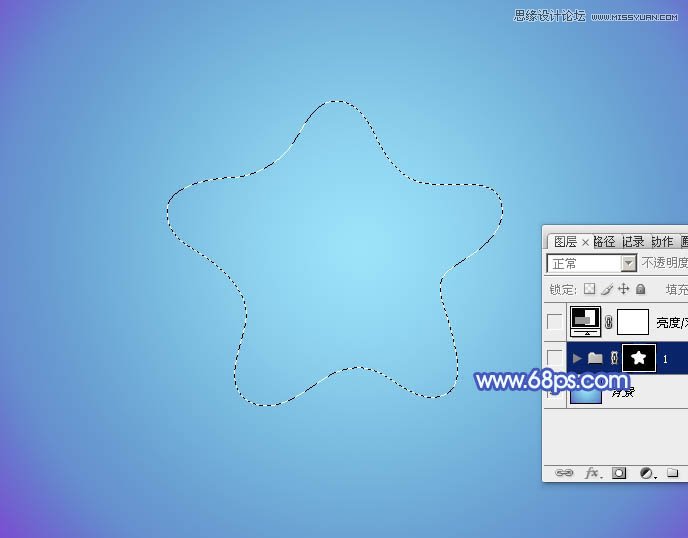
3、在组里新建一个图层,填充白色,再把图层不透明度改为:20%,如下图。这个图层只用来参照,后面我们渲染高光的时候可以找出准确位置,等效果都出来后可以删除。

4、新建一个图层,用钢笔勾出底部的高光选区,填充白色,不透明度改为:60%,如下图。

5、取消选区后用钢笔勾出高光部分的底部,羽化10个像素后添加图层蒙版,如图6。把前景颜色设置为白色,用透明度较低的画笔把左上部分的边缘高光擦出来,如图7。


6、新建一个图层,用钢笔勾出底部边缘的高光选区,羽化3个像素后填充白色,如下图。
(本文来源于图老师网站,更多请访问http://www.tulaoshi.com/ps/)
7、新建一个图层,用钢笔勾出底部中间位置的高光选区,羽化3个像素后填充白色。取消选区后添加图层蒙版,用黑色画笔把边缘及两端的过渡擦出来,如下图。

8、新建一个图层,用钢笔勾出下图所示的选区,羽化4个像素后填充白色,过渡部分再用蒙版控制好,如下图。

9、新建一个图层,用钢笔勾出右侧边缘高光选区,羽化8个像素后填充白色,不透明度改为:50%,如下图。

10、调出当前组蒙版选区,选择菜单:选择 修改 收缩,数值为2,确定后给当前图层添加蒙版,如下图。

11、同上的方法给右侧边缘增加一点高光,如下图。

12、新建一个图层,用钢笔勾出左侧边缘的高光选区,填充白色,不透明改为:40%,如下图。取消选区后用钢笔把中间一些不需要的部分勾出来,羽化5个像素后按Delete删除,效果如图15。


13、新建一个图层,用钢笔勾出顶部左侧的高光选区,羽化5个像素后填充白色,取消选区后再用蒙版控制一下边缘过渡。

14、新建一个图层,用钢笔勾出左侧边缘高光选区,羽化2个像素后填充白色,不透明度改为:60%,如下图。

15、新建一个图层,用钢笔勾出顶部边缘高光选区,羽化6个像素后填充白色,不透明度改为:70%,如下图。

16、新建一个图层,同上的方法给边缘及中间增加一些细小的高光,如图19,20。


17、在图层的最上面创建亮度/对比度调整图层,适当增加对比度,参数及效果如下图。
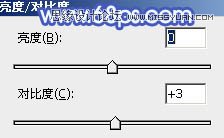

最后调整一下细节,完成最终效果。

来源:http://www.tulaoshi.com/n/20160216/1567603.html
看过《Photoshop制作漂亮的五角星透明泡泡教程》的人还看了以下文章 更多>>