下面是个Photoshop给黑白人物头像上色教程教程,撑握了其技术要点,学起来就简单多了。赶紧跟着图老师小编一起来看看吧!
【 tulaoshi.com - PS 】
对黑白照片上色最难的地方就是皮肤上色,要处理出有层次感,白里透红的皮肤效果并不容易,人脸皮肤上色也是旧照片翻新中的一个重要环节,本次教程将以一张较清晰的黑白照片来讲述人脸皮肤上色的一般过程,对旧照片修复及翻新有兴趣的朋友可以来学习一下。

效果图

原图
1、本教程采用photoshop CS5制作,其它版本通用,先打开原图,将背景复制一个背景 副本图层,如下图所示:
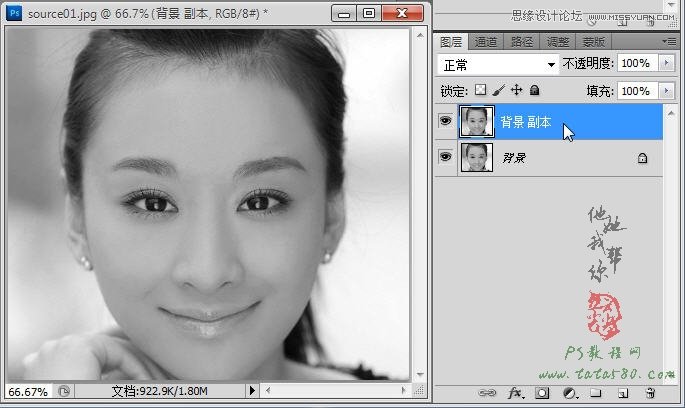
2、第一步先来整体上色,单击选择菜单图像-调整-色彩平衡,如下图所示:
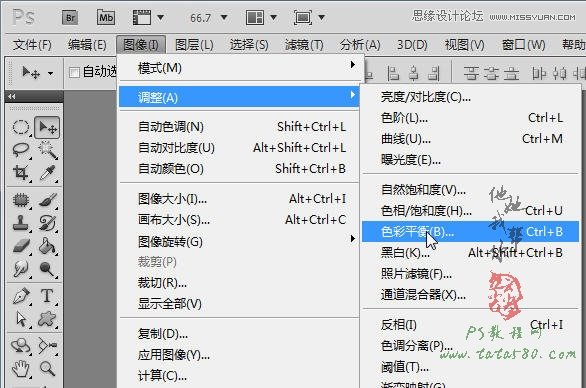
3、在弹出的色彩平衡窗口中,我们将对皮肤的主体色进行上色,上色的方法很多,而要处理出带有层次感的皮肤颜色,推荐用色彩平衡,首先设置中间调,调高红色和黄色,并适当加强洋红,这是调整黄色肤种的常用手法,具体参数如下图所示:
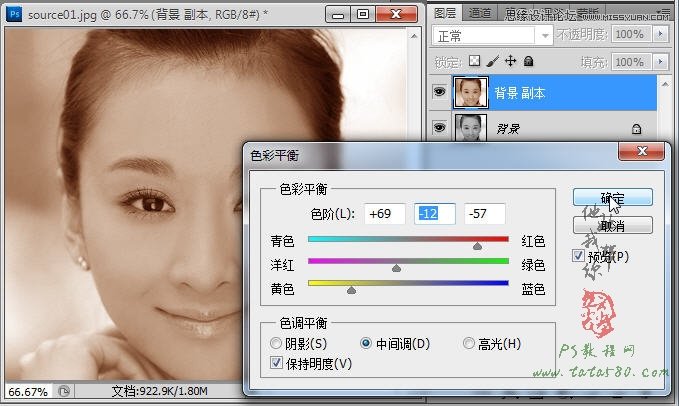
4、接下来单击阴影色调,阴影部分一样适当加强红色和黄色,但不再加强洋红,而是向绿色方向加强,这样就能让皮肤色彩产生层次感,具体参数如下图所示:
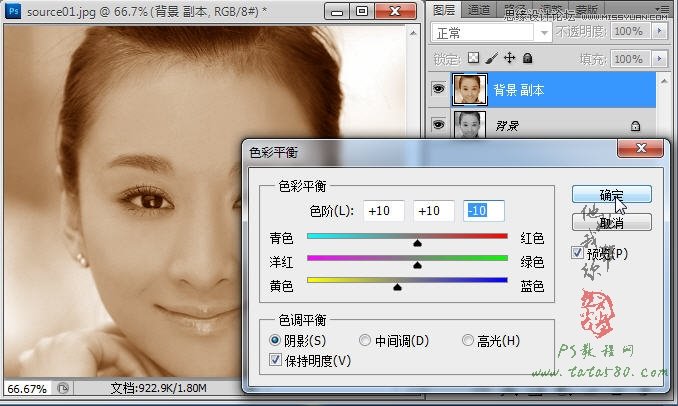
5、最后单击高光,适当加强青色和洋红及蓝色,总的来说,不要让阴影、高光的调整与中间调相尽,这样的皮肤上色缺乏层次感,具体如下图所示:
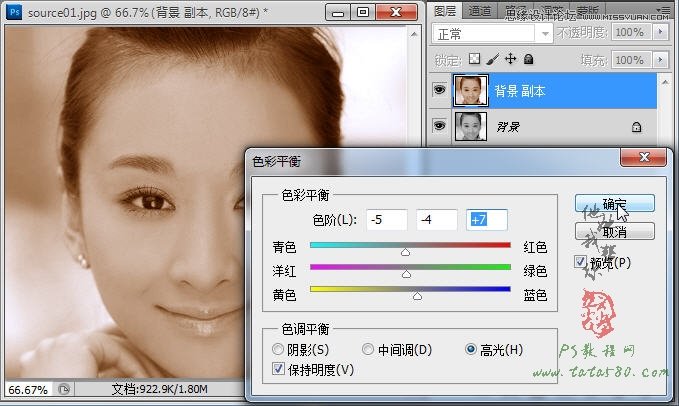
6、接下来给脸蛋部分添加一些腮红,这样会让皮肤看起来更加的红润,新建一个透明图层1,然后用椭圆选区拉出一个选区,如下图所示:
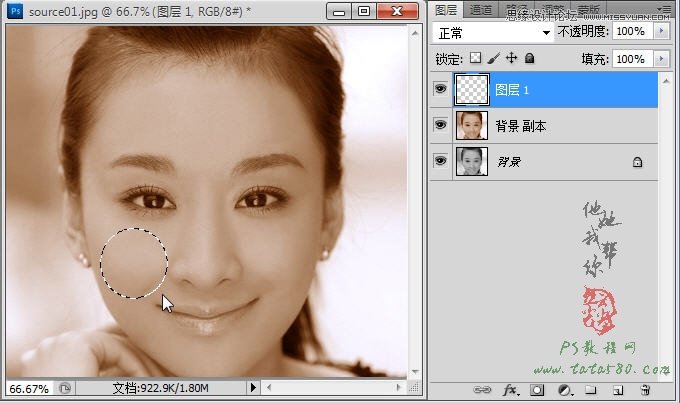
7、在选区上单击右键,选择羽化选项,在弹出的羽化选区设置框中设置羽化半径为20,如下图所示:
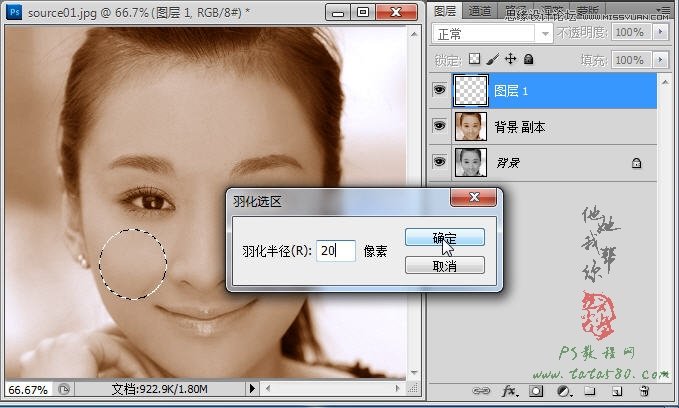
8、将前景色设置为淡红色,单击选择油漆桶工具,如下图所示:
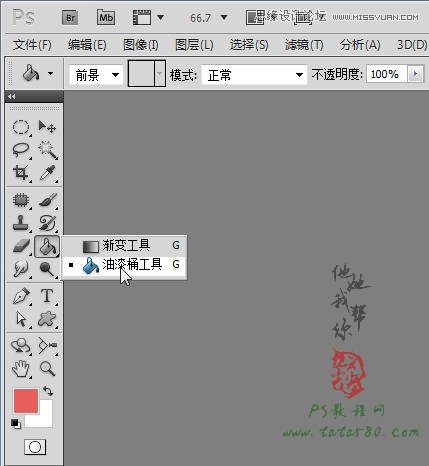
9、确保选中图层1,用油漆桶在选区上单击进行填充,效果如下图所示:
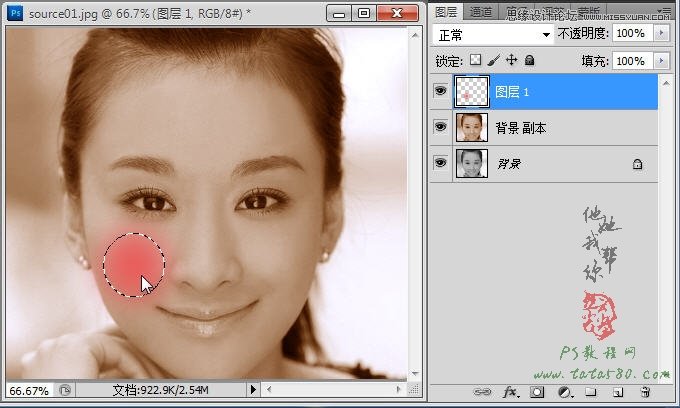
10、将图层1的不透明度降低到20%,这样就会在皮肤上形成一种白里透红的效果,如下图所示:
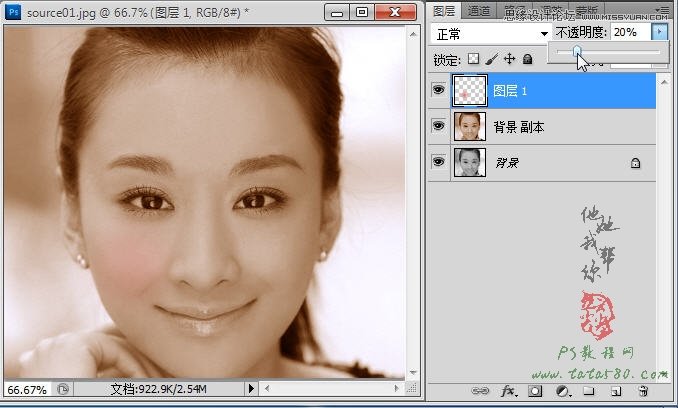
11、将图层1复制生成一个图层1 副本,利用移动工具将其移动到另一边的脸蛋上,这样就形成了两边的腮红效果,具体如下图所示:
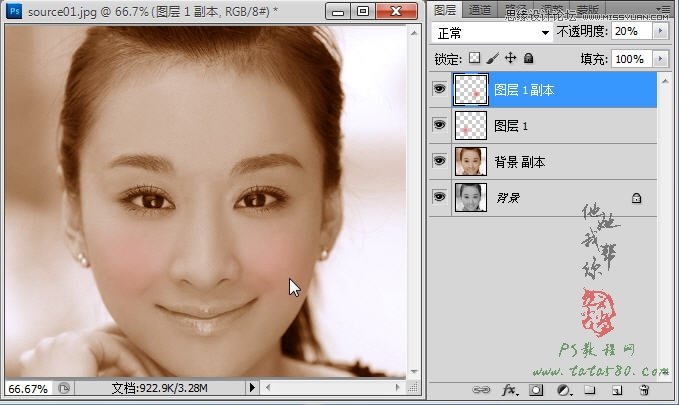
12、接下来我们来处理头发的颜色,利用套索工具将头发部分大致选中,具体如下图所示:
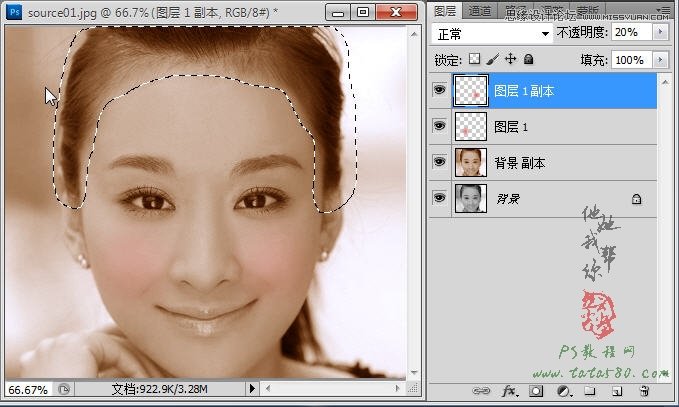
13、一样设置头发选区的羽化半径为8,如下图所示:
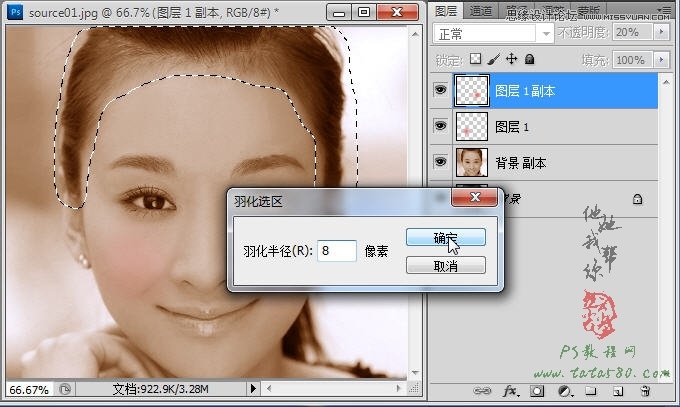
14、单击选中背景 副本图层,然后按Ctrl+J键将选区生成一个新的图层2,如下图所示:
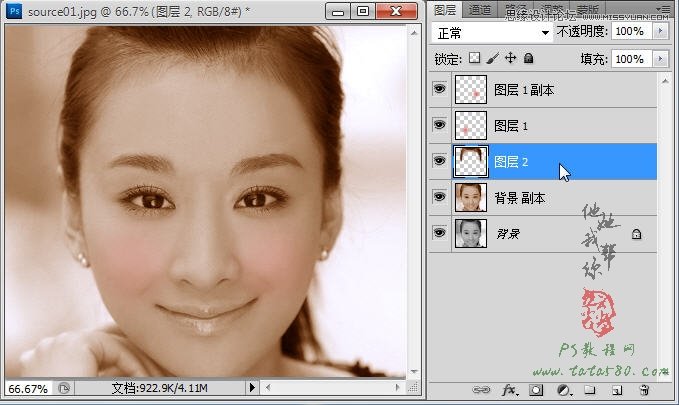
15、确保选择头发图层2,选择菜单图像-调整-色彩平衡,要让头发呈现黑色,只要将青色和蓝色加深即可,阴影、中间调和高光都可依据这个原理进行调节,具体如下图所示:
(本文来源于图老师网站,更多请访问http://www.tulaoshi.com/ps/)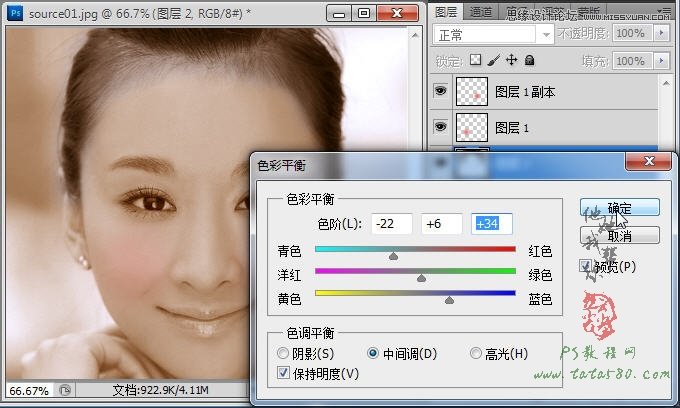
16、将前景色设置为黑色,单击选择画笔工具,将其不透明度降低到30%左右,如下图所示:
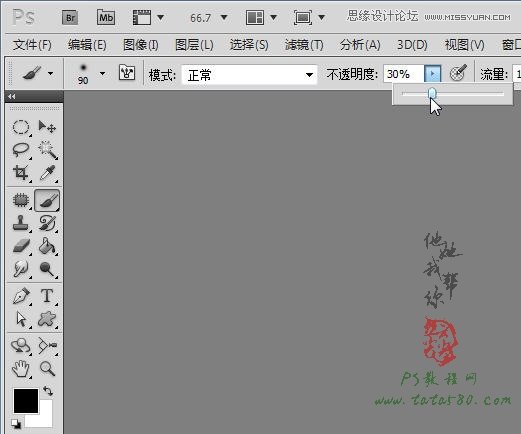
17、给头发图层2添加图层蒙版,利用硬度为0的黑色画笔在蒙版上进行擦拭,主要选择头发的边缘进行,设置画笔的不透明度的目的是为了让发丝边缘形成良好的过渡效果,具体如下图所示:
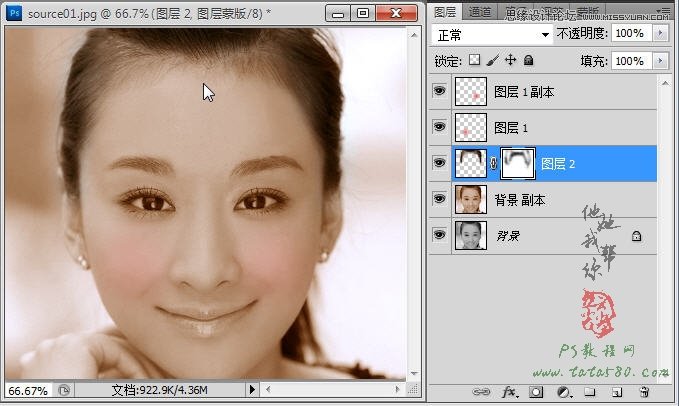
18、接下来处理眼睛、眉毛和部分残余头发,一样利用套索工具将其大致选中,如下图所示:

19、同样设置一下选区的羽化半径,这里设置为3,如下图所示:
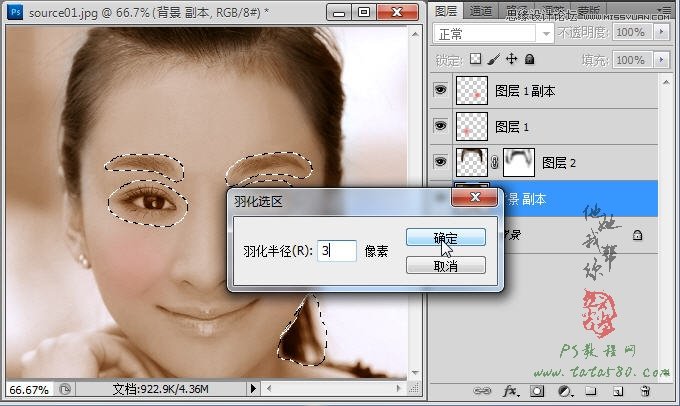
20、确保单击选中背景 副本图层,然后按Ctrl+J键将选区生成图层3,如下图所示:
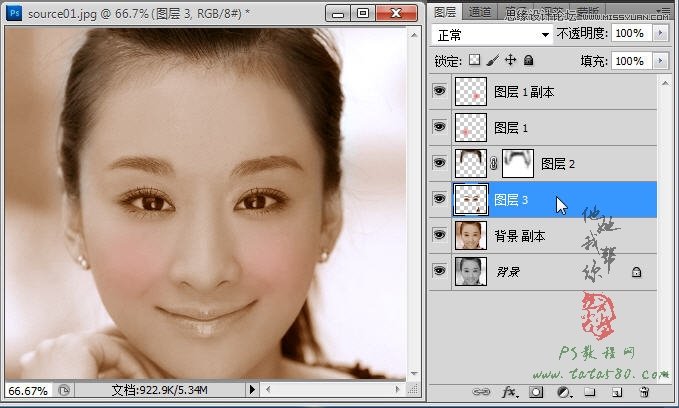
21、眼睛和眉毛一般都是呈现黑色,所以我们要进行颜色修改,单击选择菜单图像-调整-色彩平衡,将青色和蓝色增强即可呈现黑色,阴影、中间调及高光都可依据这个原则进行细节调整,具体设置如下图所示:
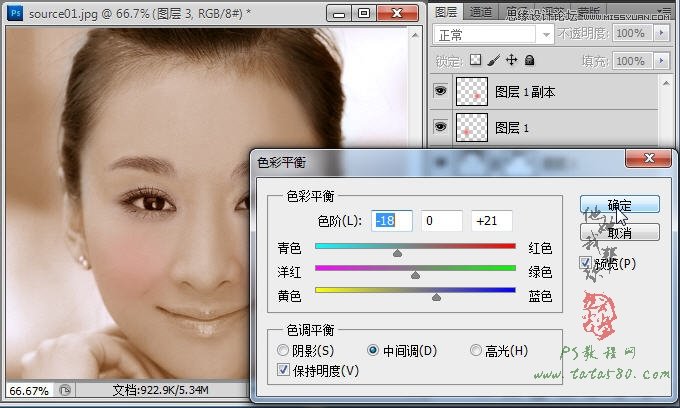
22、最后我们来处理一个嘴唇,这是相当重要的一笔,能起到画龙点睛的作用,一样利用套索工具先大致将嘴唇选中,如下图所示:
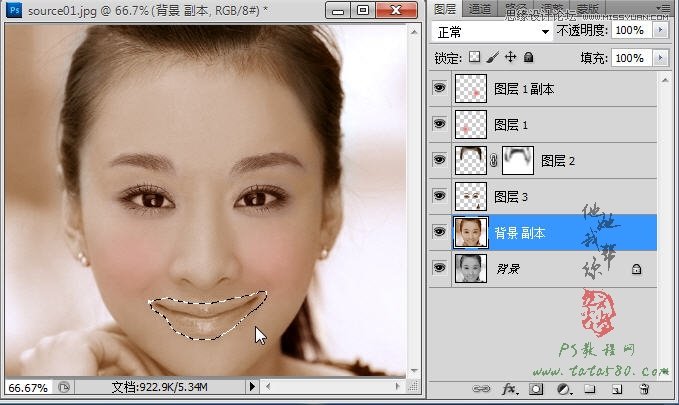
23、然后利用Ctrl+J快捷键将选区生成图层4,如下图所示:
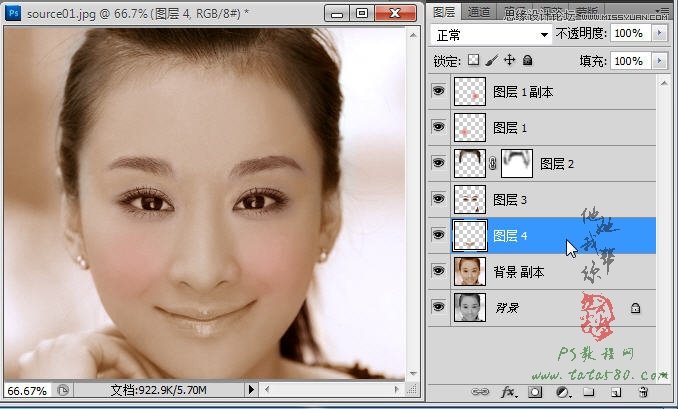
24、嘴唇颜色的调节我们可以利用色相/饱和度,单击选择菜单图像-调整-色相/饱和度,嘴唇一般都带有些红色,可根据个人喜好进行上色,本例具体参数设置如下图所示:
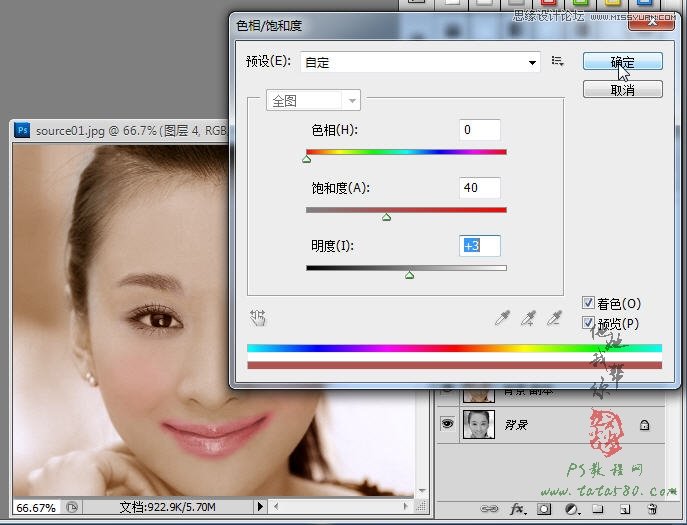
25、给嘴唇图层4添加图层蒙版,利用硬度为0的黑色画笔将边缘多余的部分擦除掉,如下图所示:
(本文来源于图老师网站,更多请访问http://www.tulaoshi.com/ps/)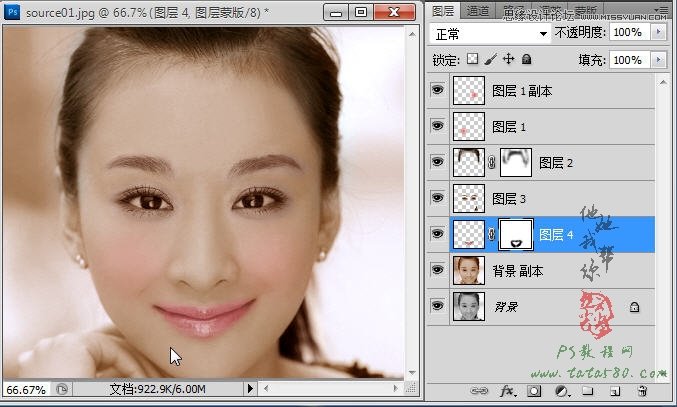
26、到些人脸上色部分就基本完成,最后还要对背景进行适当的处理,新建一个透明图层5,将其图层混合模式设置为叠加,不透明度设置为40%左右,如下图所示:
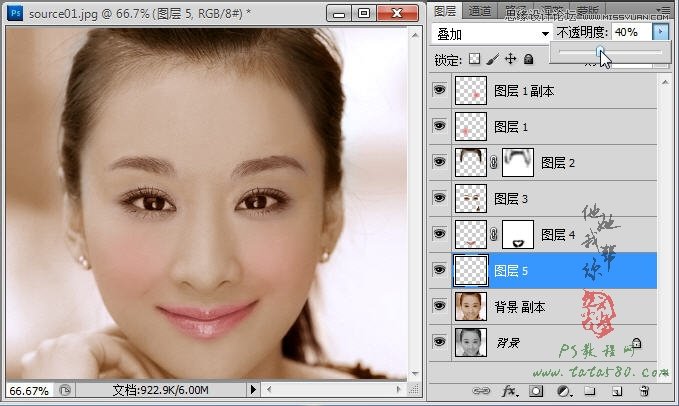
27、将前景色设置为绝色,单击选择画笔工具,设置不透明度为75%,如下图所示:

28、利用设置好的画笔工具在背景上进行相应的涂抹,可改变颜色为蓝色在右边的背景处进行涂抹,总之背景的处理是为了让画面的整体色彩更加鲜艳,具体读者可自由发挥,本例效果如下图所示:
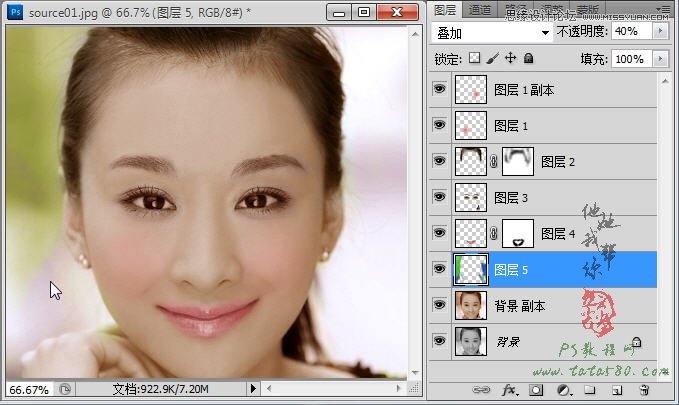
29、最后可以对整体画面的亮度及对比度进行相应的处理,单击选择图层面板下方的创建新的填充和调整图层按钮,在弹出的菜单中选择亮度/对比度选项,如下图所示:
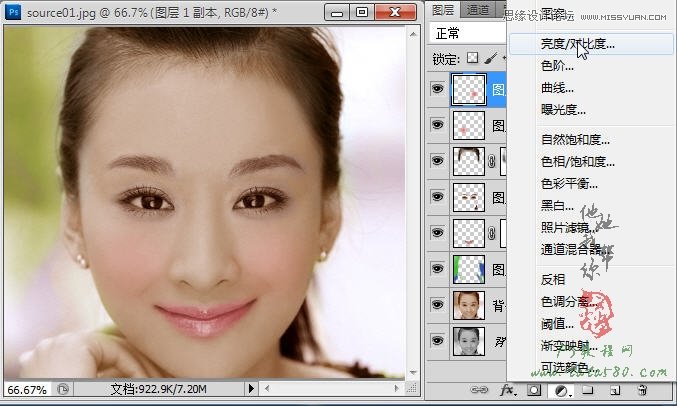
30、适当升高亮度和对比度,这样会让整体画面更加鲜艳清晰,还可以进行其它调整,这里不再扩展,本例最终处理的效果如下图所示:
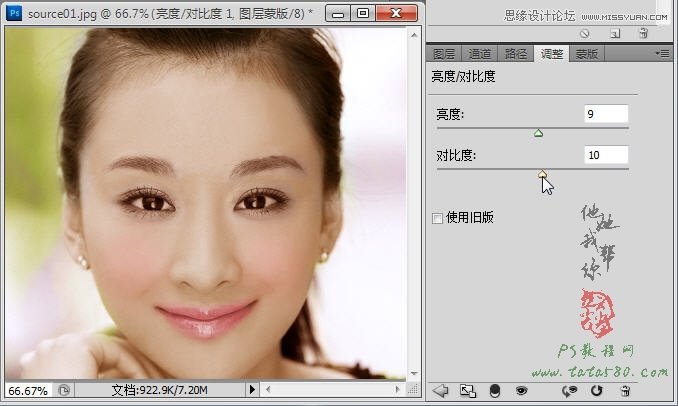
来源:http://www.tulaoshi.com/n/20160216/1567643.html
看过《Photoshop给黑白人物头像上色教程》的人还看了以下文章 更多>>
如果您有什么好的建议或者疑问,可以联系我们。 商务合作QQ:3272218541;3282258740。商务合作微信:13319608704;13319603564。
加好友请备注机构名称。让我们一起学习、一起进步tulaoshi.com 版权所有 © 2019 All Rights Reserved. 湘ICP备19009391号-3

微信公众号
