只要你有一台电脑或者手机,都能关注图老师为大家精心推荐的Photoshop给肌肉男合成逼真的纹身效果,手机电脑控们准备好了吗?一起看过来吧!
【 tulaoshi.com - PS 】
先看看效果图

效果图一

效果图二

效果图三

原图一

原图二
1、本教程采用photoshop CS5制作,其它版本通过,先在PS中打开原图一,如下图所示:
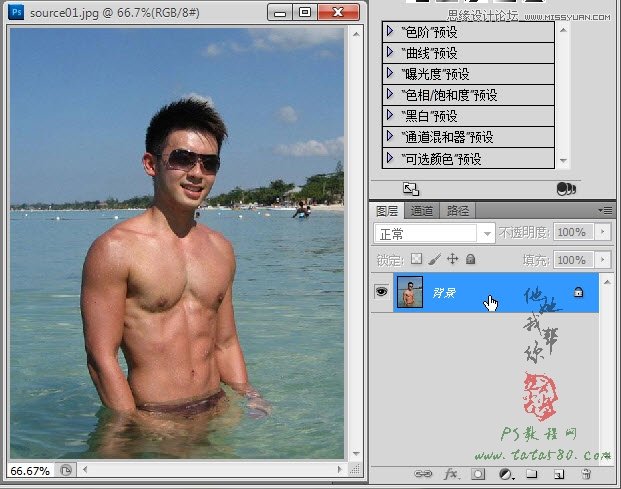
2、接着再打开原图二,原图二是用于作为纹身的图案,网络上有很多,可以取你想要的,本例如下图所示:
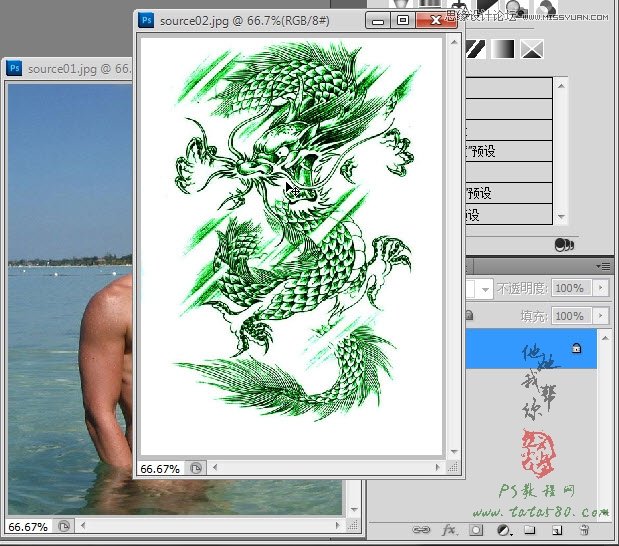
3、单击选择移动工具,如下图所示:
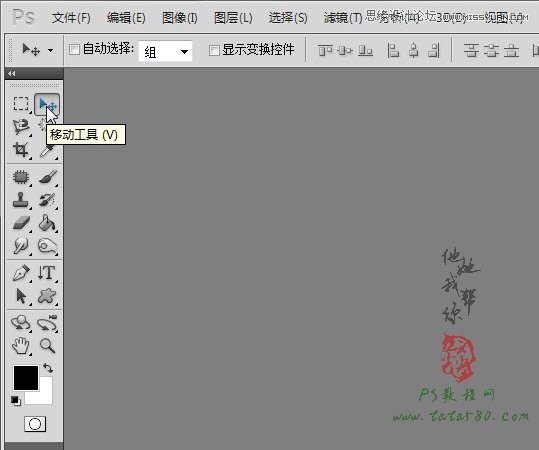
4、在原图二中按住左键向原图一中拖动,如下图所示:
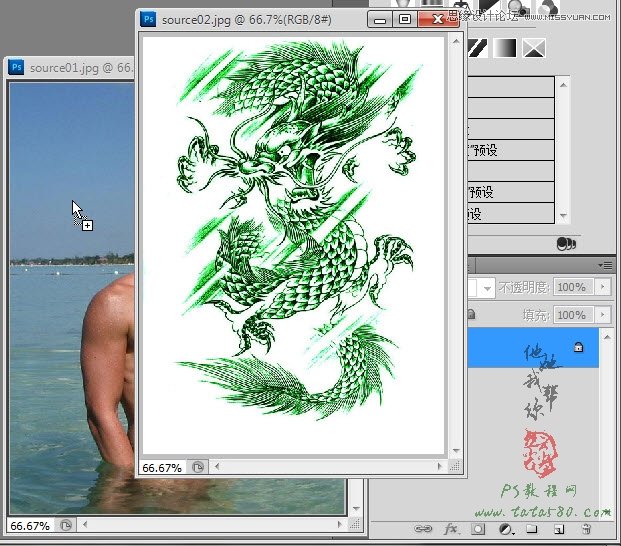
5、原图二被拖入到原图一中后会生成图层1,按Ctrl+T键进行自由变换,适当调整大小到与人物的身体大小差不多为止,如下图所示:
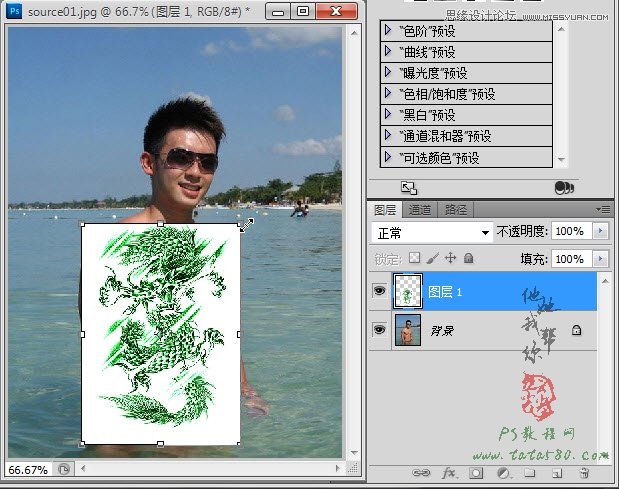
6、按回车键应用自由变换后,将图层1的眼睛暂时点掉,如下图所示:
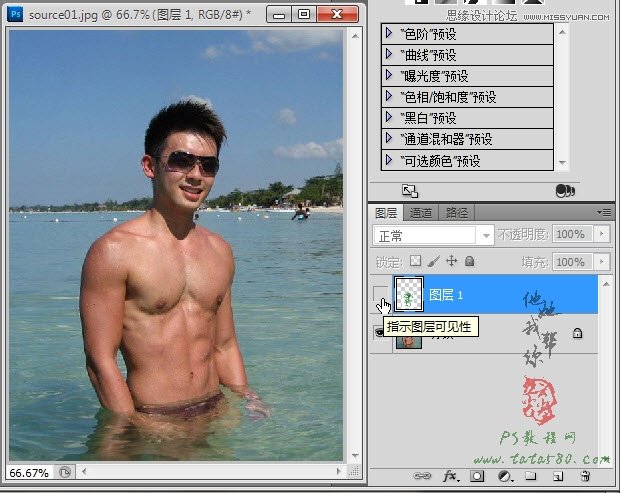
7、选择菜单文件-存储为...,将原图一文档保存为source01.psd,这个是用于后面的扭曲置换使用,如下图所示:
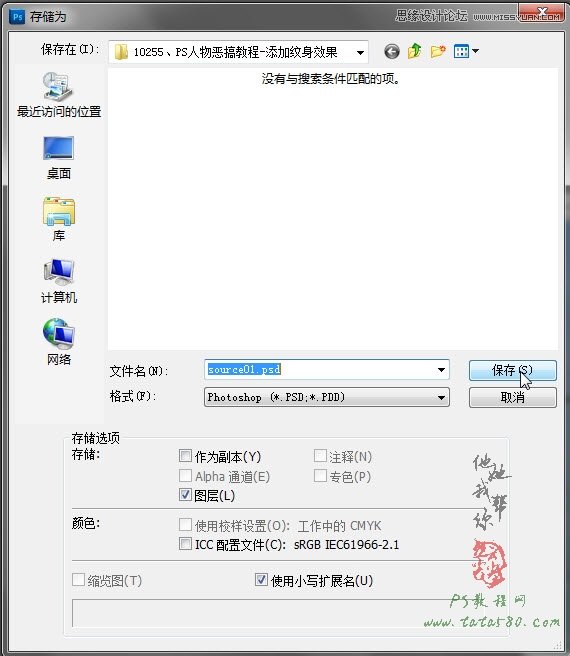
8、重新将图层1的眼睛点上,如下图所示:
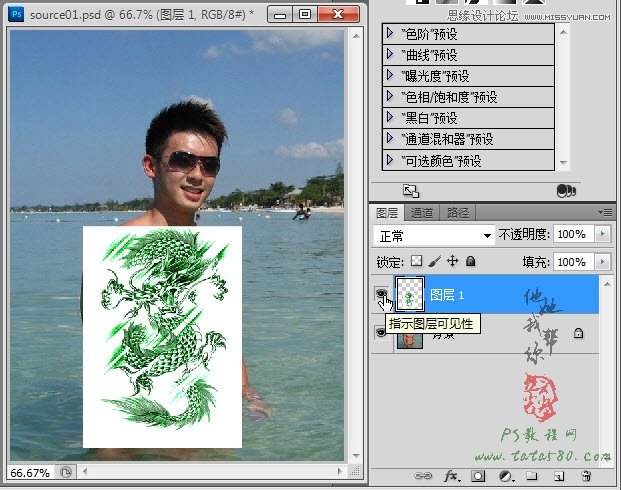
9、选择菜单滤镜-扭曲-置换,如下图所示:
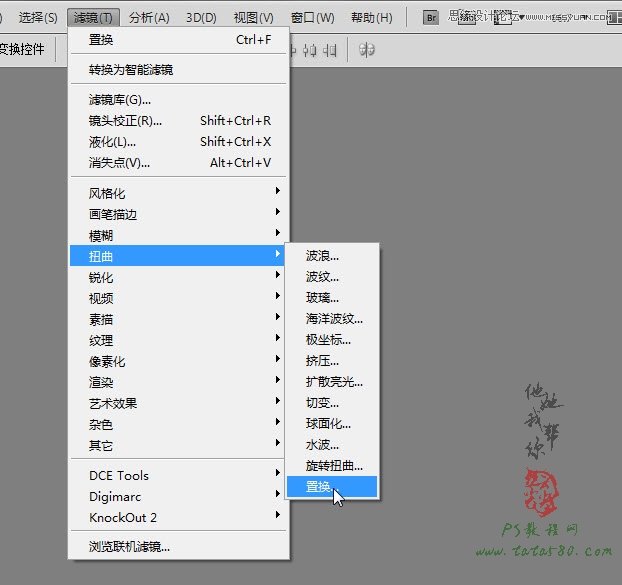
10、在弹出的置换窗口中进行相应的参数设置,具体如下图所示:
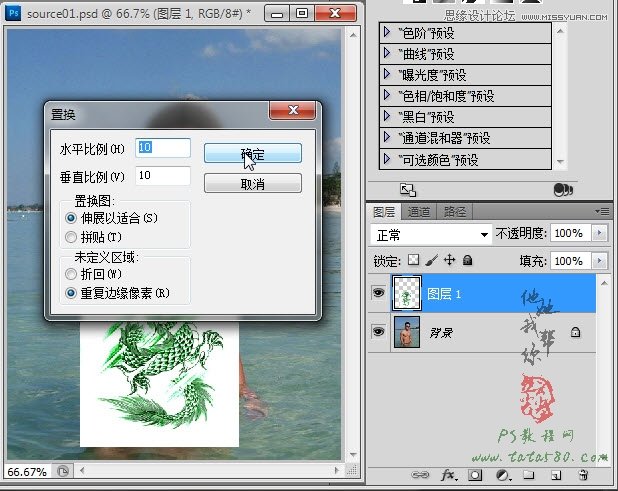
11、设置好置换参数后单击确定,在弹出的选取一个置换图窗口中选择前面保存的source01.psd文件,如下图所示:
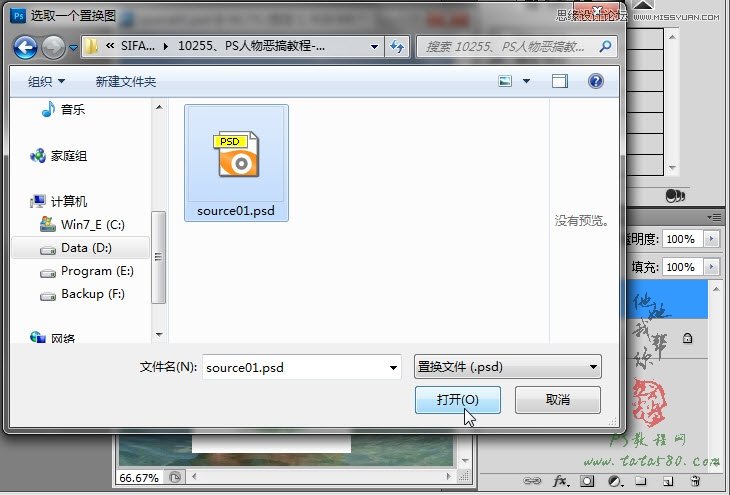
12、置换后我们会发现图层1的图案产生的扭曲,实际上就是根据人物的身上的纹路进行扭曲,一定要记住,置换完后就不可再移动图层1图案的位置,不然就会造成纹路不对,如下图所示:
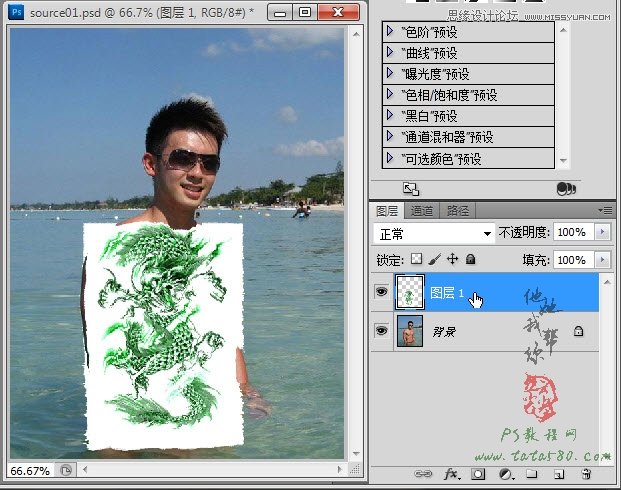
13、将图层1的图层混合模式设置为正片叠底,这样白色的背景就会消失,而且图案会叠加在人物的身上,加上之前的扭曲置换效果,纹身的效果就非常明显,如下图所示:
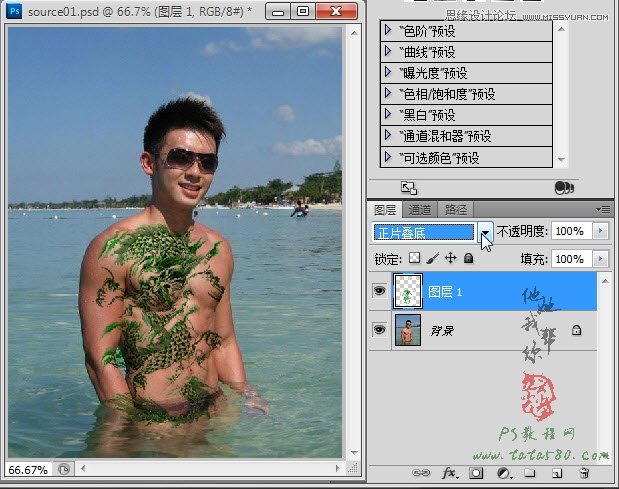
14、接下来处理一下色泽,右键单击图层1,在弹出的菜单中选择色相/饱和度选项,如下图所示:
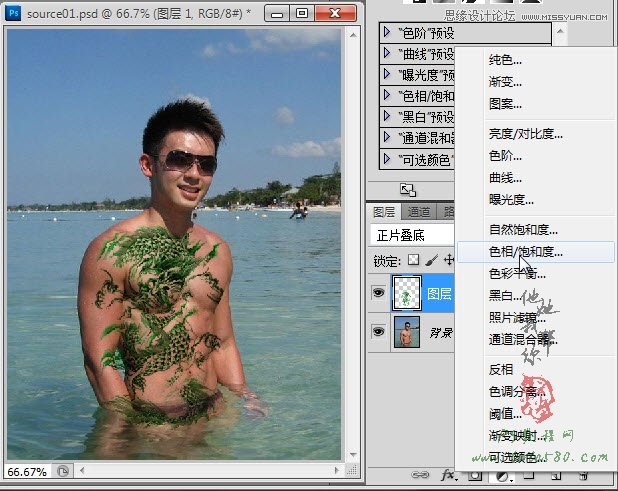
15、这时会发现在图层1上方会多出一个色相/饱和度1图层,左键单击选择创建剪贴蒙版,这样一会儿调整色相及饱和度就只是对图层1起作用,如下图所示:
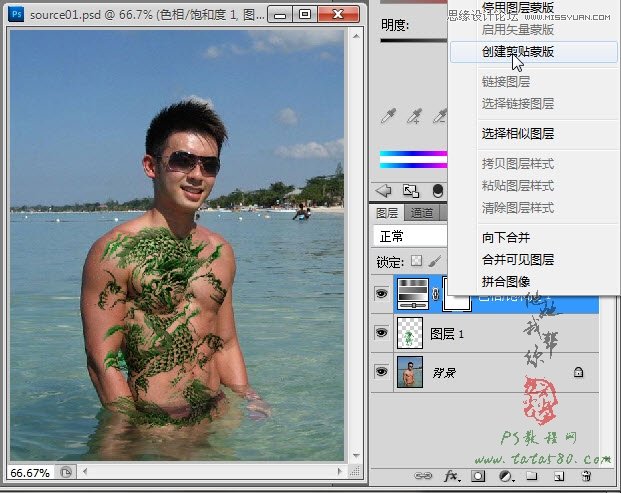
16、将饱和度设置为-100,明度为10,效果如下图所示:
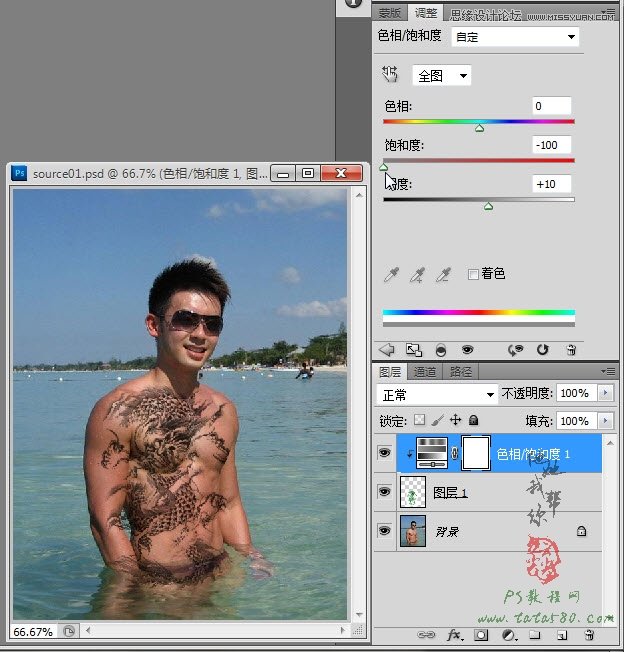
17、接下来要对纹身的边缘进行处理,可适当放大图像以便于操作,如下图所示:
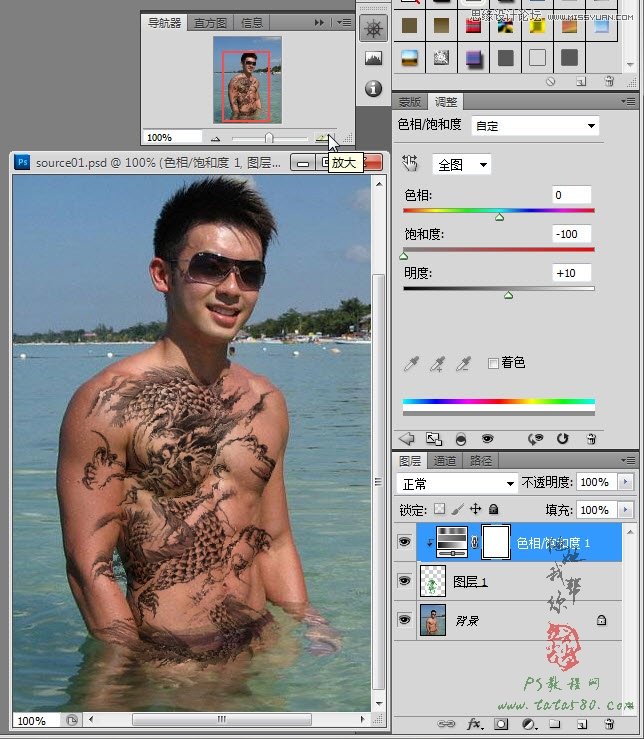
18、单击选择图层1,单击图层面板下方的添加图层蒙版按钮,给图层1添加图层蒙版,如下图所示:
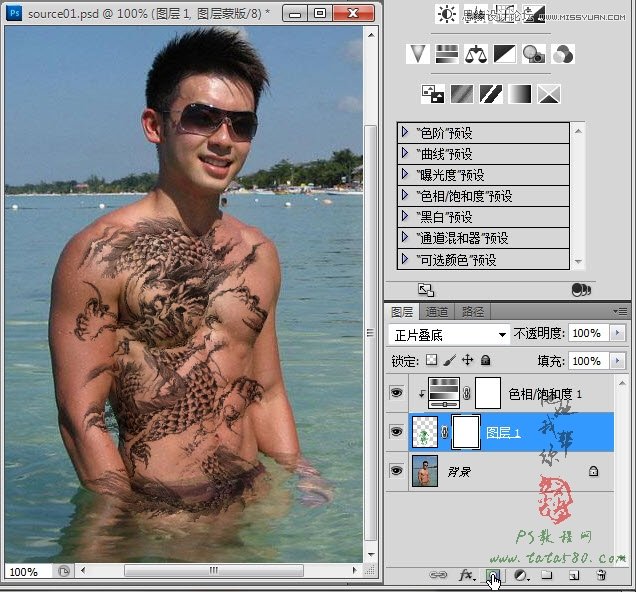
19、设置前景色为黑色,单击选择画笔工具,如下图所示:
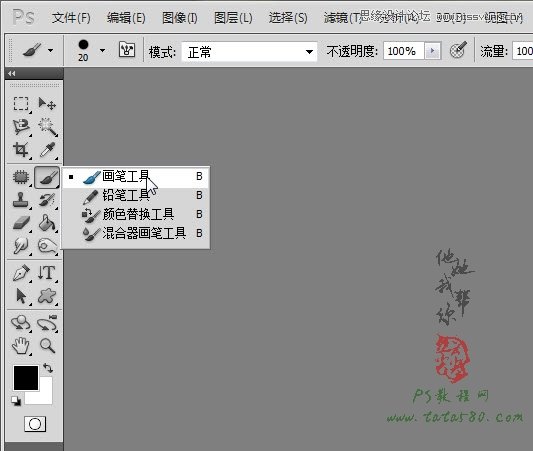
20、确保选中图层1蒙版,然后将人物身上的纹身图案中有不合理的边缘擦除掉,一定要细心一些,成败在此相当重要,效果如下图所示:
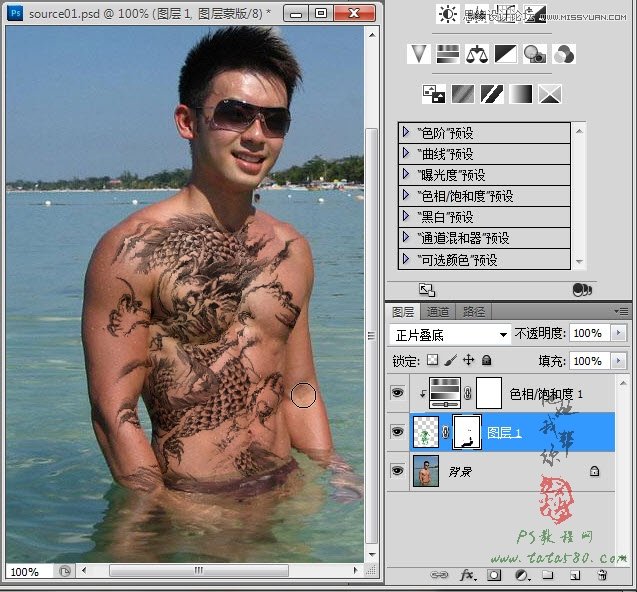
21、另外如果要改变纹身的颜色,可以重新单击色相/饱和度1图层,然后在调整窗口中将着色打勾,再相应调整色相和饱和度就可以变换出许多的纹身色泽效果,如下图所示:
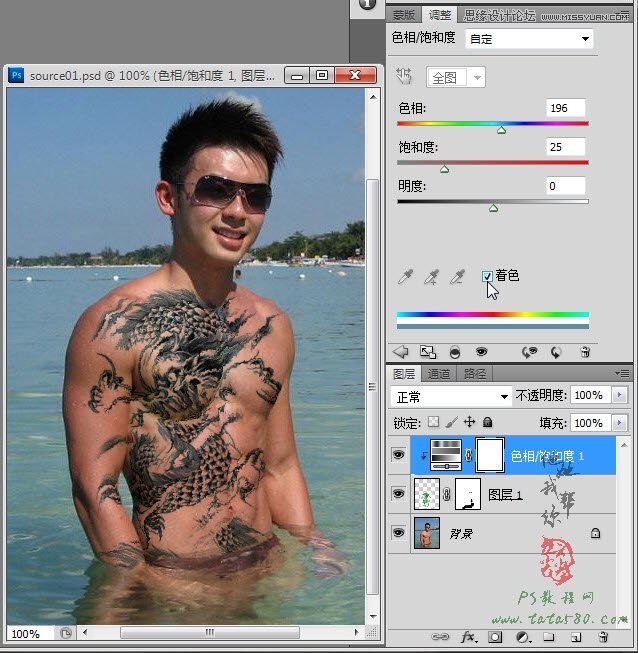
22、改变色相、饱和度后的另一纹身颜色效果,本例的方法可以应用于各种需要纹身合成的场合,有兴趣的朋友可以多试试不同效果!
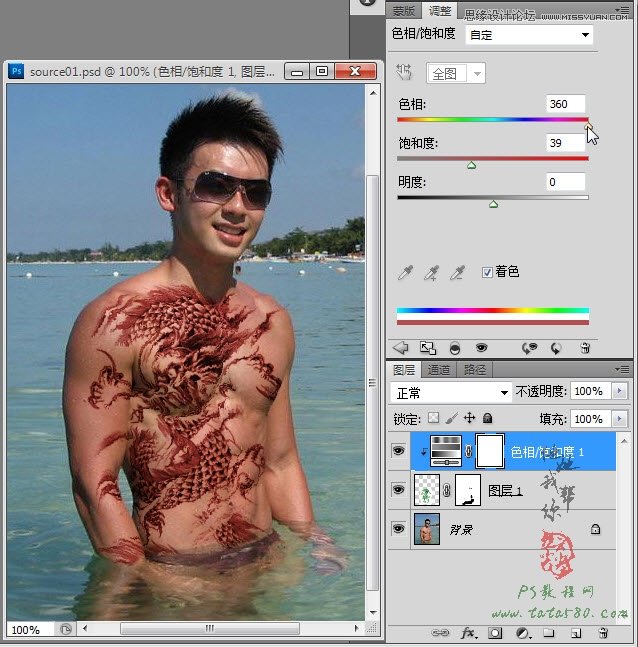
来源:http://www.tulaoshi.com/n/20160216/1567648.html
看过《Photoshop给肌肉男合成逼真的纹身效果》的人还看了以下文章 更多>>