给自己一点时间接受自己,爱自己,趁着下午茶的时间来学习图老师推荐的Photoshop调出逆光人物图片靓丽肤色效果,过去的都会过去,迎接崭新的开始,释放更美好的自己。
【 tulaoshi.com - PS 】
最终效果

原图

1、打开素材图片,按Ctrl + J 复制一层得到图层1,进入通道面板,选择绿色通道,按Ctrl + A 全选,按Ctrl + C 复制,选择蓝色通道,按Ctrl + V 粘贴。点RGB通道返回图层面板,效果如下图。

2、创建可选颜色调整图层,对红、白、黑进行调整,参数设置如图2 - 4,效果如图5。这一步给图片增加青色,并增加高光部分的亮度。
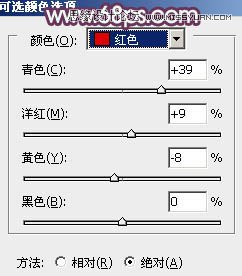
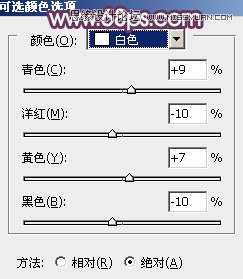
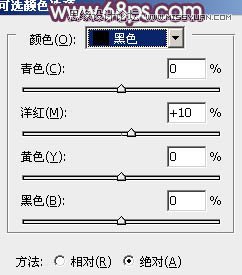

3、创建曲线调整图层,对RGB,红进行调整,参数设置如图6,效果如图7。这一步增加图片的亮度。
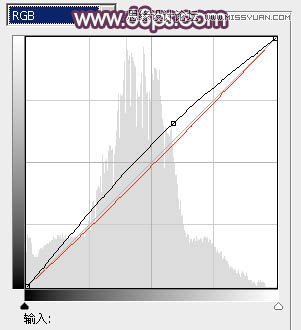

4、创建亮度/对比度调整图层,适当增加图片的对比度,参数设置如图8,效果如图9。
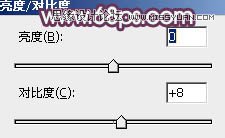

5、把图层1复制一层,按Ctrl + Shift + ] 置顶,按住Alt键添加图层蒙版,用白色画笔把人物脸、手臂等肤色部分擦出来,效果如下图。

6、调出当前图层蒙版选区,创建曲线调整图层,对RGB,蓝进行调整,参数设置如图11,效果如图12。这一步主要增加肤色部分的亮度。
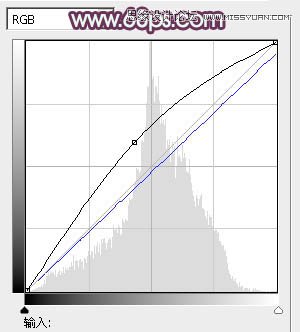

7、调出当前图层面板选区,创建可选颜色调整图层,对红、白、中性色进行调整,参数设置如图13 - 15,效果如图16。这一步把人物肤色稍微调淡一点。
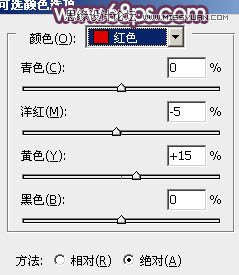
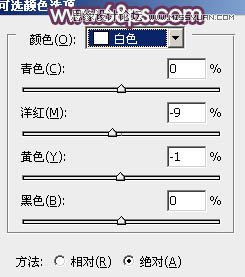
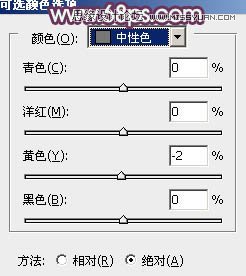

8、调出当前图层面板选区,创建色彩平衡调整图层,对中间调,高光进行调整,参数设置如图17,18,效果如图19。这一步给图片高光部分增加淡黄色。

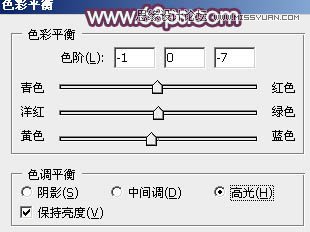

9、调出当前图层面板选区,创建可选颜色调整图层,对红,白进行调整,参数设置如图20,21,效果如图22。这一步把肤色部分的红色转为淡紫色。
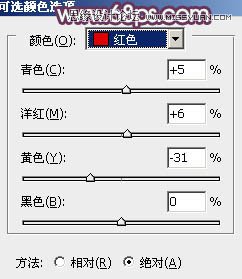
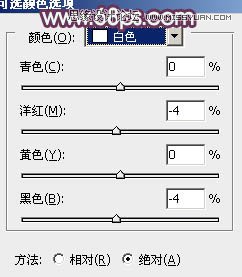

10、按Ctrl + Alt + 2调出高光选区,按Ctrl + Shift + I 反选。新建一个图层填充暗紫色:#3E1638,混合模式改为滤色,效果如下图。这一步增加图片暗部亮度。
(本文来源于图老师网站,更多请访问http://www.tulaoshi.com/ps/)
11、新建一个图层简单给图片左上角增加一些高光,方法任选,大致效果如下图。

最后微调一下颜色,完成最终效果。

来源:http://www.tulaoshi.com/n/20160216/1567653.html
看过《Photoshop调出逆光人物图片靓丽肤色效果》的人还看了以下文章 更多>>
如果您有什么好的建议或者疑问,可以联系我们。 商务合作QQ:3272218541;3282258740。商务合作微信:13319608704;13319603564。
加好友请备注机构名称。让我们一起学习、一起进步tulaoshi.com 版权所有 © 2019 All Rights Reserved. 湘ICP备19009391号-3

微信公众号
