岁数大了,QQ也不闪了,微信也不响了,电话也不来了,但是图老师依旧坚持为大家推荐最精彩的内容,下面为大家精心准备的Photoshop简单打造女孩涂鸦光影海报效果,希望大家看完后能赶快学习起来。
【 tulaoshi.com - PS 】
先看一下最终效果:

1.创建一个新的文件大小为800*1200像素,背景为黑色。打开女孩照片是用你熟练的抠图方法将女孩抠选下来,复制并粘贴到画布上,
命名这个这个层为女孩。

2.下面观察女孩发现有一些瑕疵,我们来做一些修饰。如下图所示女孩的脸上有一些雀斑。

使用污点修复工具结合修复画笔工具给女孩治疗皮肤上的黑点
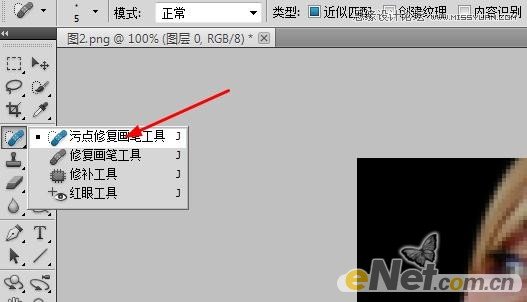
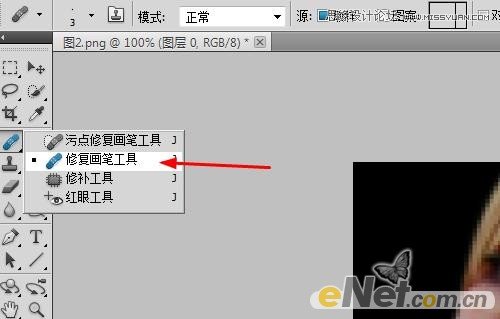
下面是修饰后的效果

3.让女孩的皮肤光黄。点击菜单中的滤镜模糊表面模糊如下图设置
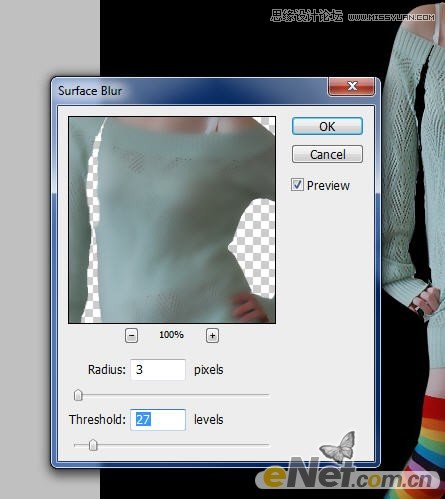
因为我们只需要她的脸使用模糊,所以可以添加一个图层蒙版将其它部位涂抹掉,并将图层的不透明度设置为50%左右。
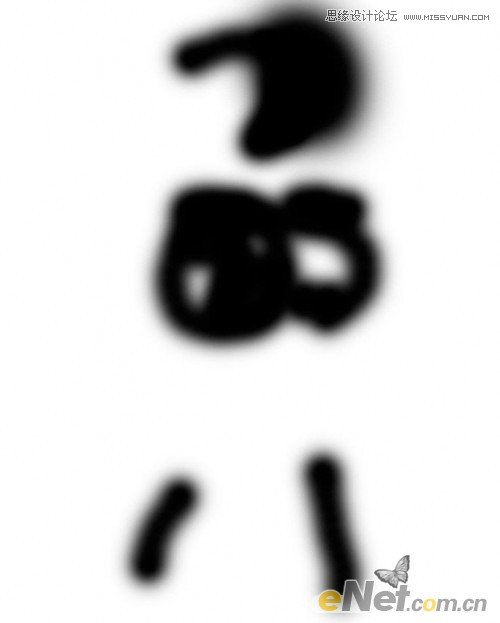
得到如下效果

4.下面来添加一些光效果。新建一个图层命名为光,使用软角白色画笔,如下图涂抹出光区域。

点击图层面板下方的创建新的填充或调整图层给光层添加如下调整选项
曲线
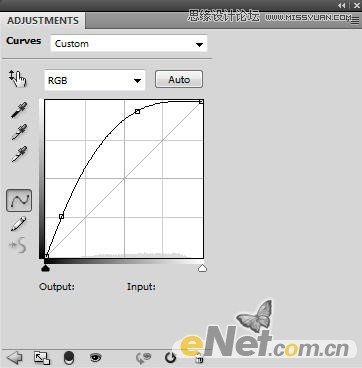
亮度/对比度
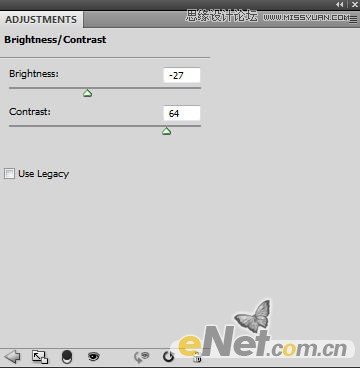
到目前为止的效果

5.下面来自定义一个画笔。创建一个新文件大小无所谓,背景为黑色。选择矩形工具

新建一个层,使用矩形工具选择路径绘制一个矩形,设置铅笔的大小为1px颜色浅灰,设置好以后回到矩形工具在矩形上点击鼠标右键,
选择描边路径,在弹出的对话框中选择铅笔不选择模拟压力。
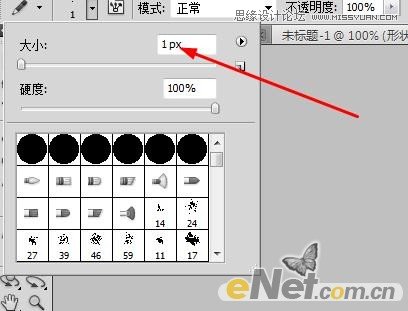

得到如下效果

点击图像裁切并如下设置

隐藏背景可视,点击菜单中的编辑定义画笔预设在弹出的对话框中命名画笔
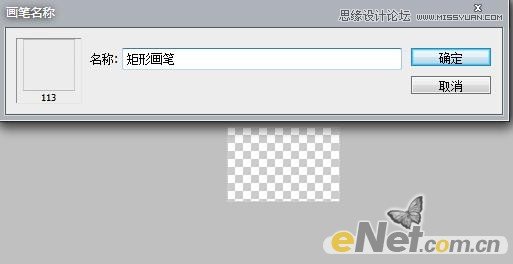
得到下面的画笔
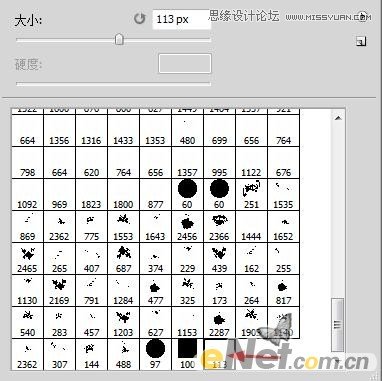
6.来设置画笔。按F5调出画笔预设,并如下设置
形状动态
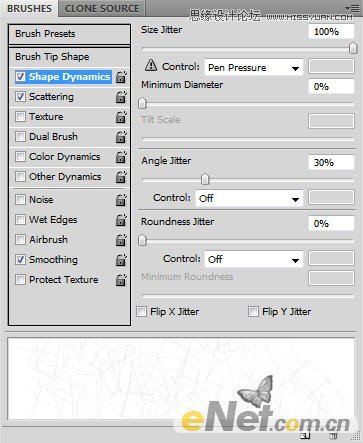
散布
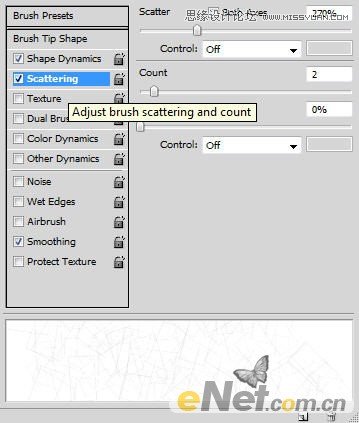
选择上平滑选项,如下图绘制背景纹理


7.添加一些云。新建一个层命名为云,用套索工具设置羽化为20px,绘制如下选区,使用云彩滤镜制作云彩改变混合模式为颜色减淡

复制云层在放置在如下位置,注意使用自由变换工具调整所需的形状

复制几次云层,使用自由变换工具,根据你自己的喜欢来制作云得形状

我是制作了这样一个变形

得到这样的效果

8.做一些调整。点击图层面板下方的创建新的填充或调整图层选择黑白如下设置

在黑白的图层蒙版中涂抹下面位置,让黑白对这些区域不起作用,如头和双腿。设置混合模式为叠加

得到如下效果
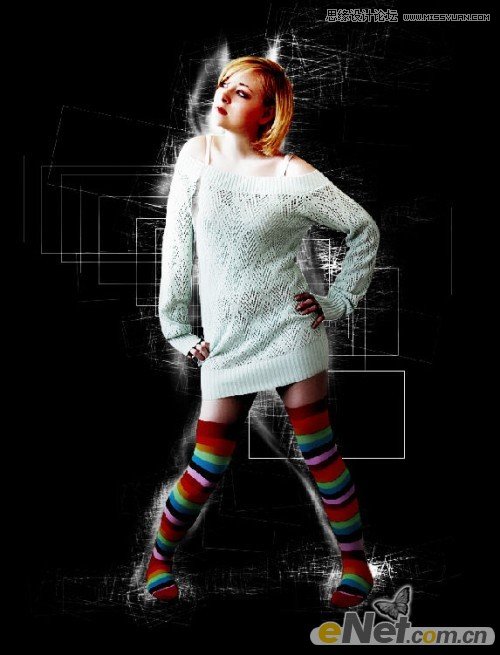
复制黑白层两次,设置混合模式为叠加。在选择自然饱和度并如下设置
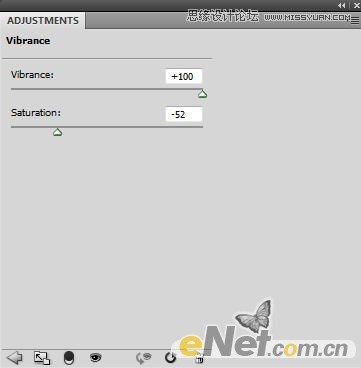
新建一个层设置混合模式为颜色在上面绘制各种颜色,得到如下效果
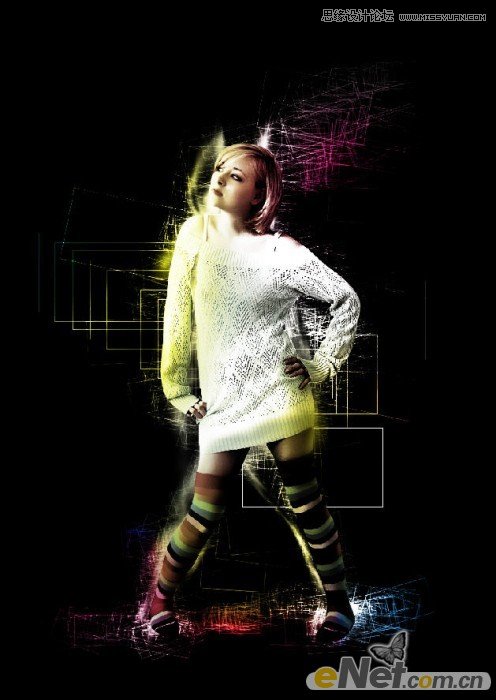
9.复制背景图层,使用滤镜模糊运动模糊如下设置
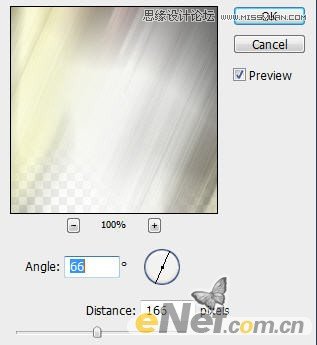
设置混合模式为滤色,但是这是发现整个图像都被模糊,那么可以添加一个图层蒙版将不想模糊的地方涂抹出来
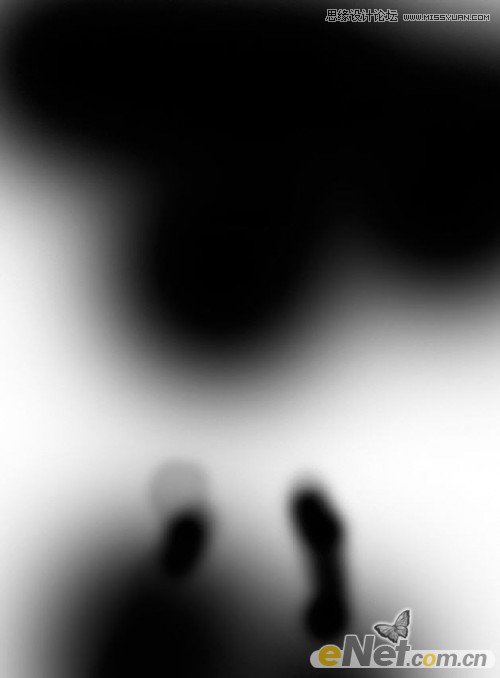
得到如下最终效果,如果你不喜欢你还可以使用动感模糊并尝试不同的图层混合模式达到你需要的效果

来源:http://www.tulaoshi.com/n/20160216/1567657.html
看过《Photoshop简单打造女孩涂鸦光影海报效果》的人还看了以下文章 更多>>