图老师电脑网络栏目是一个分享最好最实用的教程的社区,我们拥有最用心的各种教程,今天就给大家分享Photoshop巧用滤镜保留细节快速给人物磨皮的教程,热爱PS的朋友们快点看过来吧!
【 tulaoshi.com - PS 】
效果图:

原图:

1、打开图片,向下拖动,复制一层。更改混合模式为亮光
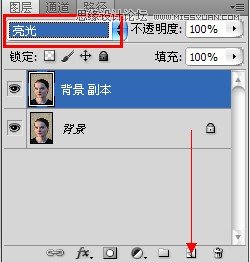
2、ctrl+i反相。执行滤镜模糊高斯模糊,调整数值到能看清人物脸部轮廓线条。这个需要自己掌控
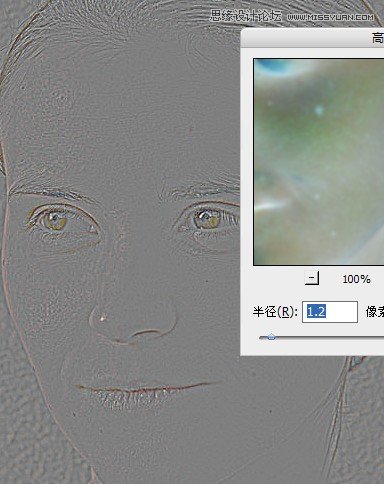
3、执行滤镜其他高反差保留。调整数值,实现磨皮的效果。
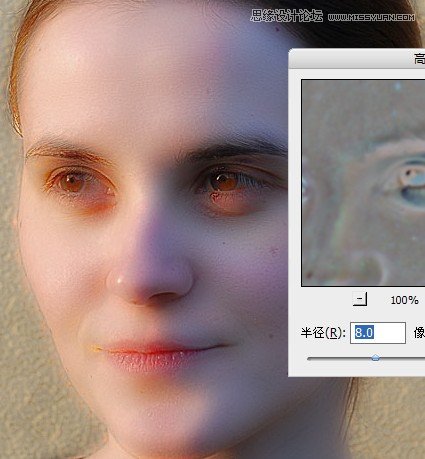
4、按住alt键点击添加图层蒙版。
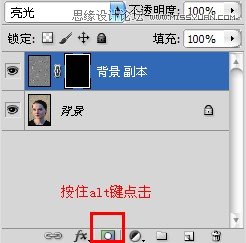
5、使用白色柔角画笔,涂抹人物脸部(不要涂到眼睛、眉毛、嘴巴)
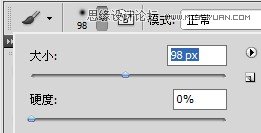
涂抹后的效果,右下角为蒙版的样子
(本文来源于图老师网站,更多请访问http://www.tulaoshi.com/ps/)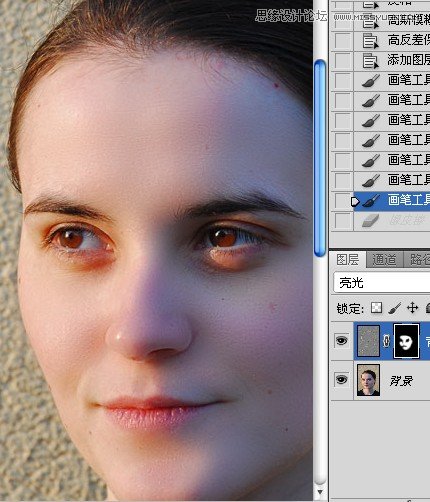
最后效果对比图:

来源:http://www.tulaoshi.com/n/20160216/1567664.html
看过《Photoshop巧用滤镜保留细节快速给人物磨皮》的人还看了以下文章 更多>>