关注图老师电脑网络栏目可以让大家能更好的了解电脑,知道有关于电脑的更多有趣教程,今天给大家分享Photoshop给偏暗色美女照片肤色调亮教程,希望对大家能有一点小小的帮助。
【 tulaoshi.com - PS 】
有人像摄影作品免不了要进行一下起码的调图才能输出,但是调图之前需要注意什么呢,前段时间逛街,发现一个做艺术微喷的小店,据说是某厂商采用原装墨水原装纸张才能达到的效果。试着打印了几张发现色彩都没有想象中的好,请教店主之后道出端倪。
因此今天在这里记录下来,与大家分享,虽然和高手的教程比较起来差距很大,希望借此能促进交流。首先,喷墨打印机采用9色输出,涂布层的好坏决定了墨水的吸附程度和色彩表现程度。其次,图像校正的时候务必注意细节的颜色区分,否则会产生死黑现象(色彩堆积在一起,,没有层次),最重要的问题是,作为美术级的输出,画面要具有一定的立体感和主题性,较色的时候务必注意重点修饰,最后,曲线工具是色彩校正中非常重要的工具,它决定了墨水的用量,换句话说,曲线点越高,输出的墨水越浓。
先看看效果图

废话少说,先上原图

经过分析发现,原图存在这样的问题:
1、首先眼睛部分,眼白和瞳孔之间的部分暗淡,头发丝之间不够明显清晰
2、衣服的褶皱部分在未调图的情况下输出会产生死黑(黑乎乎一片,没有层次)
3、嘴唇作为整个画面最重要的部分要进一步深化处理才可以起到点睛的作用

开始工作,偷懒用磨皮工具磨皮先
这里要声明一下,因为是较色教程,因此不对画面中的瑕疵进行修整,还望大家海涵。
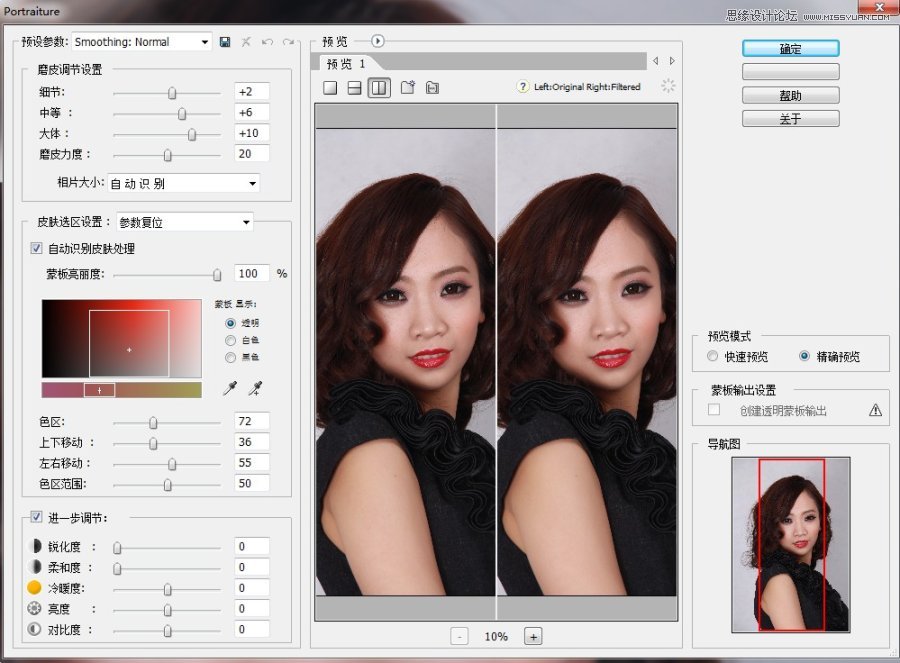
首先进行色阶处理
关于色阶的应用就在于让黑的越黑,白的越白,只有这样才能产生区分,但是色阶工具会带来一个问题,那就是白色溢出,白色一旦溢出打印机将不会打印任何墨水,白色的部分就显示出了纸张的颜色,因此色阶处理适量即可,只要把那些容易产生死黑的地方调整到位即可,不可过度。

下面是曲线工具,因为色阶工具导致了整个画面对比度下降,因此RGB曲线要适当的增强对比度,其他的三根曲线都围绕着画面的部分展开(采用ctrl+左键寻找曲线定位点)
第一回合曲线调整:目标增强色彩浓度
1、红色曲线注重寻找画面中嘴唇、墙壁、头发三个点的平衡关系,调整完成之后发现整体偏重红色(因为增强了嘴唇)开始调整绿色曲线
2、绿色曲线注重寻找皮肤、墙壁两个点的平衡关系,调整完成之后发现衣服变色了,因此调整蓝色曲线
3、蓝色曲线注重寻找皮肤、衣服两个点的平衡关系,调整完成之后发现色彩浓度虽然上升了,但是画面有一种灰蒙蒙的感觉
因此确定之后进行第二回合的曲线调整
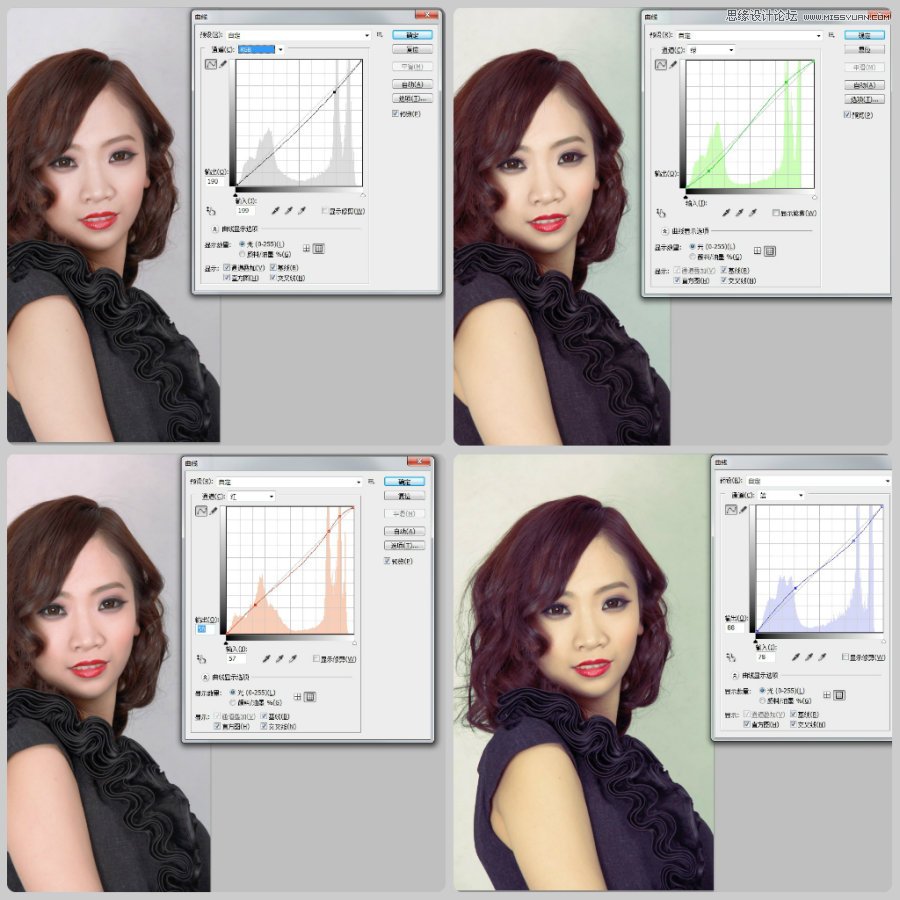
第二回合的曲线调整:目标修正细节
1、红色曲线选择嘴唇、皮肤、头发、墙壁四个点,该红的地方要红,不该红的地方尽可能靠近其他两条曲线
2、绿色曲线选择嘴唇、衣服两个点,继续增强嘴唇的红色,还有衣服的黑色
3、蓝色曲线选择皮肤、衣服两个点,增强皮肤应有的黄色、衣服应有的黑色
这里要说明一下,喷墨打印机中的黑是纯粹的黑,也就是CMYK中的(0.0.0.100),如果增强了蓝色就会导致黑色发亮,而不是一种乌黑的状态。

第二回合的曲线工具调整之后,整体画面偏重于黄色,下面开始进行色彩平衡矫正
1、阴影的部分我增强了青色,用以让黑色发亮
2、高光的部分我增强了蓝色,让皮肤不至于黄到过度
3、中间调为(-20,10,10)分别增强了青色、绿色、蓝色,来让背景黄色减弱、皮肤明度更高、衣服黑色更亮,色彩之间更为协调
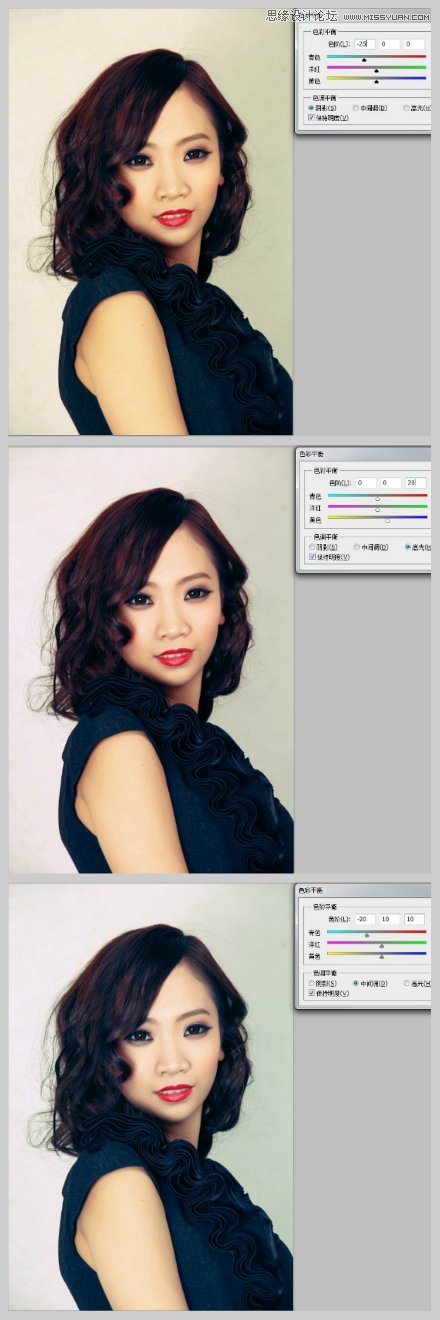
下面开始处理眼神,选择画笔,白色,新建图层,涂抹在瞳孔与眼白之间,然后柔光,填充30%,这样眼睛可以更加有神,然后用橡皮抹掉多余的部分。嘴唇也是同样的步骤。让立体感更加强烈。

http://www.missyuan.com/viewthread.php?tid=583091
通过加深工具,将红框中的部分增强,通过增强阴影区域来让画面更加有立体感。
同样采用加深工具,加深眼影的部分,但是加深之后一定要用色阶工具调整区别,否则加深之后会丢失层次。
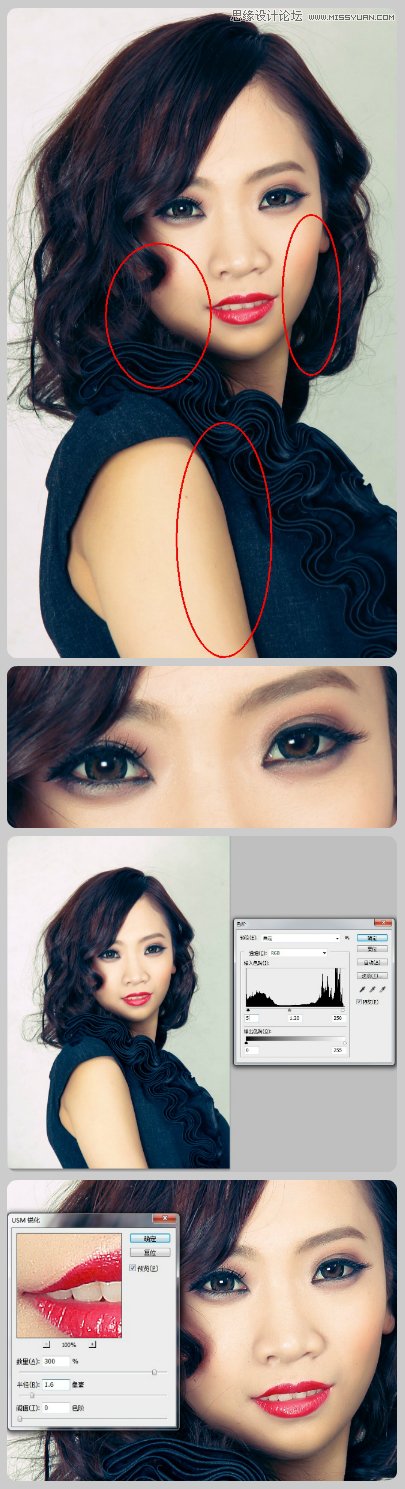
最后一步USM锐化,下面是原图与最终效果图。


这是第二次在站酷上面发教程,网络上关于色彩还原和矫正的教程很少,有一些调色教程也是含糊其词,
东西做的长了点,还是以细致为出发,希望能起到便于理解的作用。
来源:http://www.tulaoshi.com/n/20160216/1567715.html
看过《Photoshop给偏暗色美女照片肤色调亮》的人还看了以下文章 更多>>