今天图老师小编给大家精心推荐个Photoshop制作复古淡黄老照片效果教程,一起来看看过程究竟如何进行吧!喜欢还请点个赞哦~
【 tulaoshi.com - PS 】
先看效果图。

首先打开太阳镜美女,你可以百度几个。

Ctrl+M曲线调整,用白吸管工具在红框位置点一下。

添加渐变映射调整层,不透明度30%,颜色值请采样我的截图。
(本文来源于图老师网站,更多请访问http://www.tulaoshi.com/ps/)
底部添加曲线调整层,分别调整红绿蓝通道,如下。

目前效果如下。

我们给图像加黑边,添加内阴影和渐变样式。
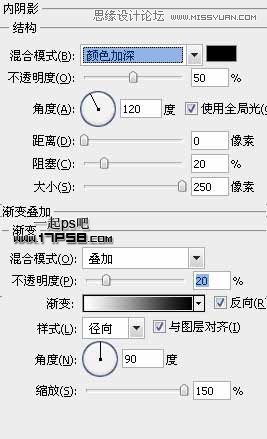
最终效果如,本ps教程结束,复古老照片就制作完成了。http://www.17ps8.com
(本文来源于图老师网站,更多请访问http://www.tulaoshi.com/ps/)
来源:http://www.tulaoshi.com/n/20160216/1567729.html
看过《Photoshop制作复古淡黄老照片效果》的人还看了以下文章 更多>>