下面图老师小编要跟大家分享Photoshop绘制一个太极图图标教程,简单的过程中其实暗藏玄机,还是要细心学习,喜欢还请记得收藏哦!
【 tulaoshi.com - PS 】
有个朋友说要个标准的太极图图标。我说什么叫标准呀?你有颜色标准与大小标准吗?他说就是画标准点就行。咳!我说行。就给他做了一个。
整个过程涉及的都是软件基础知识的应用。正好我就把过程记录了下来与大家一起玩。创作过程涉及到:新建文件、自定大小、参考线设置、移动、椭圆工具、填充缩小、排列元素、复制图层、合并图层等基础工具的应用方法。我觉得对于初学PS软件的朋友都是应该掌握的基础知识。这样自己设计个LOGO就可以完成了。
先看效果图:
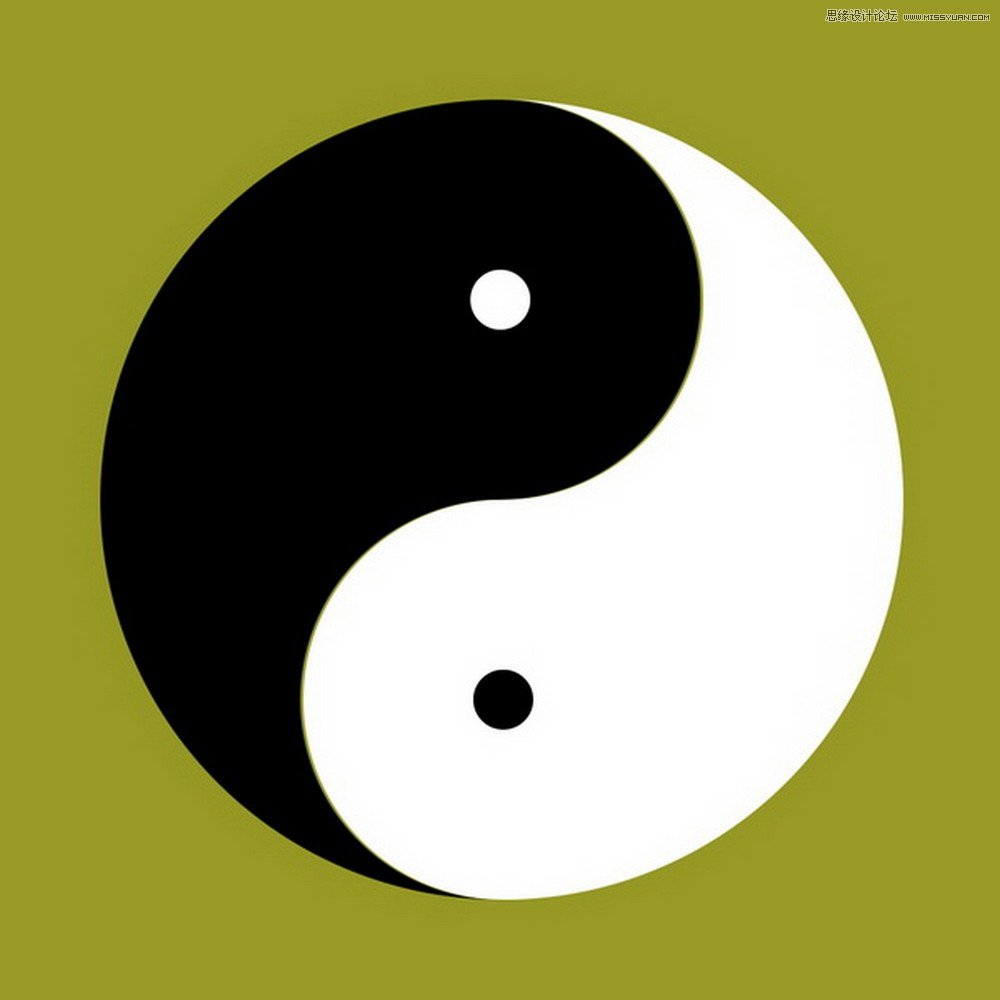
一、打开PS软件,点击文件菜单,选择新建打开新建面板设置如图所示建立一个新文件。
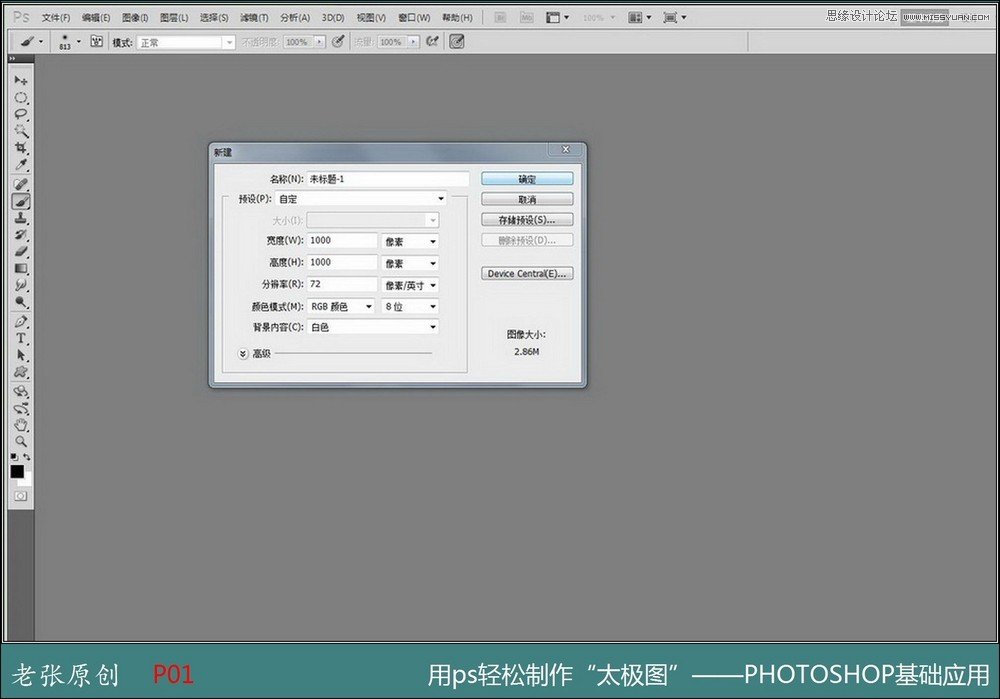
二、点击视图菜单,点击标尺打开标尺。右键点击标尺打开快捷菜单选择像素,这样标尺就是以像素为单位显示尺度。
如图所示:
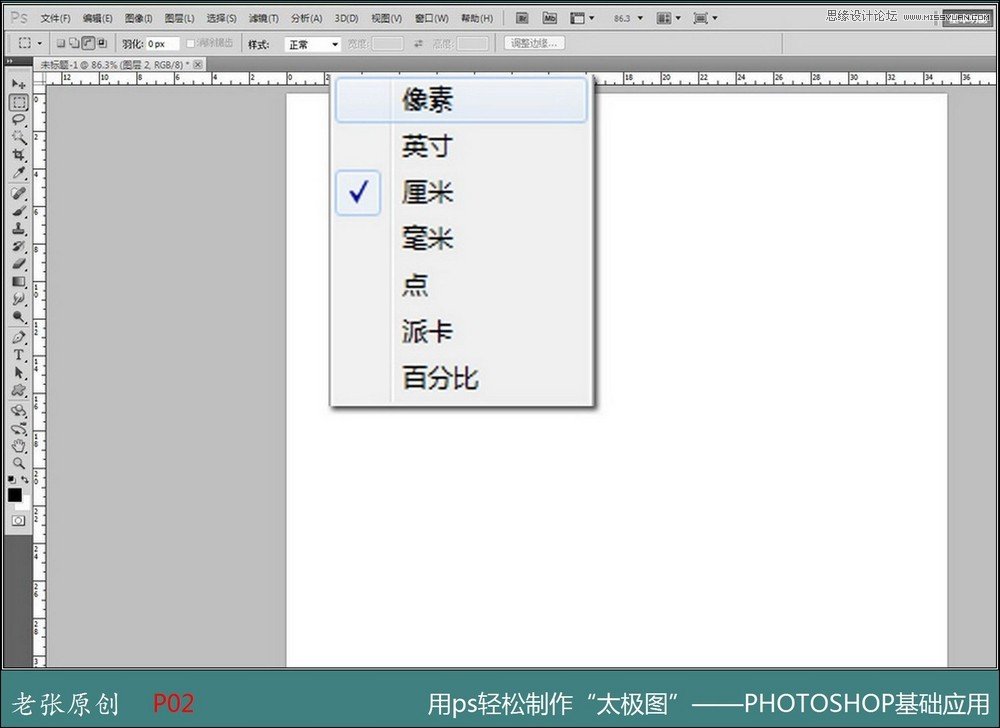
三、点击视图菜单,选择新建参考钱如图,设置水平与垂直各一根。用鼠标也可以在标尺上拖出参考线。但落点不如这样添加设置的方便。
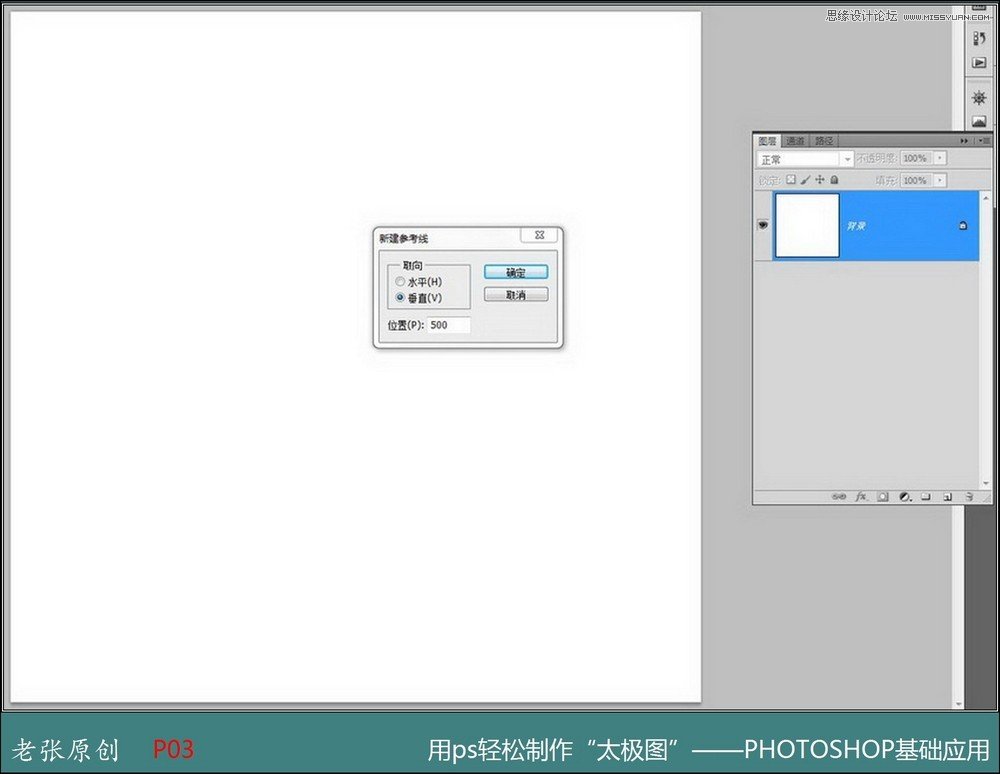
四、点击前景色打开界面,选择一种颜色、确定。然后给背景填充前景色。便于观察这也是这个朋友要的底色。颜色值(#989925)
(本文来源于图老师网站,更多请访问http://www.tulaoshi.com/ps/)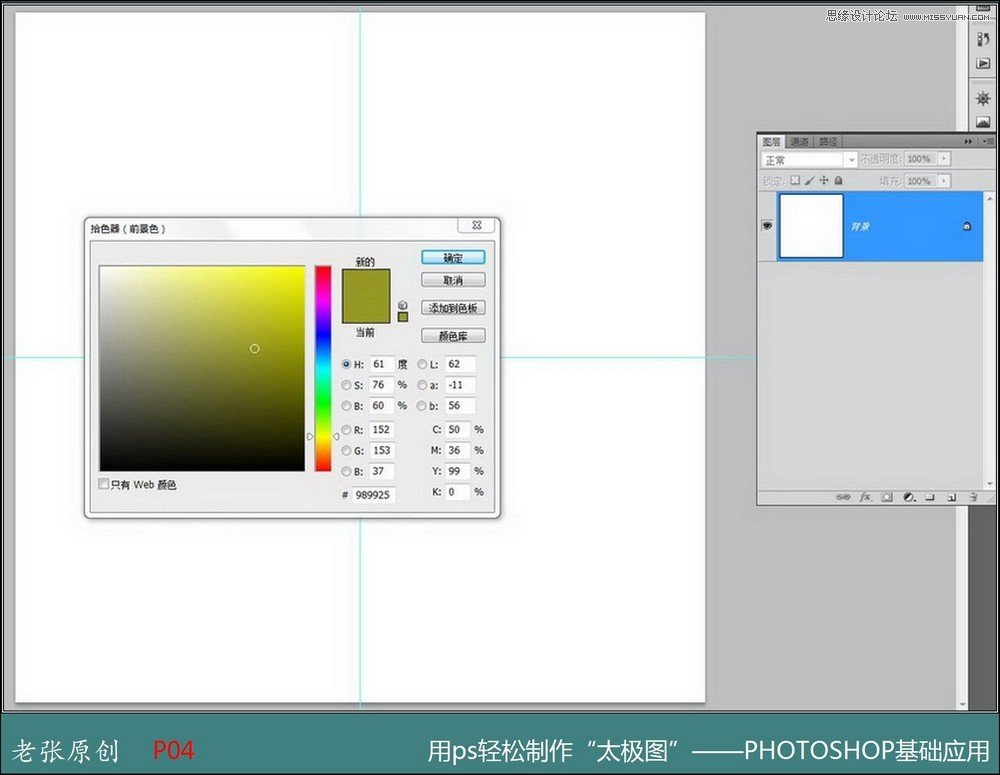
五、点击编辑菜单,选择填充前景色,如图所示:
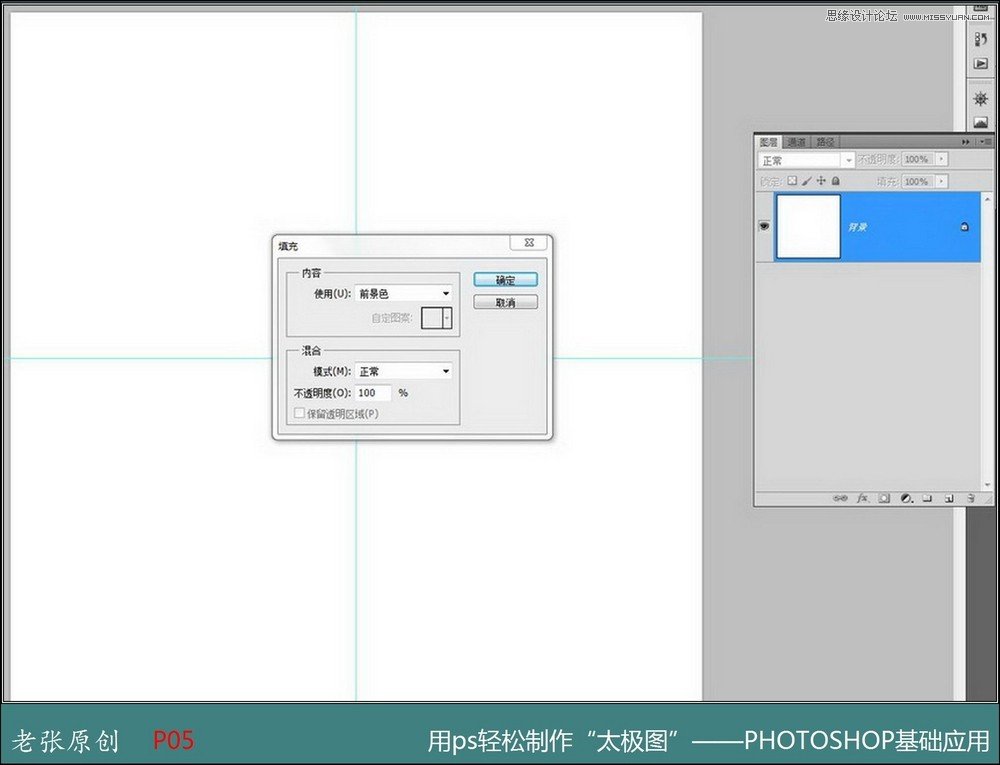
六、填充后效果图。
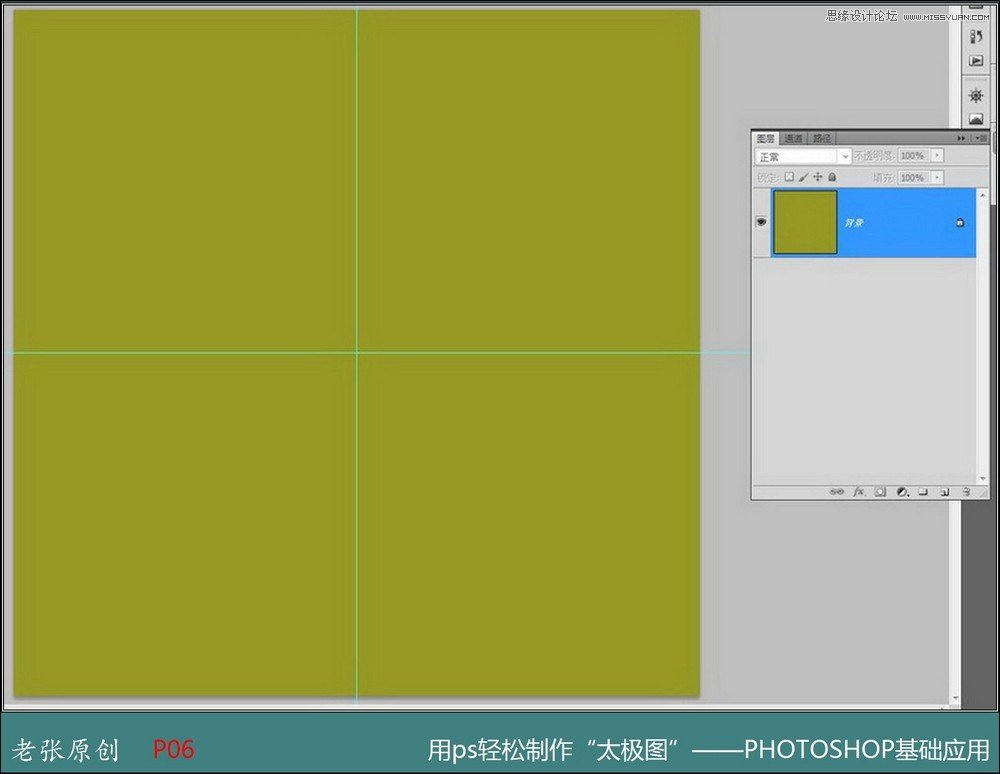
七、选择椭圆工具设置固定大小800像素。点击标尺中心画圆,并填充黑色。如图。再复制一个黑色圆的图层。选择移动工具并缩小50%,
如图所示:
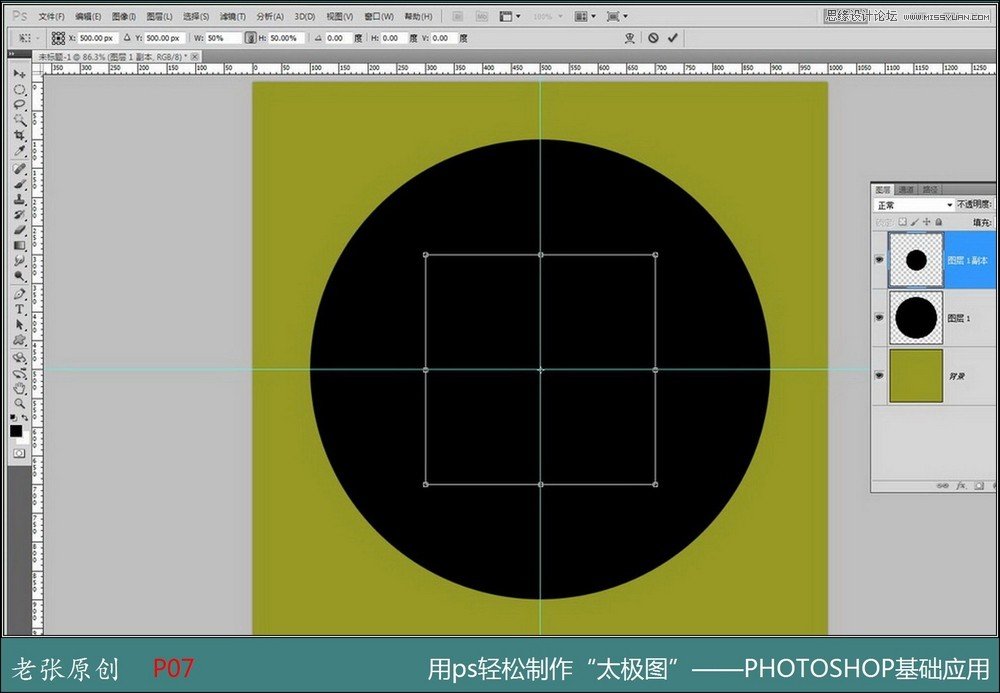
八、锁定透明区域,然后用白色画笔把缩小后的圆涂成白色。便于观察。
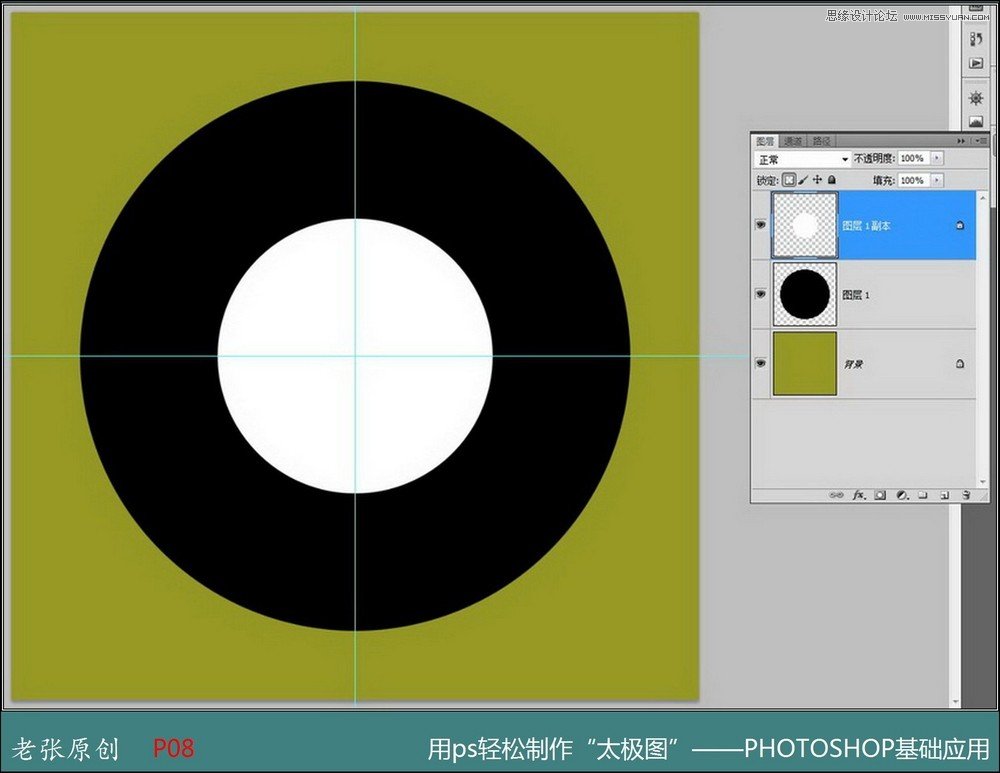
九、再复制一层白色圆图层。选择移动工具选择一个大圆与一个小圆项对齐,再选择大圆与另外一个小圆底对齐。如图所示:请认真观察图。
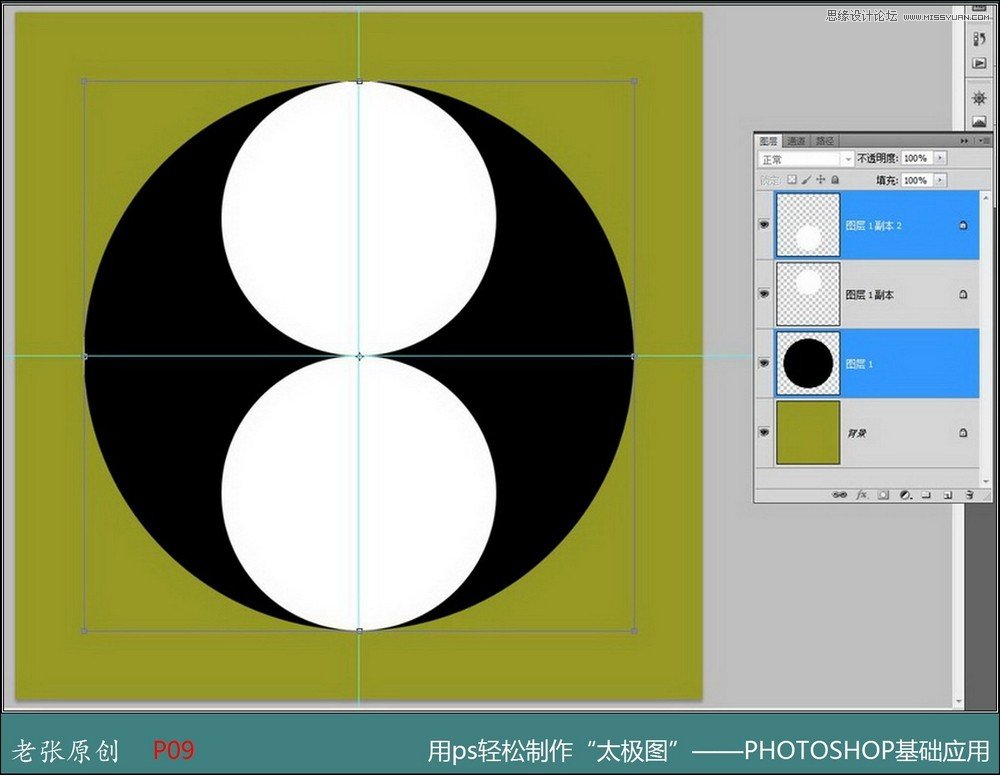
十、选择矩形选框工具,选择大圆图层、沿着纵向参考线画一个矩形。如图所示。目的要把半个圆删除。
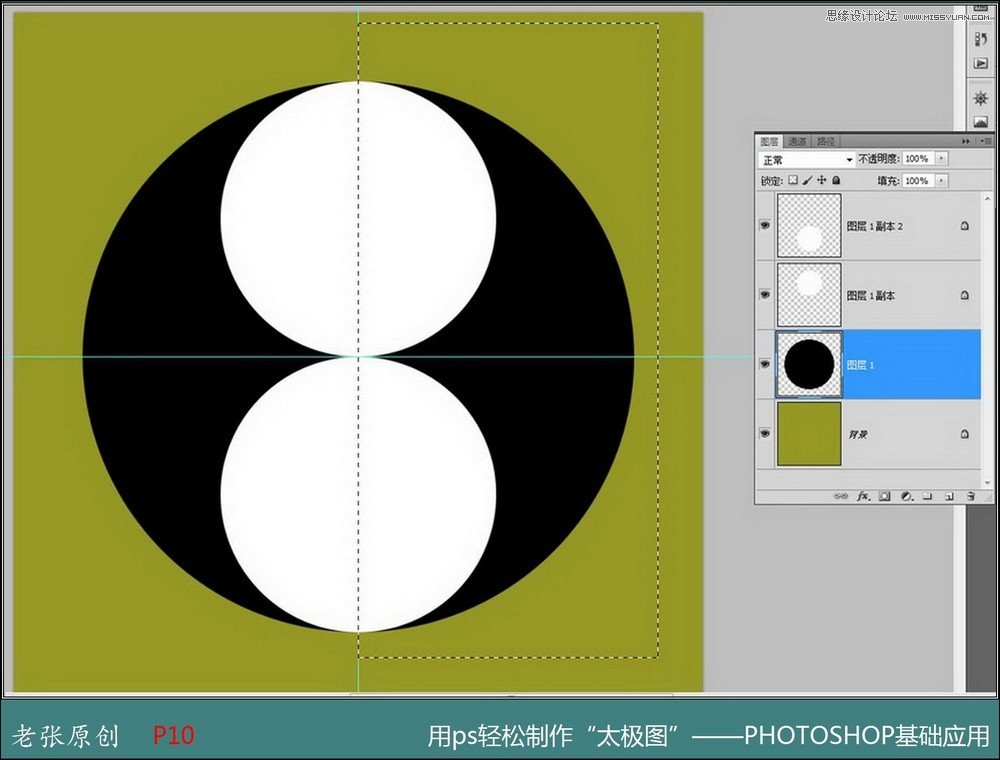
十一、再点击编辑菜单,选择剪切即可。这就是剪切后的效果。
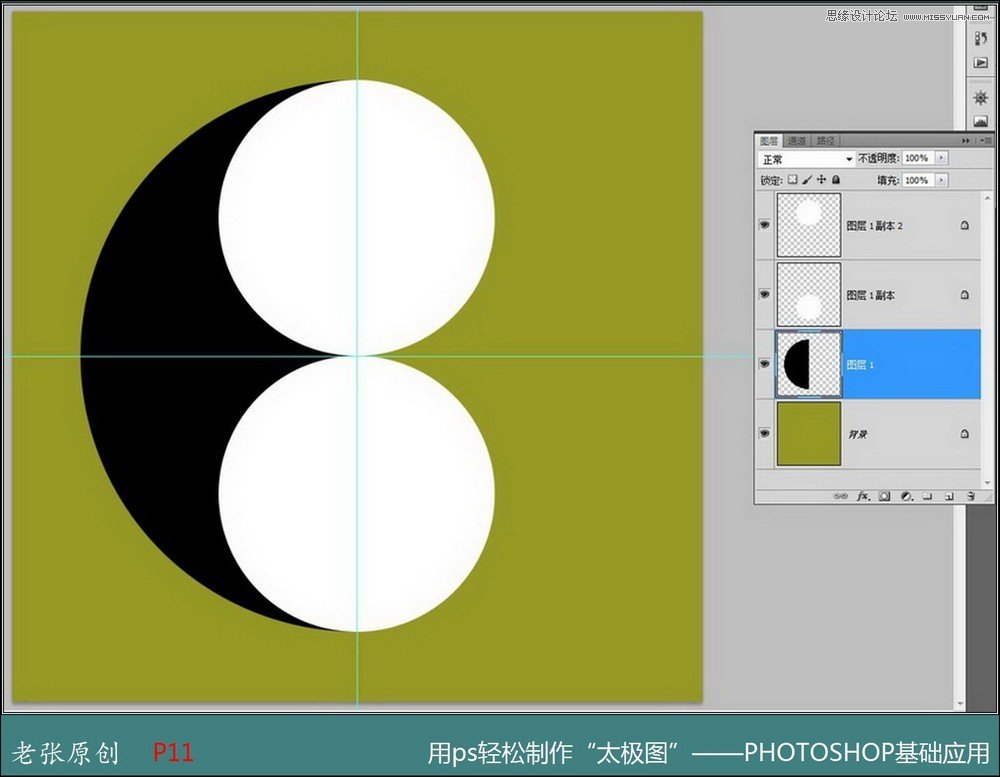
十二、选择黑色圆图层,按住Ctrl键在图层面板点击下面的小圆图层,制作出小圆的选区。然后剪切掉。如图所示:
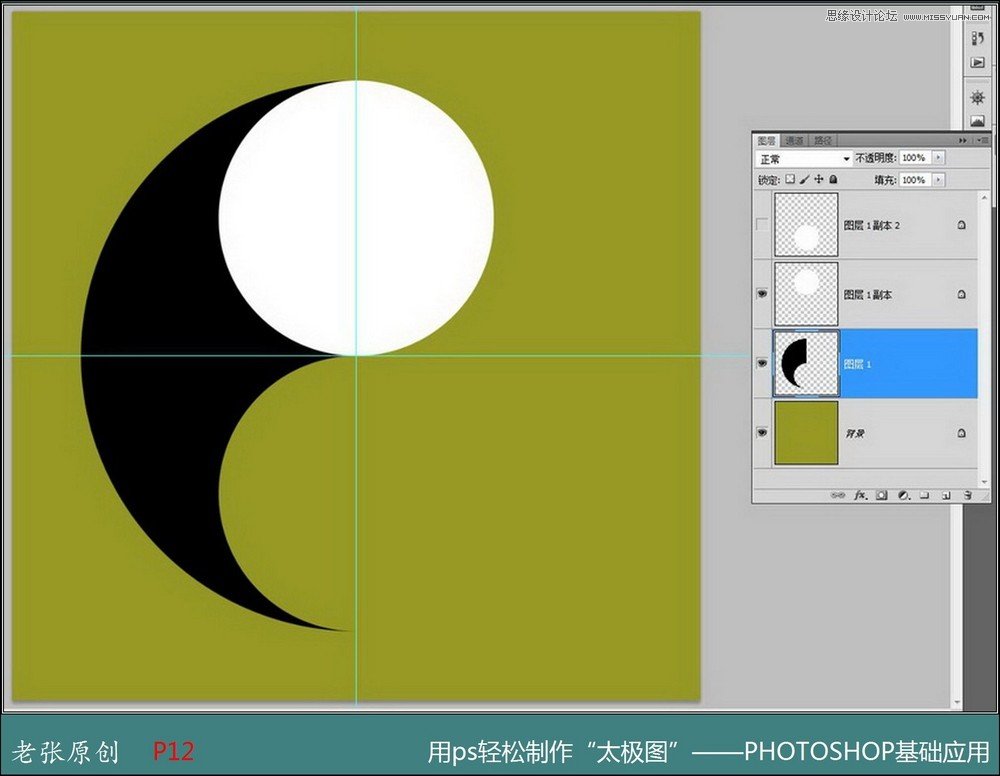
十三、复制下面的小圆图层并缩小到15%。然后把下面的小圆涂成黑色。如图所示:这时大家已经看到一些眉目了吧。然后选择这三个图层,合并他们。就得到了太极图的一半。
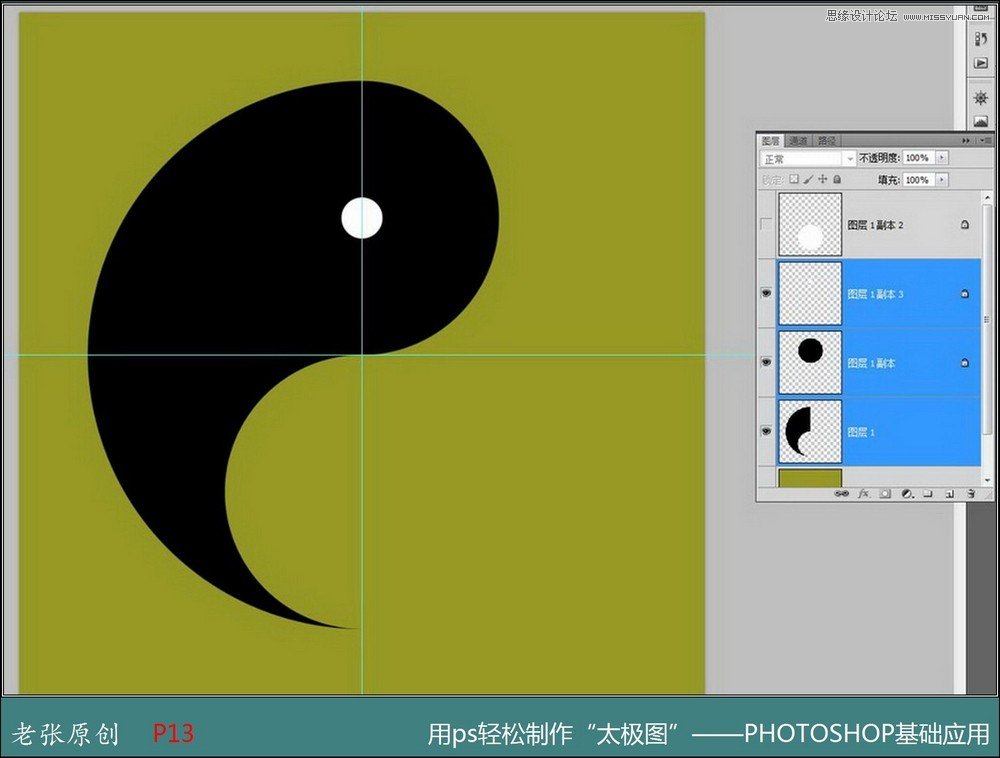
十四、合并后的图层已经是太极图的一半了。然后我们复制这个图层。然后用移动工具,通过垂直翻转和水平翻转。并移动到适当。
我留了一线,是为了大家看看移动效果。实际应该看不到背景才对。
(本文来源于图老师网站,更多请访问http://www.tulaoshi.com/ps/)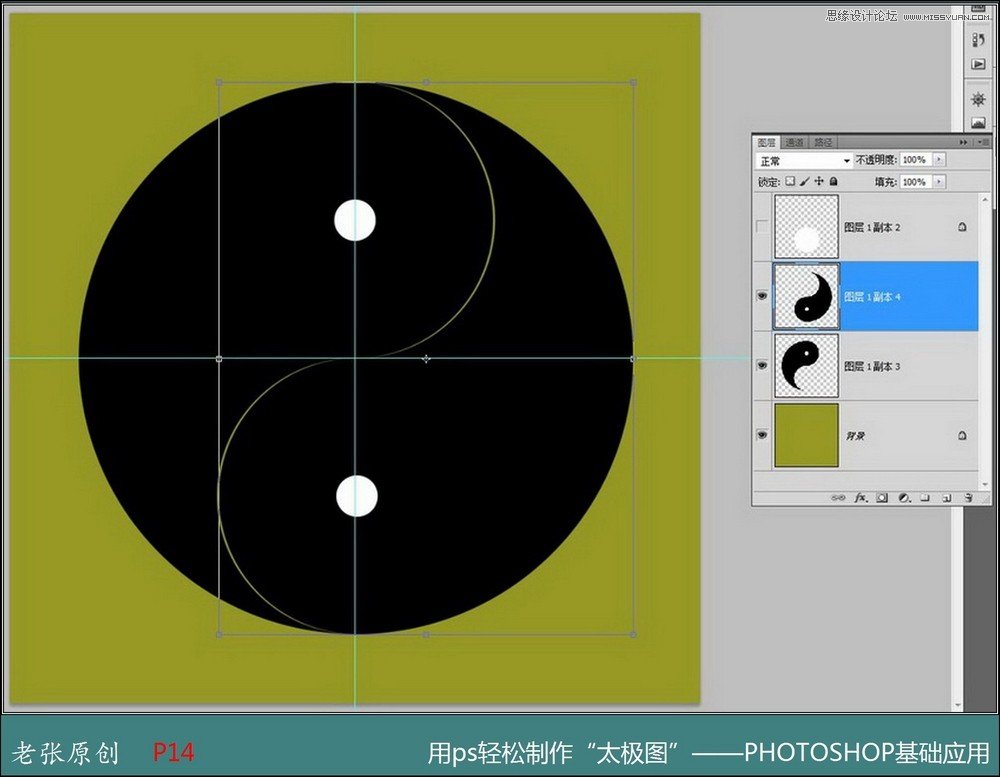
十五、选择上面的半个太极图层,点击图像菜单、调整、反相即可得到白色黑眼的半个太极图。这时其它图层的任务就完成了。
可以删除多余的图层。合并就得到太极图了。
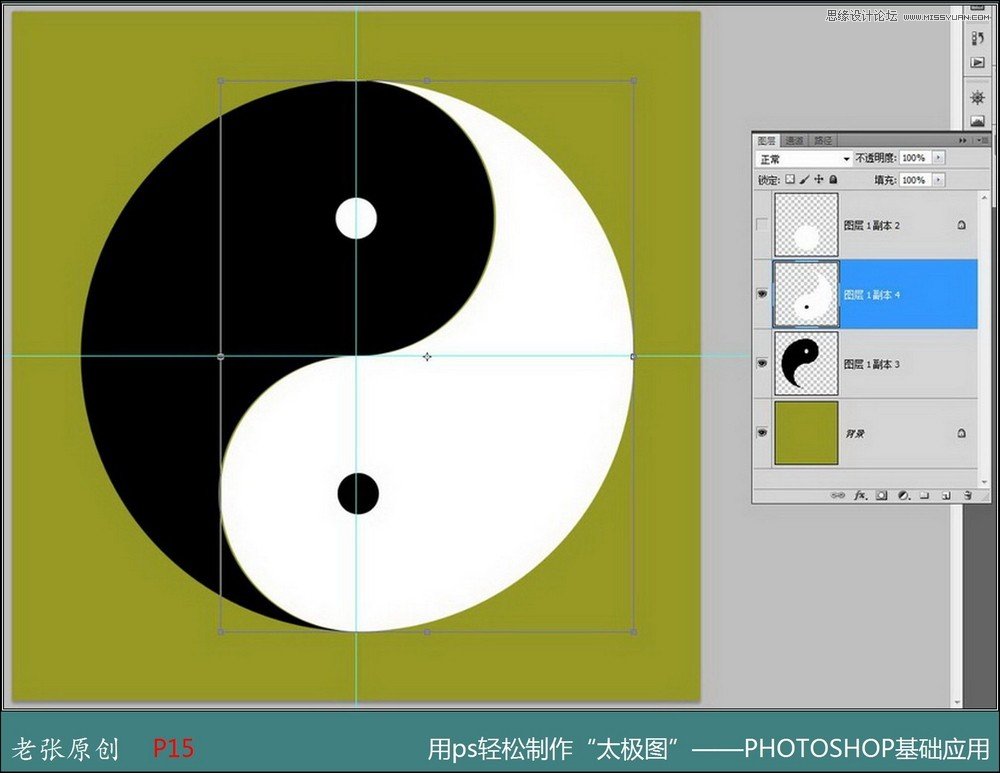
下面就是效果图了。
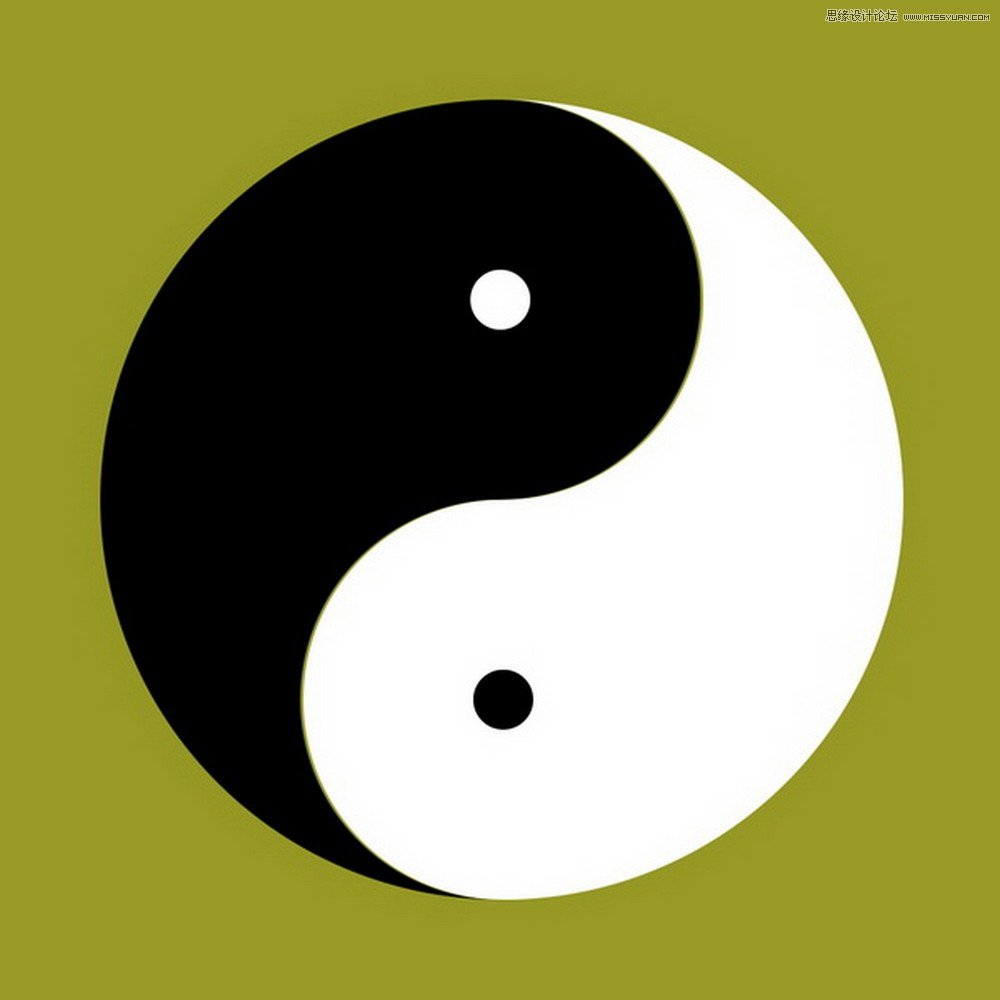
也可以添加一些图层样式,让这变得更漂亮。这就看需要了。
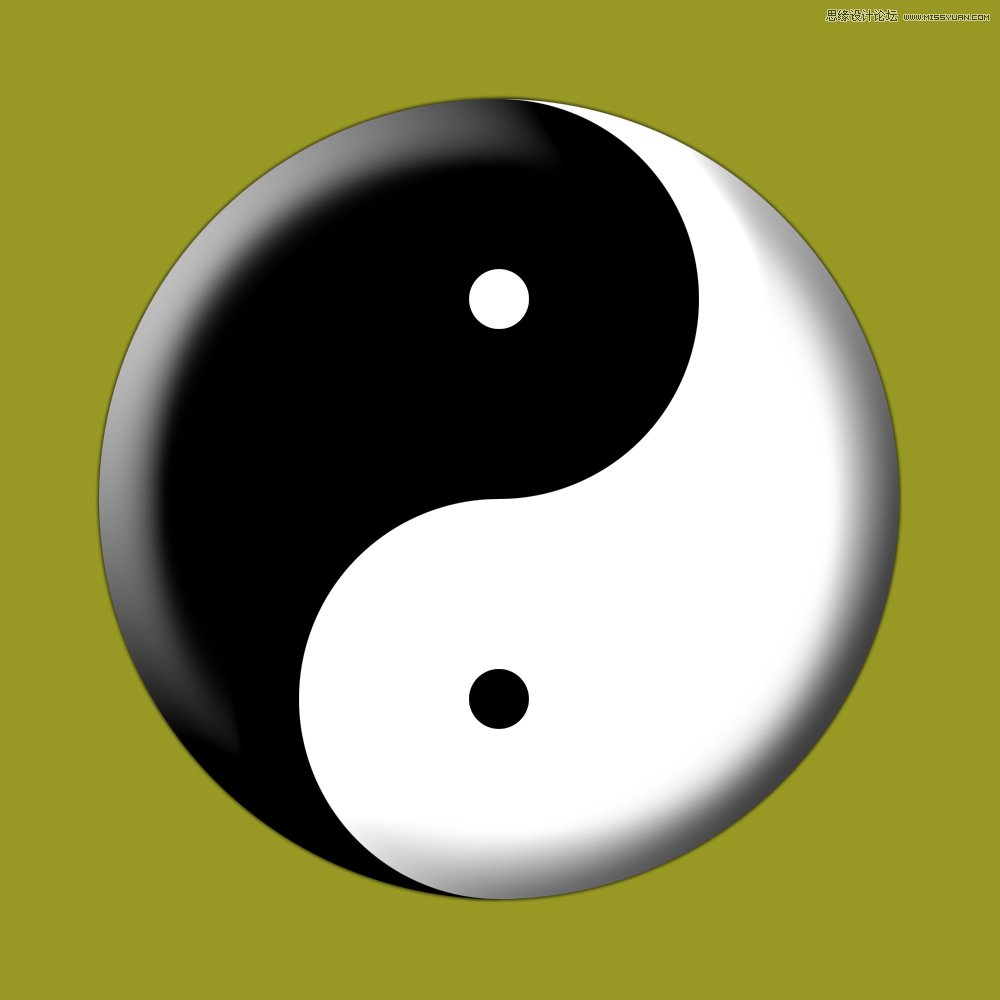
你如果能够轻松的做下来,你就已经入门了。如果你是初学者,你做几遍,你也就入门了。其它的很快就会了。不知这样的讲解方式是不是容易接受?谢谢您的支持!
来源:http://www.tulaoshi.com/n/20160216/1567784.html
看过《Photoshop绘制一个太极图图标教程》的人还看了以下文章 更多>>