图老师小编精心整理的Photoshop制作皮革针织效果的艺术字教程希望大家喜欢,觉得好的亲们记得收藏起来哦!您的支持就是小编更新的动力~
【 tulaoshi.com - PS 】
先来看下效果吧:
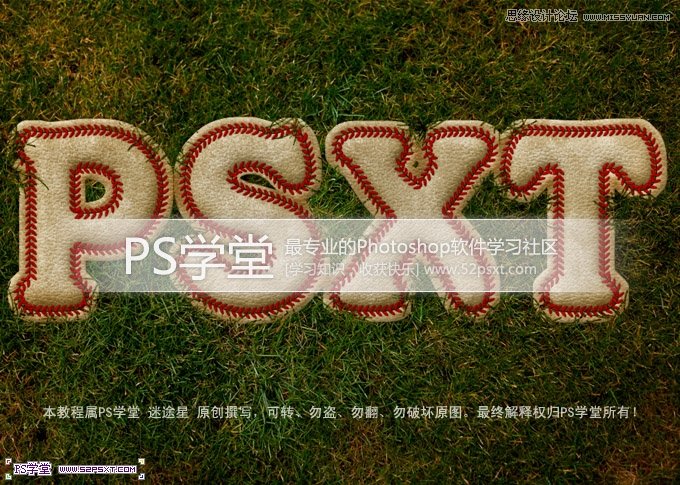
应用到文字效果的纹理可以是一个很大的乐趣。在本教程中,我们将解释如何使用图层样式,图案和画笔创建一个篮球风格的文字效果。
在之前的教程里面,有时候可能多多稍稍的掠过一些东西,让刚接触PS的学员很难做这些教程,在今后的教程里面,我会多多改善,多将些作图技巧,虽然多说一句话,可能对初学者的帮助是很大的,老鸟别嫌我烦就行了。好了,开始练习了。
在打开PS之前,先把素材下载好,因为里面有字体,所以在打开PS之前安装好哦,你也可以用自己喜欢的字体。字体的安装,放在C盘下面的windows文件夹里面的fonts下,win7系统可以直接右键安装。
(本文来源于图老师网站,更多请访问http://www.tulaoshi.com/ps/)素材打包下载:http://115.com/file/c2lrddz5
教程开始:
1.新建一个1024 x 645 px的画布
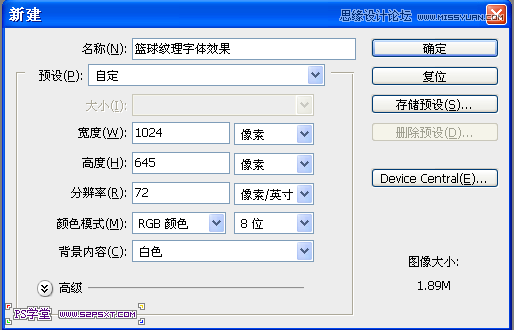
2.然后把素材包里面的草坪素材拖进去,鼠标按住不放,拉进PS里面,然后安装shift调节大小
3.调整下草坪的色调,现在这个太深绿了,感觉有点硬,不是很柔和,我们调下色彩平衡,这里我们用新建调整图层,而不是在图层上面直接调,新建调整图层的好处就是方便自己修改
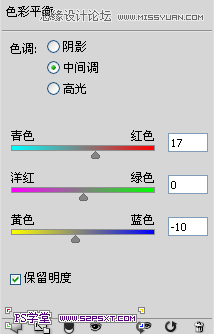
4.调完发现画面有点按,我们接着调下色阶吧,同样是新建色阶调整图层,而不是直接ctrl+L
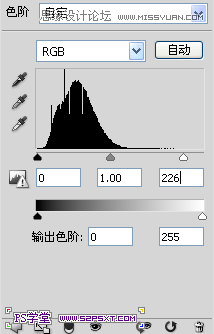
5. 处理完上面几步,我们开始做主体部分了。字效字效,最重要的当然是字了,有些人会有疑惑,我用一模一样的数值,为什么效果不一样。遇到这个情况,一般有两 种可能,1.你的图层样式确定是一样的,仔细检查是不是有遗漏的部分,图层样式打开,右边有个缩略图的,仔细对照自己的和教程的是否不一样。2,你写的字 和教程不一样,或者你的字体和教程的不一样,如果你还是一丝不动的办照教程的数据的话, 多多少少会有偏差,因为字体不一样,字不一样,数值要自己慢慢调。
(本文来源于图老师网站,更多请访问http://www.tulaoshi.com/ps/)好了,废话那么多,我用的是Merkin字体,素材包里面也有,打字,我打的是PSXT,也就是我们PS学堂的简称,字体颜色是#e6e6e6,大小自己调哦

6.调出字体层的选区,按住ctrl不放,点击字体图层那个小白白色块的缩略图,会出现蚂蚁线,也就是字体的选区部分,然后 选择--修改--扩展,15px
7.在字体图层,注意是它的下面新建一个图层,命名图层1,你可以点新建按钮,然后把图层拖下去,这样教你们个小技巧,就是你按住ctrl,然后点新建图层按钮,这样图层默认是在你所在层的下方,大家可以试试哦。
新建完图层,你设置前景色为#e7e7e7,按住alt+del填充前景色
8.还是在图层1,调出字体层选区,只是调出字体层选区,仔细看图层那里蓝色图层的地方,蓝色表示你当前所在的图层。调出选区后,选择--修改--扩展,1px,然后删除,取消选区,快捷键 ctrl+D
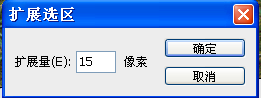
你应该得到这样的图

9.还是在图层1,继续调出字体层选区,选择--修改--扩展,10px,反选,反选的快捷键是 ctrl+shift+i,然后你看到这个部分
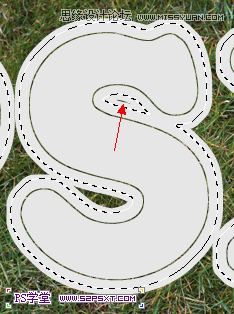
用橡皮擦擦掉这个我们不要的部分
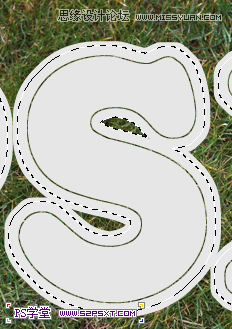
10.大家看到效果图上面,字母上面有一层描边纹理,是我们用自己做的笔刷做出来的。现在我们要开始自定义笔刷了哦。
新建一个画布,你可以用快捷键 ctrl+n,设置如下
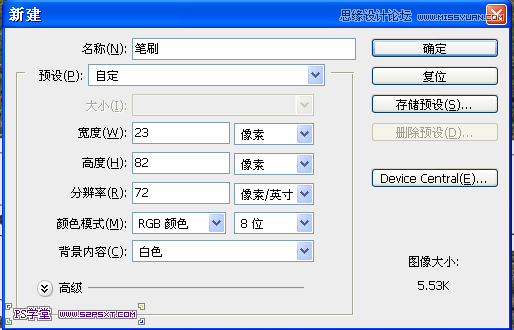
11.用椭圆选框工具,做如图形状,填充黑色
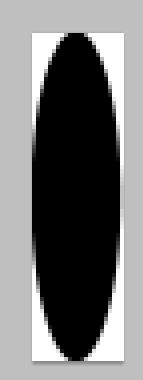
12.扩展画布大小,你可以点 图像--画布大小,也可以按快捷键 ctrl+shift+c,设置如下
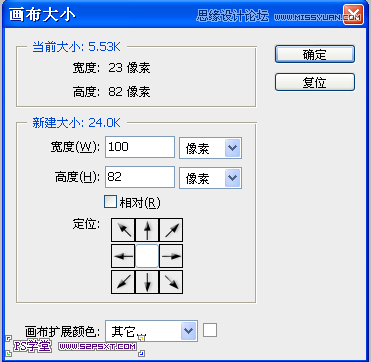
13.进行自由变换,快捷键ctrl+T,旋转45度,双击变换框内,确定变化
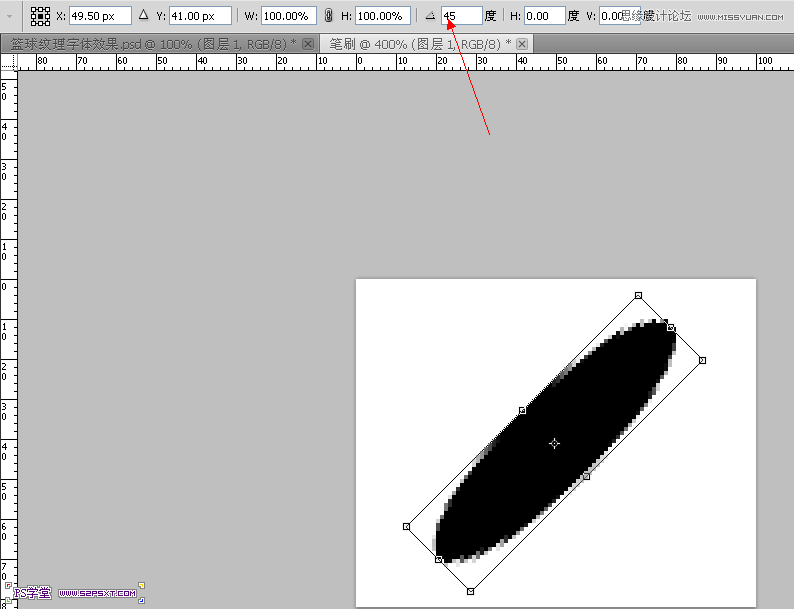
14.你可以适当放大下,方便制作,复制一层,进行自由变换,右键水平翻转,摆好位置
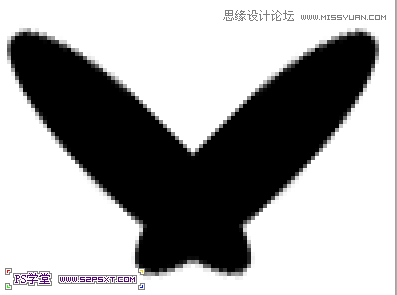
15.用矩形选框工具,删除下面部分,高度为13px,你可以打开信息表,F8,实时查看你的选框大小
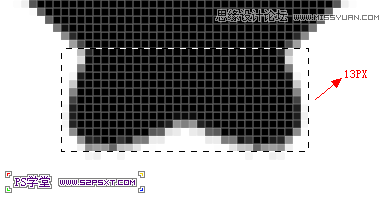
16.继续矩形选框,中间2px,删除
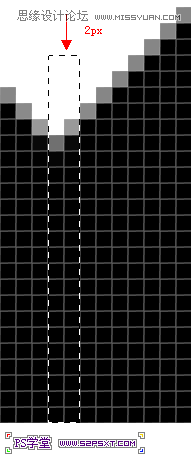
你讲得到这样的图形
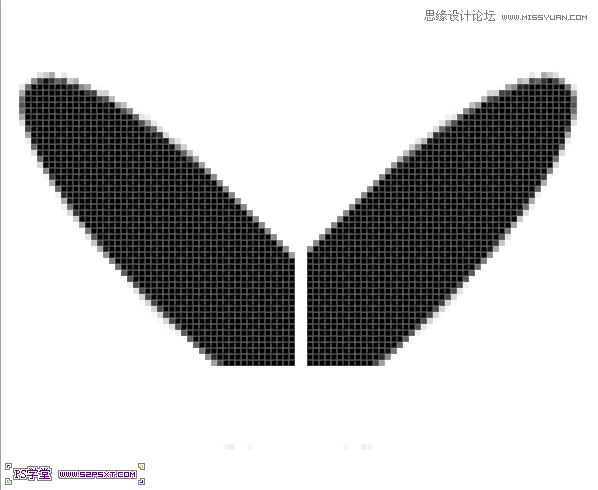
17.然后图像--裁切
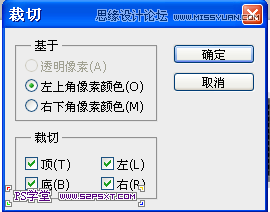
18.然后用剪裁工具,剪裁下
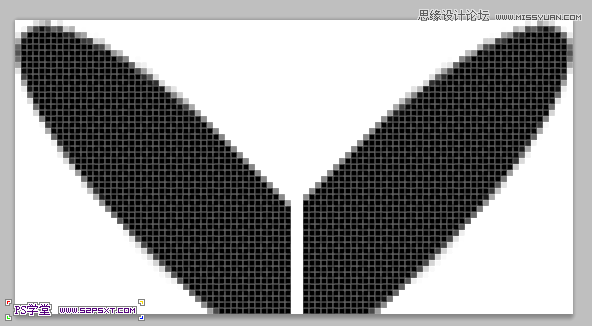
19.笔刷我们已经做好了,编辑--定义画笔预设,这样就可以使用了
20.回到我们之前做的画布上面,选择画笔工具,选择我们自定义的笔刷,按F5,设置如下
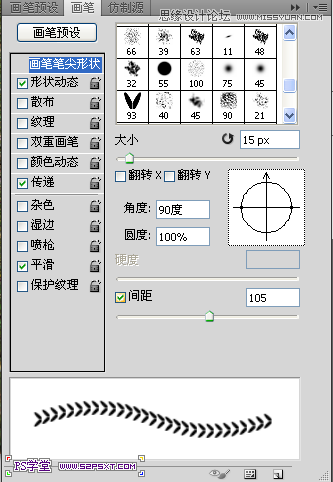
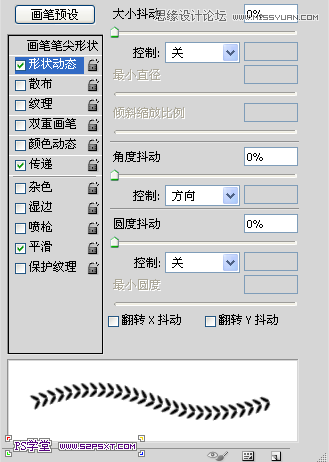
21.然后回到字体层,仔细看图层,字体图层是蓝色的,表示选中状态,在字体图层上面右键,创建工作路径,然后在字体层上面新建一层,命名 图层2,设置前景色 #d5002c,然后选择钢笔工具或者路径选择工具,在路径上面右键,选择描边路径,工具选择画笔,下面的模拟压力的勾,不要勾上!!!!
22.完成后,我们要开始加图层样式了。在开始之前,我们先去 编辑--预设管理器,选择等高线,把等高线加载进来
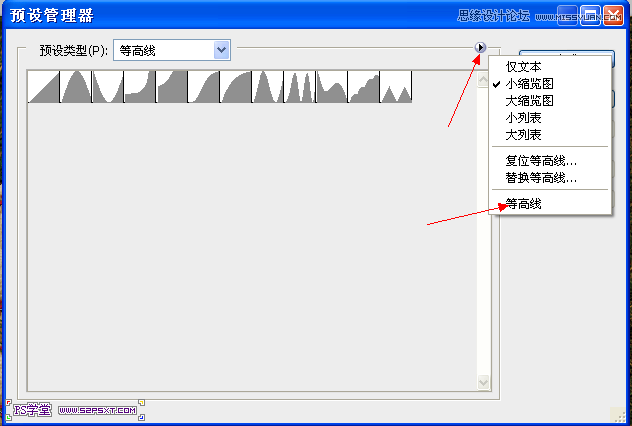
23.回答字体图层,仔细看图层,字体图层是蓝色的,表示选中状态,添加图层样式,设置如下

等高线的样式是系统自带的哦,仔细找找
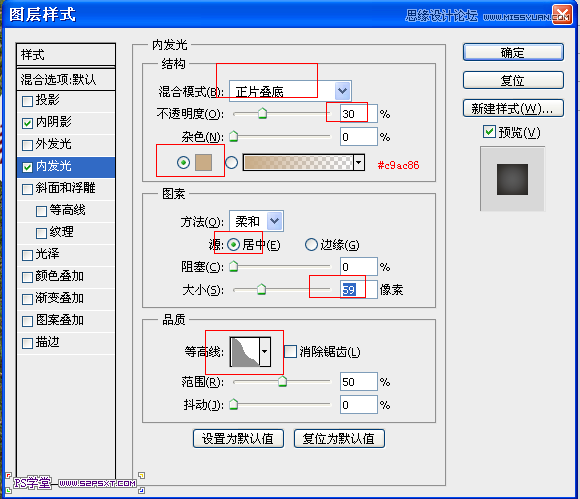
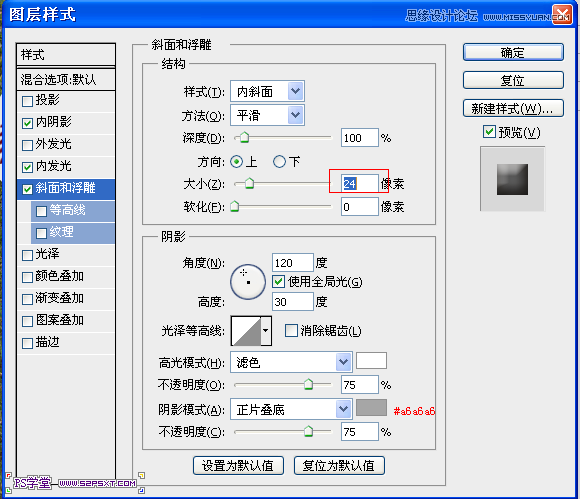
载入素材包里面的图案
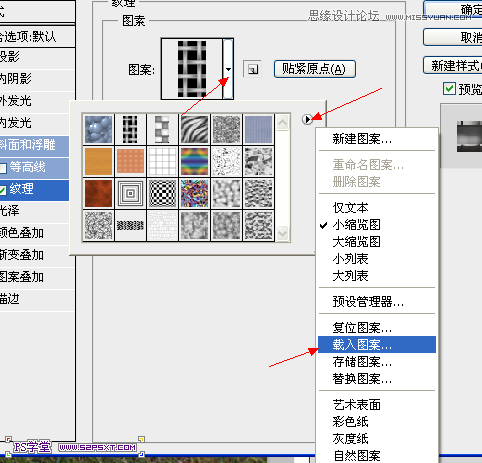
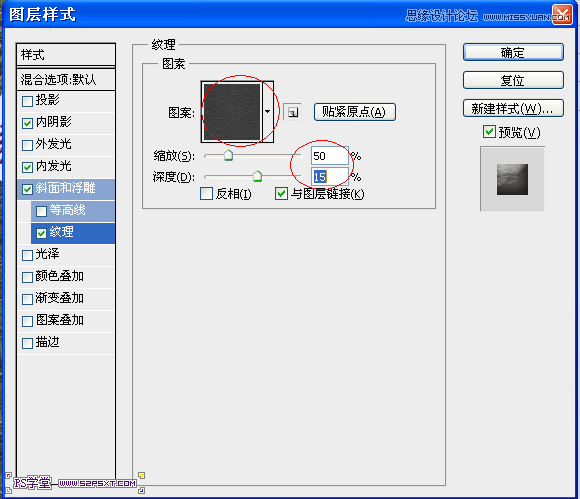

24.然后我们要设置 图层1的图层样式了,设置如下



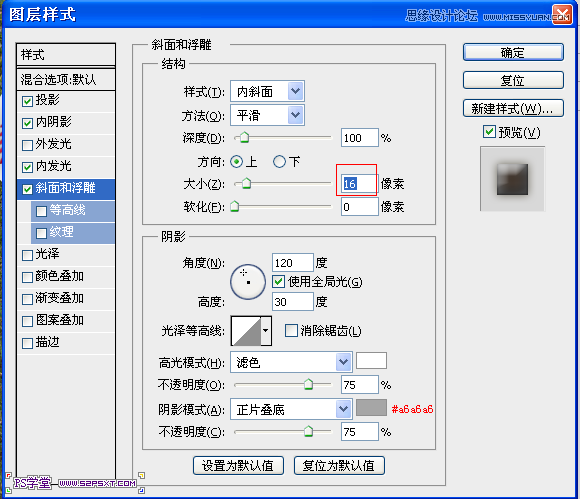
纹理就是之前的纹理

效果应该是这样的

25.接着设置 图层2的图层样式,点蓝图层2,设置如下

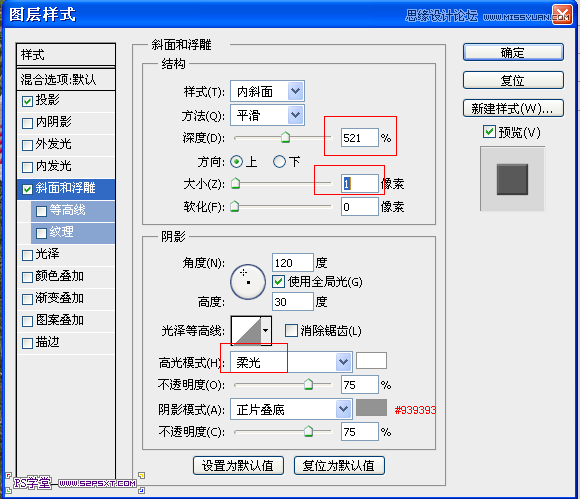
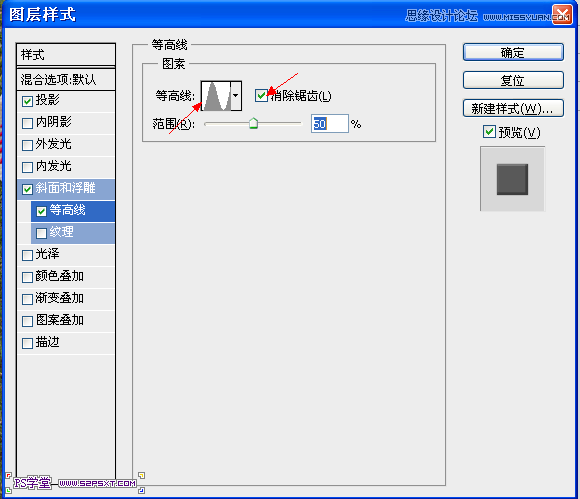
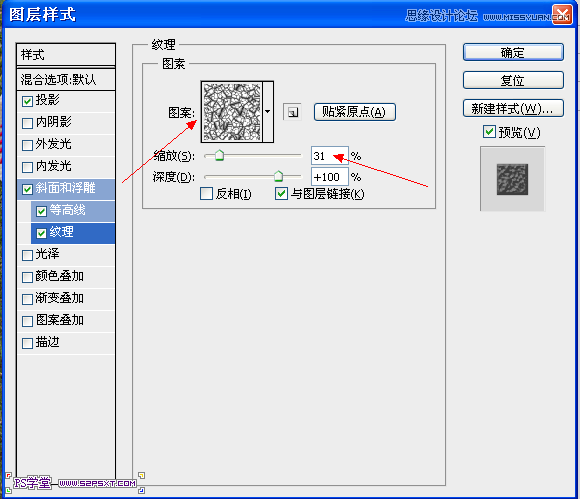
这个样式是系统自带的
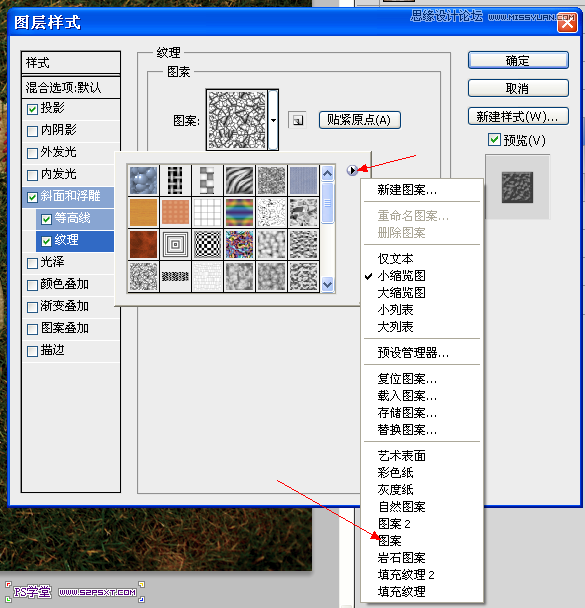
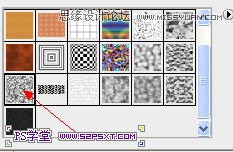
26.这个时候新建一层在最上面,命名图层3,我们要加些污渍,让字体显得真实,设置前景色#9a8b74,调出图层2的选区,然后按住ctrl+shift点击图层1的缩略图,这个动作,表示两个图层选区的叠加,看鼠标的变化
![]()
聪明的孩子就知道了,按住alt+ctrl点击图层就是第一个图层选区减去第二个图层选区啦。
然后载入素材包里面的笔刷,随便点几下,弄的自然点就行了,然后反选,继续点几下,在字体上面
27.将图层3的混合模式改成 正片叠底,不透明度改成 70%
![]()
28.复制之前的草地,然后ctrl+shift+],]这个是英文状态下的哦,表示把复制层移到最上面,调出字体层的选区,选择--修改--扩展,15px,反选,然后添加蒙板
![]()
29.新建色彩平衡调整层
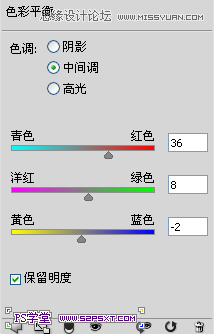
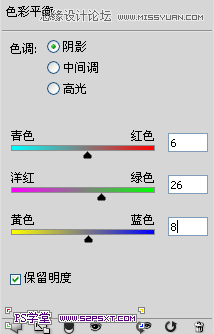
30.继续新建色彩平衡调整层
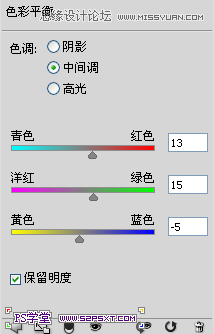
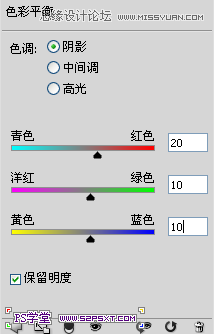
31.新建一层,命名图层4,图层模式改成柔光,不透明度改成70%,前景色设置#,选择渐变工具,径向渐变,勾上反向
![]()
从中间向外面拉渐变
32.添加色阶调整图层
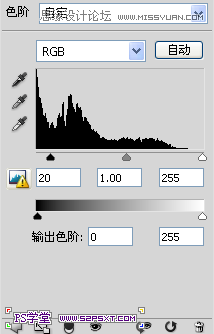
33.选择画笔工具,按F5设置笔刷
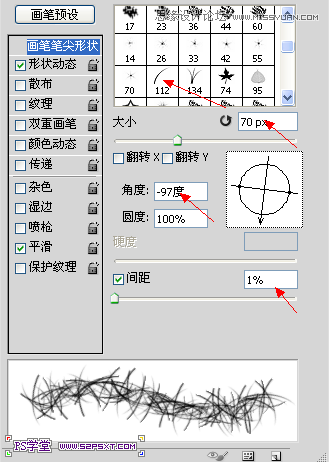
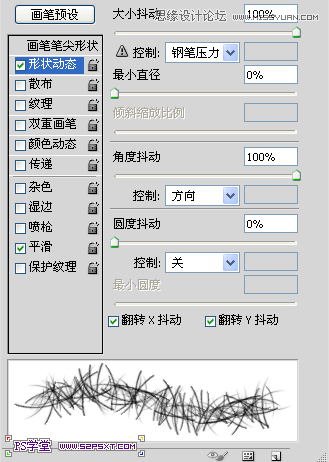
注意,然后回到草地副本图层,点击蒙板,看下你的前景色,是不是白色,然后在字体边缘进行涂抹,擦出字体和草地自然的感觉,这个要慢慢擦的哦

最后就完成最后的效果了。
来源:http://www.tulaoshi.com/n/20160216/1567812.html
看过《Photoshop制作皮革针织效果的艺术字教程》的人还看了以下文章 更多>>