get新技能是需要付出行动的,即使看得再多也还是要动手试一试。今天图老师小编跟大家分享的是Photoshop打造唯美清新的风景桌面壁纸图片,一起来学习了解下吧!
【 tulaoshi.com - PS 】
先看一下最终效果:

1.载入风景照片,并复制产生新层。

在制作照片时我总有个习惯,我自认为是个好习惯。观察照片将对后面的作品产生什么影响,在这个照片中左边的滚石在制作完时
会影响作品的美观,这里要最大限度的做出调整。使用滤镜模糊高斯模糊如下设置:
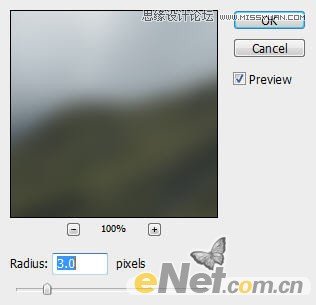
继续复制一个层,用调用橡皮擦使用柔角,轻轻的在下图所示区域涂抹

在复制层,并将不透明度设置为55%

2.复制背景图层,然后将其混合模式是指为颜色减淡得到如下效果

在复制一次,将其混合模式设置为:正片叠底得到如下效果

再复制一次,将其混合模式设置为:滤色并使用高斯模糊如下设置
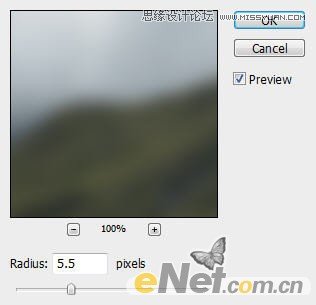
并给此层添加图层蒙版,使用柔角画笔工具,在下图所示的位置上涂抹

并把此层的不透明度设置为75%,你将得到如下效果

这时候你在看图片整体比以前细致多了
3.下面来给照片整体添加薄雾,这里我使用的是渐变工具,点击图层面板下方的创建新的填充或调整图层选择渐变填充,
如下图设置
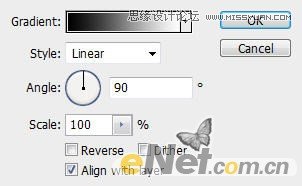
这样得到渐变填充1图层,复制这个层三次,在第一图层的蒙版中如下绘制

改变其混合模式为滤色,并将层的不透明度设置为35%,你将得到如下效果

在第二个复制层的蒙版中使用渐变,将渐变设置从前景色道透明并将前景色设置为#8a8a8a,不透明度设置为50%,
如图拉出渐变
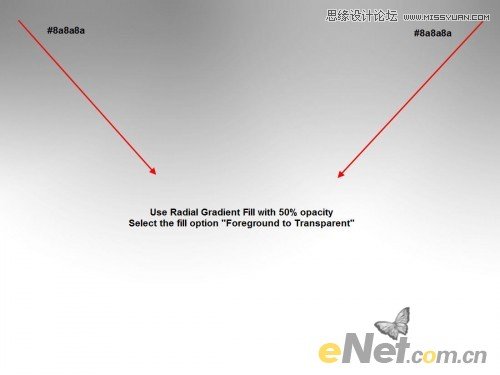
改变层的混合模式为颜色减淡并将不透明度设置为60%

在第三个复制层的蒙版中使用云雾笔刷涂抹,起到云雾层次
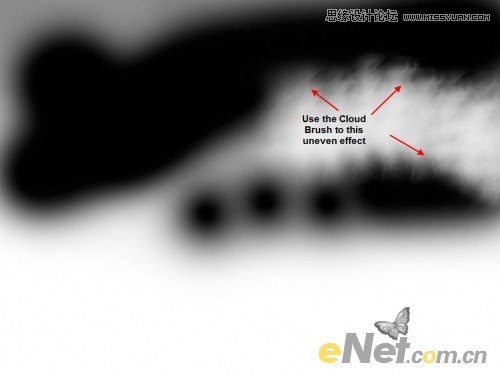
更改层的混合模式为滤色设置不透明度为70%

4.现在可以用曲线调整图层,点击创建新的填充或调整图层并入下图设置
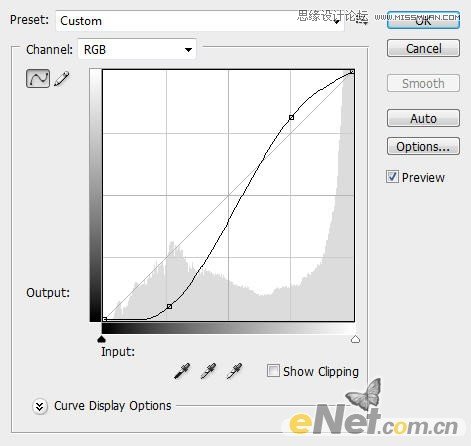
使用曲线后得到如下效果

如果你感觉底部黑,可以在蒙版中将底部涂抹出来
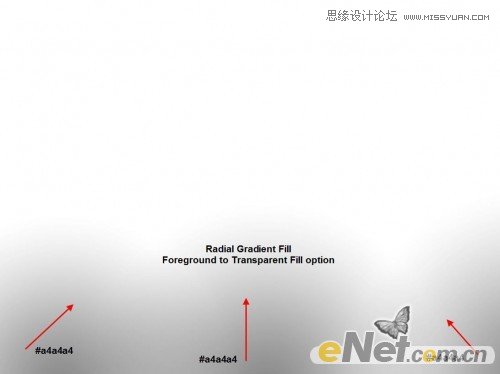
你会得到如下效果

5.这时候观察图片,发现上方云层还是有些空,使用吸管工具点击鼠标左键取色

使用画笔工具设置不透明度为50%流量50%,创建一个新层,在空旷的天空中涂抹

下面进一步调整颜色。点击图层面板下方的创建新的填充或调整图层选择色彩平衡并如下设置:
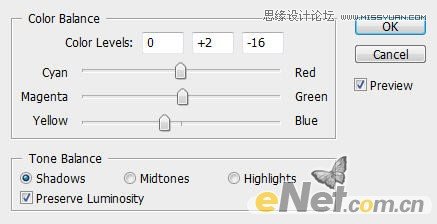
阴影
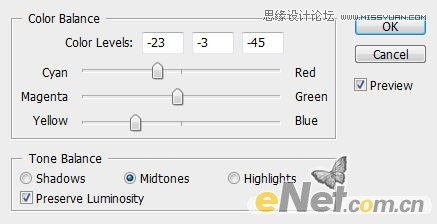
中间调
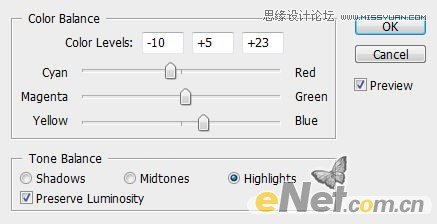
高光
(本文来源于图老师网站,更多请访问http://www.tulaoshi.com/ps/)这样我们就得到了最终效果

来源:http://www.tulaoshi.com/n/20160216/1567824.html
看过《Photoshop打造唯美清新的风景桌面壁纸图片》的人还看了以下文章 更多>>