下面图老师小编跟大家分享一个简单易学的Photoshop调出草地美女美丽的蓝色调教程,get新技能是需要行动的,喜欢的朋友赶紧收藏起来学习下吧!
【 tulaoshi.com - PS 】
先看效果图:

原图:

教程如图:
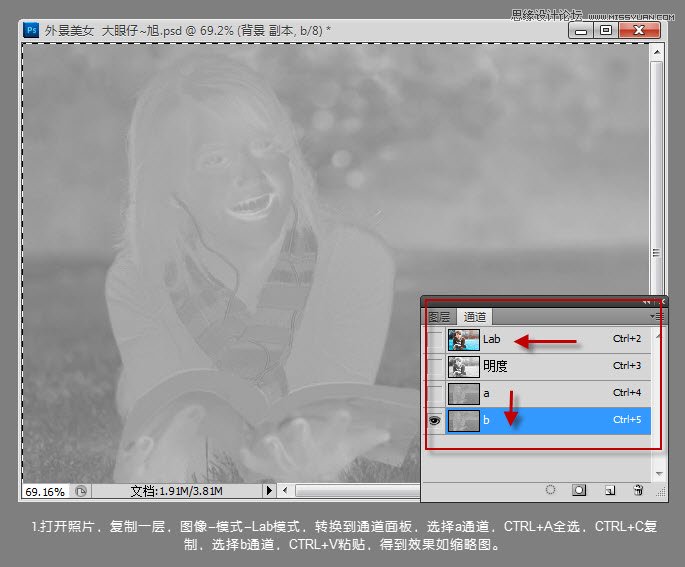
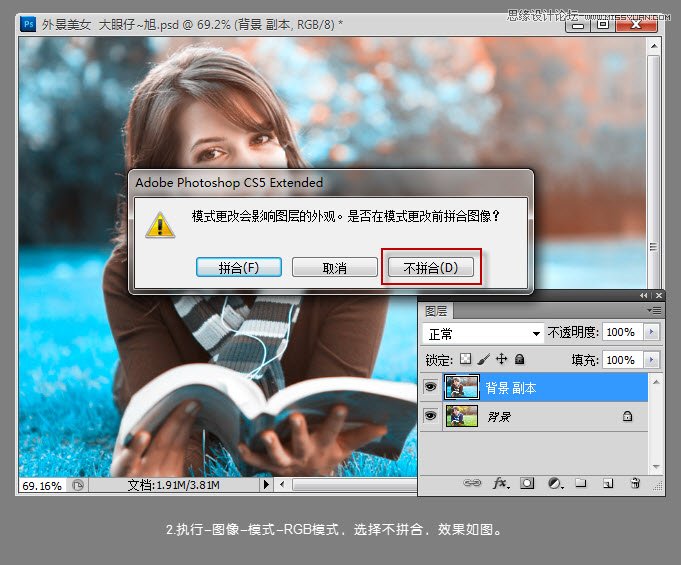
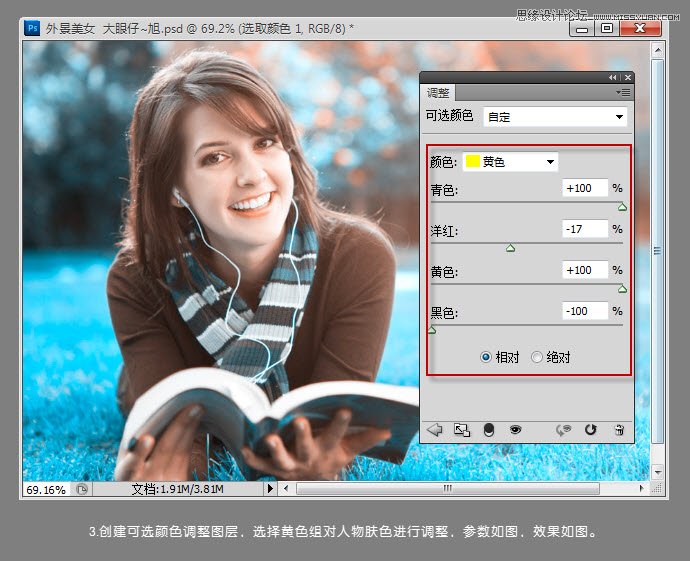
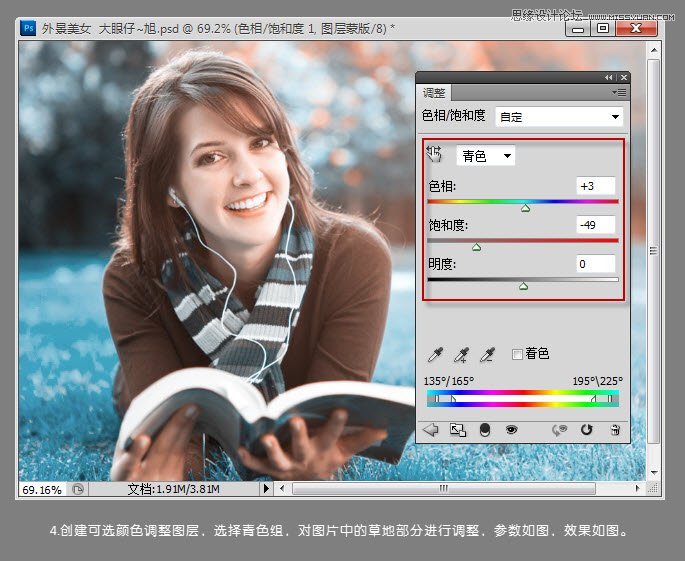


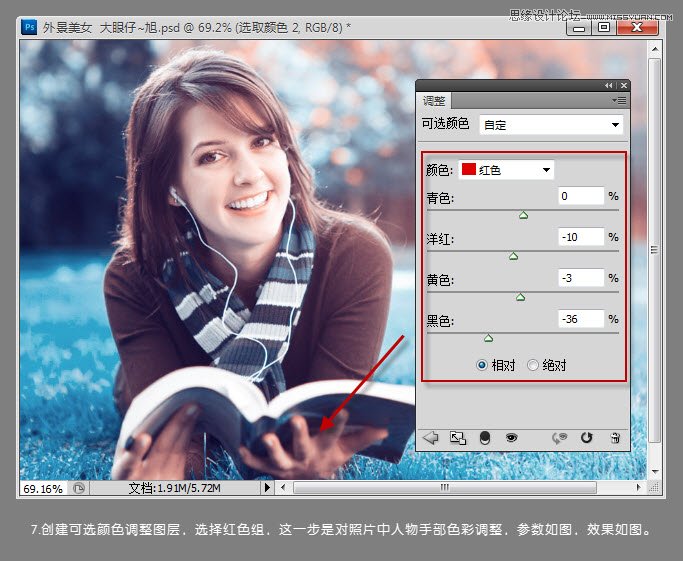
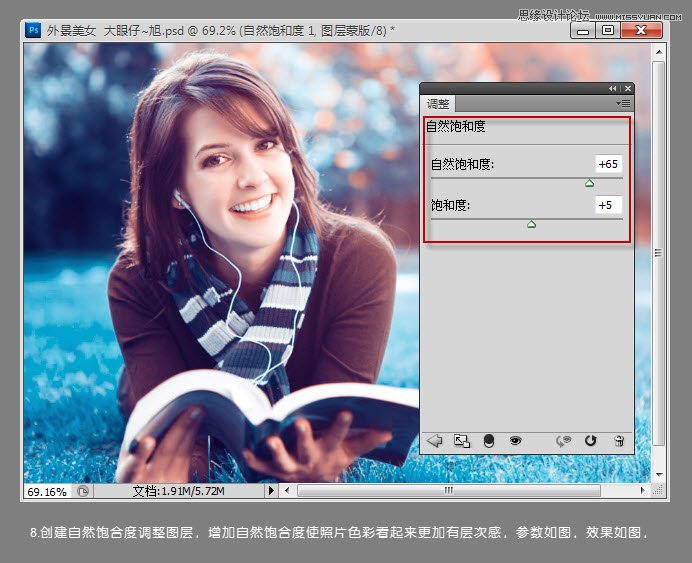
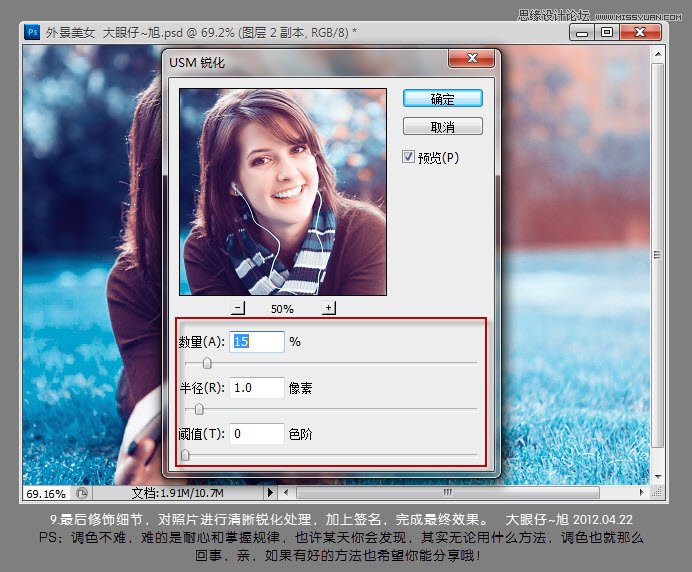
最终效果!
(本文来源于图老师网站,更多请访问http://www.tulaoshi.com/ps/)
来源:http://www.tulaoshi.com/n/20160216/1567837.html
看过《Photoshop调出草地美女美丽的蓝色调》的人还看了以下文章 更多>>