有一种朋友不在生活里,却在生命力;有一种陪伴不在身边,却在心间。图老师即在大家的生活中又在身边。这么贴心的服务你感受到了吗?话不多说下面就和大家分享Photoshop制作简单的枫叶艺术字教程吧。
【 tulaoshi.com - PS 】
最终效果:

1.新建

2.打上字,间距拉开一点
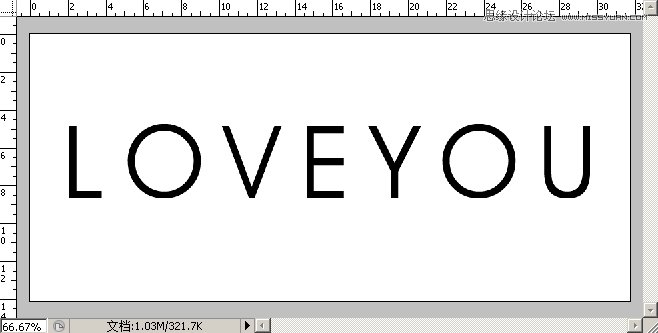
3.按住ctrl键鼠标左击图层红圈处,把字体转换为选区
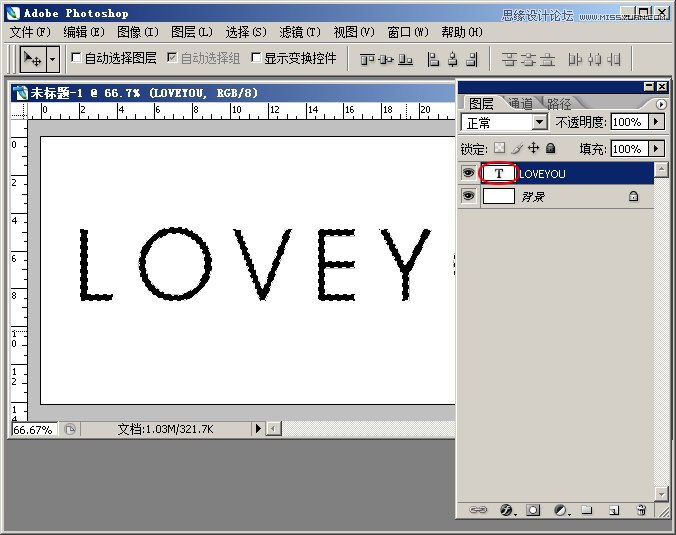
4.选择套索工具,在图层上右键--建立工作路径--容差0.5--确定
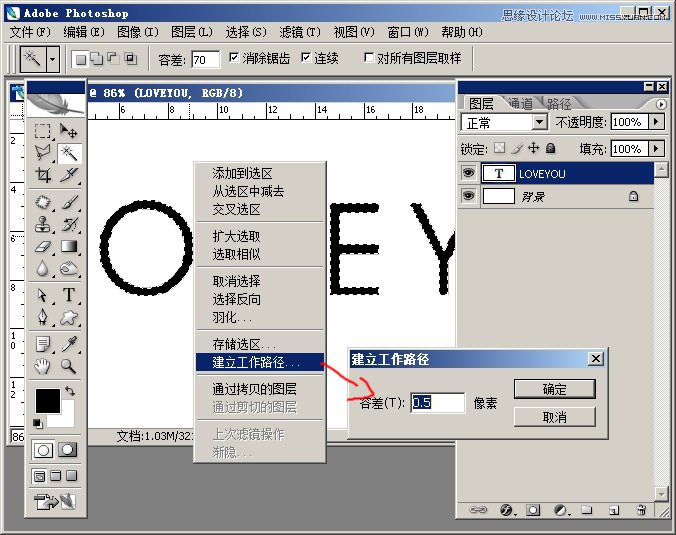
5.建立路径后,删除文字图层,再新建一个空白图层

6.选择画笔工具,点上方工具选项红圈处,调出画笔设置面板,再设置各参数如图所示。
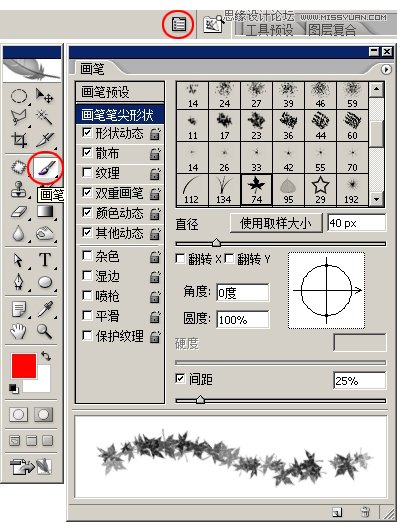
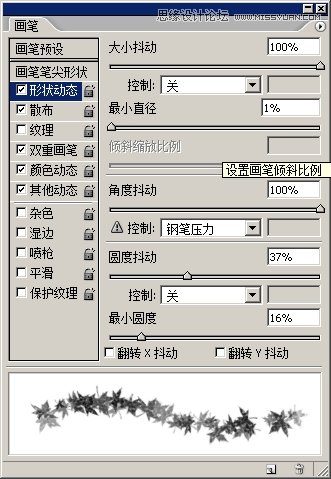
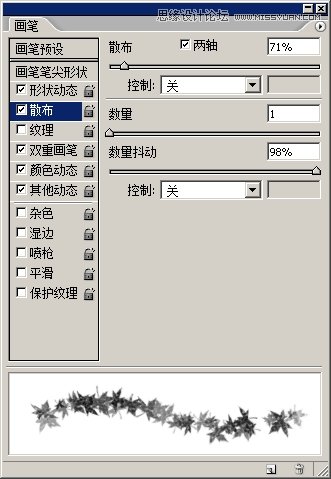
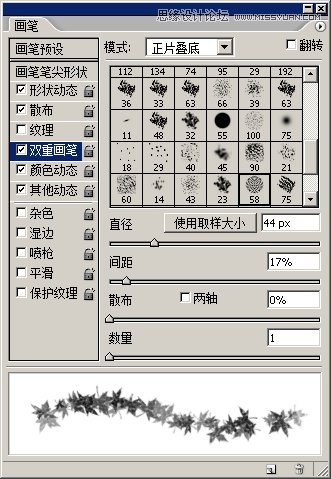
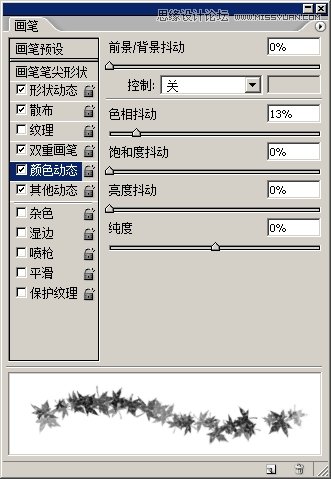
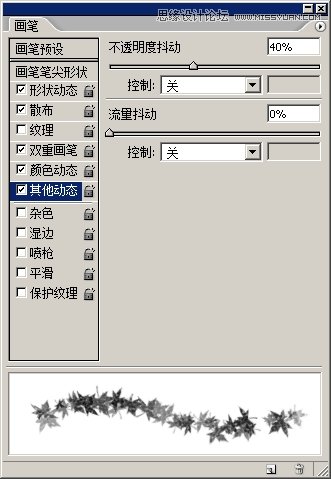
7.画笔设置好手,前景色选一种橙色,再切换到路径面板,点击面板下方红圈处--使用画笔描边路径,效果就出来了。
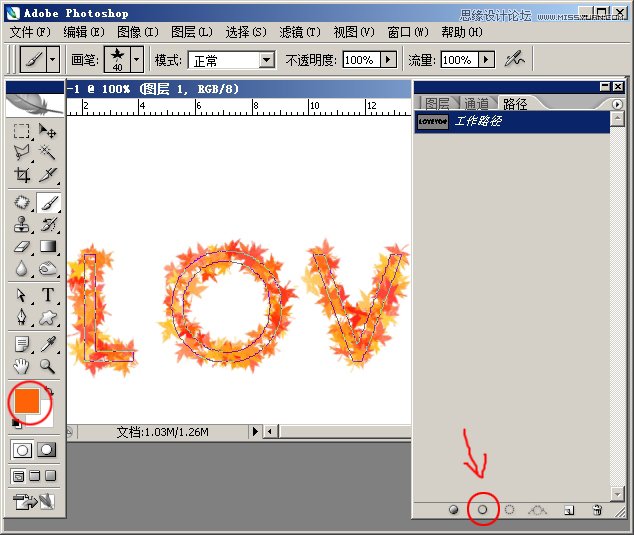
8.给这个图层弄点投影效果,完成。
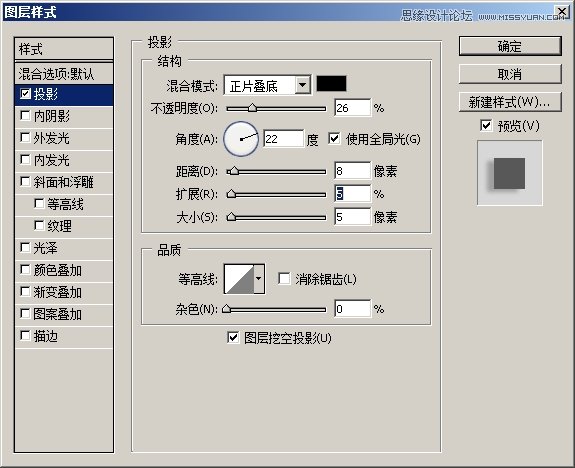
最终效果!

来源:http://www.tulaoshi.com/n/20160216/1567852.html
看过《Photoshop制作简单的枫叶艺术字教程》的人还看了以下文章 更多>>