人生本是一个不断学习的过程,在这个过程中,图老师就是你们的好帮手,下面分享的Photoshop深度解析蒙版的应用和技巧懂PS的网友们快点来了解吧!
【 tulaoshi.com - PS 】
大家都知道:ps四大核心技术是什么:通道、蒙版、路径、选区
但是很多人对它们的认识还停留在最初级的阶段,并没有深入的了解它们具体有什么作用,在发教程前,我翻阅了很多此类的教程,但是只是通过一两个案例来说明,并不能让人完全理解,今天,我特别给大家着重讲一下ps里的蒙版到底可以用来做什么。无论你是熟手还是菜鸟,请以最大的耐心看完,我相信此教程对你帮助巨大。
ps里有哪些蒙版?
快速蒙版 矢量蒙版 剪切蒙版 图层蒙版
好,那我先来讲解快速蒙版:
快速蒙版的定义:快速蒙版模式使你可以将任何选区作为蒙版进行编辑,而无需使用通道调板,在查看图像时也可如此。将选区作为蒙版来编辑的优点是几乎可以使用任何 photoshop 工具或滤镜修改蒙版。
例如,如果用选框工具创建了一个矩形选区,可以进入快速蒙版模式并使用画笔扩展或收缩选区,或者也可以使用滤镜扭曲选区边缘。也可以使用选区工具,因为快速蒙版不是选区。
从选中区域开始,使用快速蒙版模式在该区域中添加或减去以创建蒙版。另外,也可完全在快速蒙版模式中创建蒙版。
受保护区域和未受保护区域以不同颜色进行区分。当离开快速蒙版模式时,未受保护区域成为选区。
当在快速蒙版模式中工作时,通道调板中出现一个临时快速蒙版通道。但是,所有的蒙版编辑是在图像窗口中完成的。
快速蒙版主要用来做什么?
它的作用是通过用黑白灰三类颜色画笔来做选区,白色画笔可画出被选择区域,黑色画笔可画出不被选择区域,灰色画笔画出半透明选择区域。
画笔进行画出线条或区域,然后再按q,得到的是选区和一个临时通道,我们可以在选区进行填充或修改图片和调色等,当然还有扣图。
打开素材图片,我们现在来用快速蒙版来扣一个荷花:

按快捷键q进入快速蒙版状态:使用黑色画笔工具在荷花上涂抹:
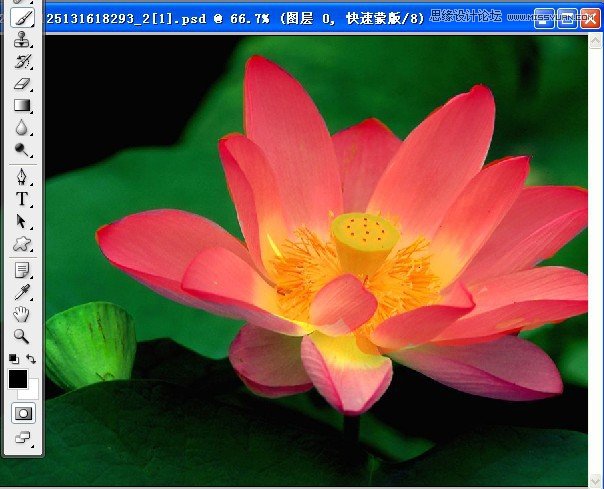
细心涂抹到红色完全覆盖了我们要扣出的对象后,按q退出编辑:

然后按删除键,删除背景:荷花成功扣出!

我说了,既然快速蒙版既是选区又是临时通道,那么我们还可以做什么?当然是滤镜渲染!你们还记得我在教程版发过一篇通道制作边框的教程吗?和那个的道理是完全一样的!
首先用选区画出要保留的部分:
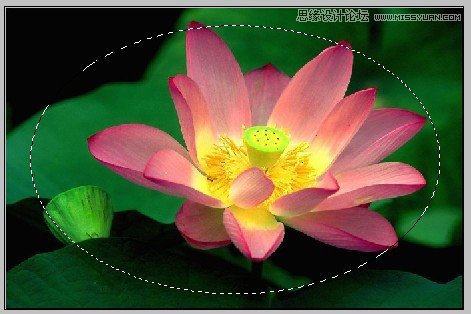
按q进入快速蒙版编辑状态:执行滤镜画笔描边:喷溅,这里只是举例,你不一定要喷溅效果,可以试试其他艺术效果

按q退出快速蒙版编辑状态,反选后,把选区外的部分删除:背景透明还是不透明由你决定。
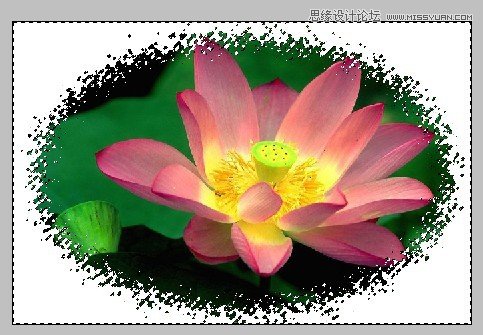
注:快速蒙版,主要是快速处理当前选区,不会生成相应附加图层(象征性在画板上用颜色区分),简单快捷。不过你要是用快速蒙版来抠图的话,我还找真的不推荐。
不过对于一些大体的选取调整,还是不错的,比如快速蒙版后用来调整局部亮度或者色调等。
讲完了快速蒙版,我们开始讲矢量蒙版了。
矢量蒙版的定义:矢量蒙板:顾名思义,就是可以任意放大或缩小的蒙板。
矢量:简单地说,就是不会因放大或缩小操作而影响清晰度的图像。一般的位图包含的像素点在放大或缩小到一定程度时会失真,而矢量图的清晰度不受这种操作的影响。
蒙板:可以对图像实现部分遮罩的一种图片,遮罩效果可以通过具体的软件设定,就是相当于用一张掏出形状的图板蒙在被遮罩的图片上面。
矢量蒙版主要用来做什么?
矢量蒙版是通过形状控制图像显示区域的,它仅能作用于当前图层。
矢量蒙版中创建的形状是矢量图,可以使用钢笔工具和形状工具对图形进行编辑修改,从而改变蒙版的遮罩区域,也可以对它任意缩放而不必担心产生锯齿。
打开素材图片,我继续用刚才的荷花来做矢量蒙版来做示范:

用钢笔工具勾勒出荷花的形状(矢量蒙版自然是跟形状和钢笔这样的矢量工具有关的)

按f2使路径粘贴到剪切板,这个时候路径没见了,不用着急,再按alt+l+v+r快捷键为图层添加矢量蒙版:
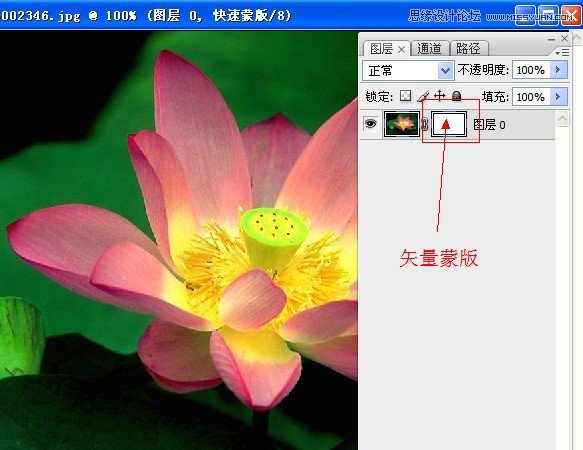
点击矢量蒙版,按ctrl+v,我们看到路径被粘贴到矢量蒙版中了:
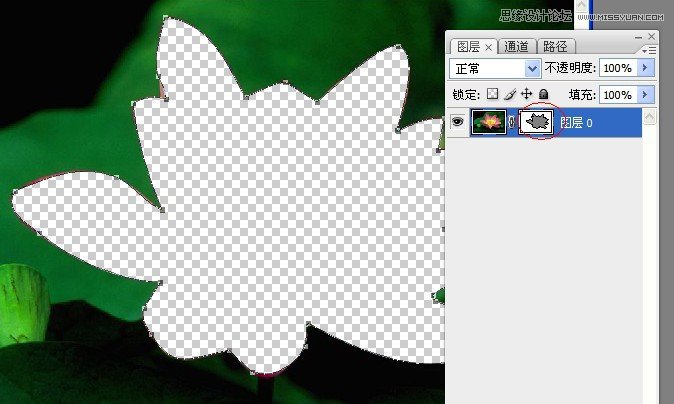
是不是发现其实我们要的是荷花,可是荷花没有显示出来?不要紧:这里有四个按钮供你选择,你可以自由选择需要显示哪一部分。

你是不是要问,这个矢量蒙版有什么稀奇嘛!不就是把图片抠出来嘛!我直接用钢笔工具不就得了!那么麻烦!
错!钢笔工具和快速蒙版工具你扣是扣出来了,但是你的原图受损了,而矢量蒙版可以保证原图不受损,并且可以随时用钢笔工具修改形状:并且形状无论拉大多少,都不会失真:
它可以随意调整形状:

无论你想加个浮雕啊,外发光啊,什么效果都丝毫不影响矢量形状的变化:
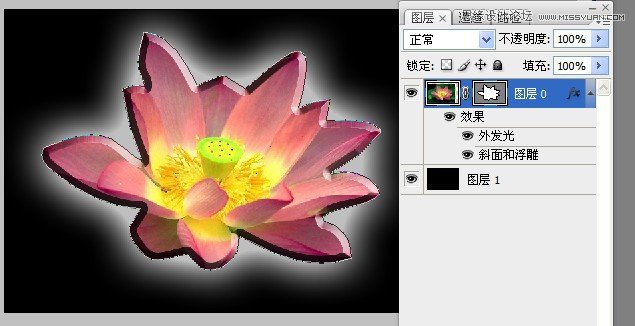
矢量蒙版还可以用来做什么?当然不只是用来抠图的,还可以用来做字体设计:
新建一个画布:ctrl+',显示网格。
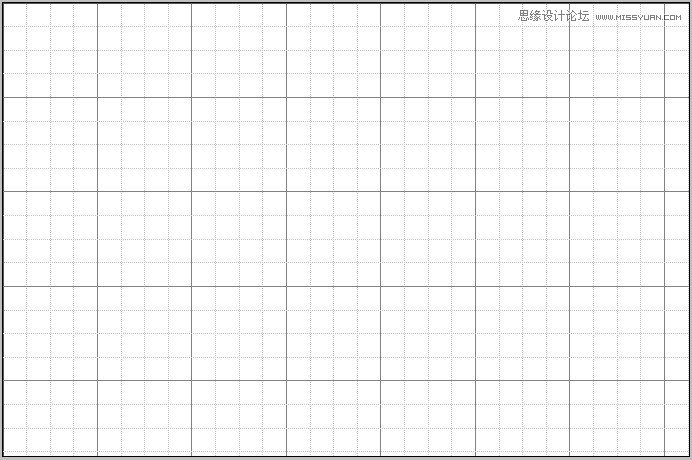
按alt+l+v+r快捷键为图层添加矢量蒙版:前景色决定你矢量形状的颜色,颜色自选
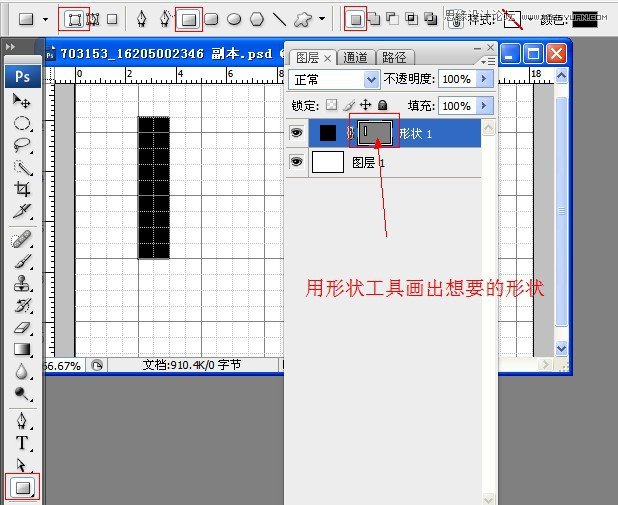
把笔画合理摆放到自己喜欢的位置(这是做字的教程,偶就不在这里献丑了,呵呵)
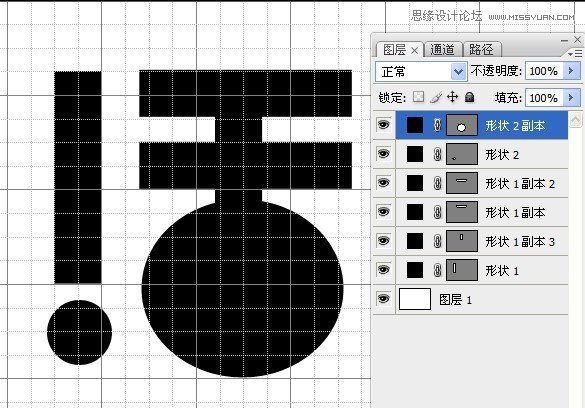
再用圆形减去不需要的地方:
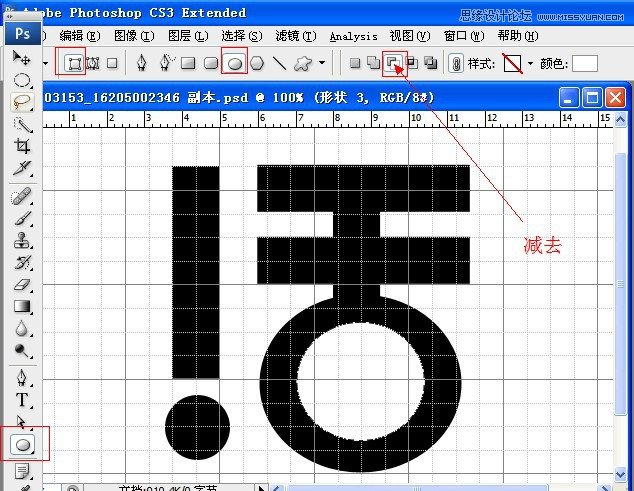
去掉网格后,一个矢量的文字就出来了(做字技术有待提高,望高手见谅)这里只是示范:
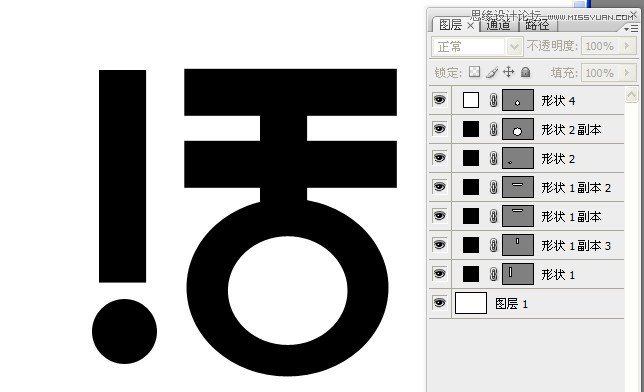
每一个形状都是独立并且可以用钢笔工具任意修改的,完全矢量,不存在失真问题!
那些苦于不会cdr的童鞋,也可以用ps做字体设计了(当然最专业的工具最好还是用cdr)
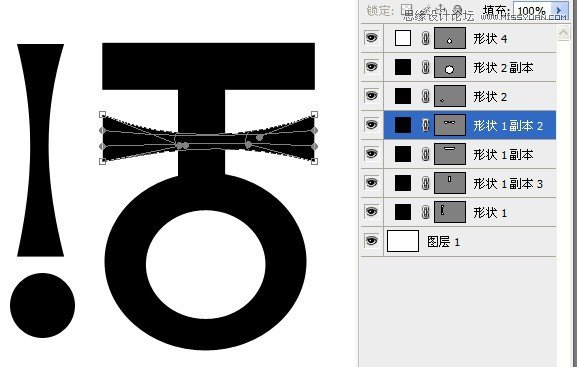
讲完了矢量蒙版,我们开始讲剪切蒙版。
剪切蒙版的定义:剪切蒙版和被蒙版的对象起初被称为剪切组合,并在图层调板中用虚线标出。
你可以从包含两个或多个对象的选区,或从一个组或图层中的所有对象来建立剪切组合。
可以使用上面图层的内容来蒙盖它下面的图层。底部或基底图层的透明像素蒙盖它上面的图层(属于剪贴蒙版)的内容。
例如,一个图层上可能有某个形状,上层图层上可能有纹理,而最上面的图层上可能有一些文本。如果将这三个图层都定义为剪贴蒙版,则纹理和文本只通过基底图层上的形状显示,并具有基底图层的不透明度。请注意,剪贴蒙版中只能包括连续图层。蒙版中的基底图层名称带下划线,上层图层的缩览图是缩进的。另外,重叠图层显示剪贴蒙版图标。图层样式对话框中的将剪贴图层混合成组选项可确定基底效果的混合模式是影响整个组还是只影响基底图层。
剪切蒙版主要用来做什么?
剪切蒙版是一个可以用其形状遮盖其他图稿的对象,因此 剪切蒙版使用剪切蒙版,您只能看到蒙版形状内的区域,从效果上来说,就是将图稿裁剪为蒙版的形状。
举个例子:打开素材图片,我们还是用刚才的荷花图案吧(懒得找图了)

我想把这个荷花图案弄到这个mm的衣服上:这里我们就用得到剪切蒙版。

首先:把你想要加图案的部分用钢笔勾勒出来:

ctrl+j,把刚才扣好的图提取出来,生成一个新的图层:

把荷花图案放到合适的位置:

alt+ctrl+g,创建剪切蒙版操作(快捷键)

改变下图案的混合模式,并适当调整透明度下:完成

当然你要是不喜欢这个图案也可以换其他的啊,呵呵:

难道剪切蒙版只能用来换衣服?当然不是!无论是文字,一个独立的形状的图形,都可以用到剪切蒙版!
字体用剪切蒙版可以创造出很多意外的效果:
文字栅格化后:

同样把图案放在字体上面:
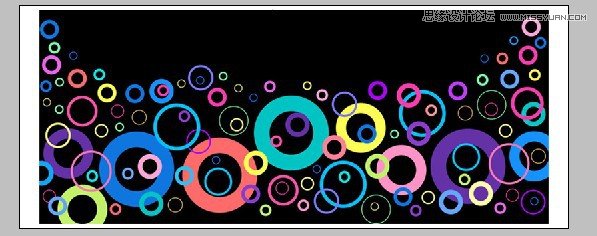
alt+ctrl+g,创建剪切蒙版操作(快捷键)完成:
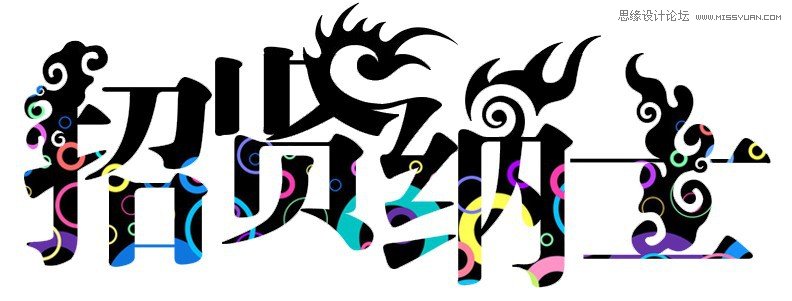
无论任何形状,只要你想得到:有什么不可以?
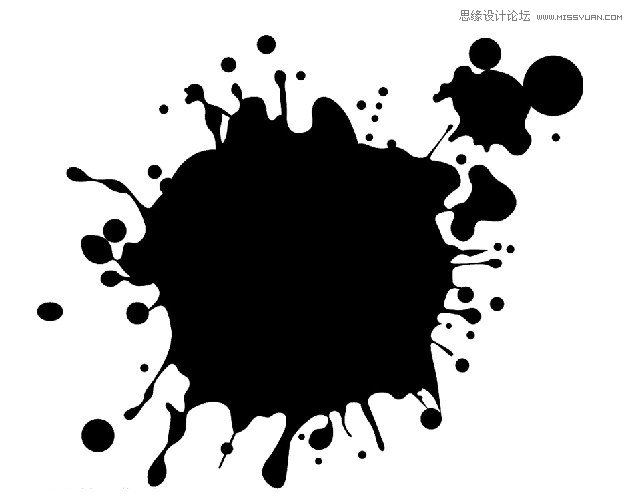
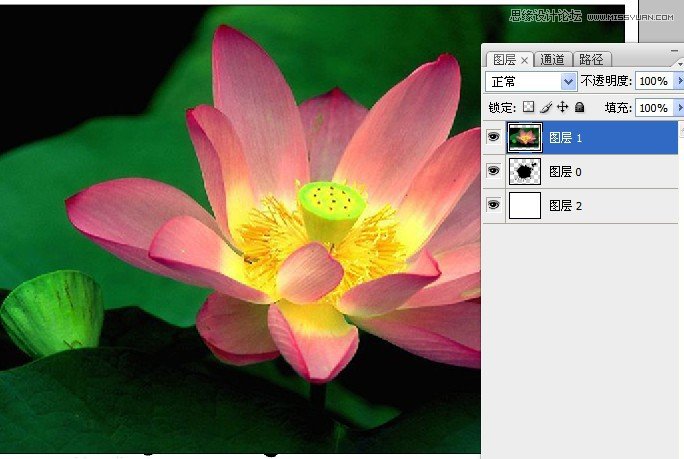
alt+ctrl+g,创建剪切蒙版操作(快捷键):

剪切蒙版还可以用来做一些特别的光束或者花朵:
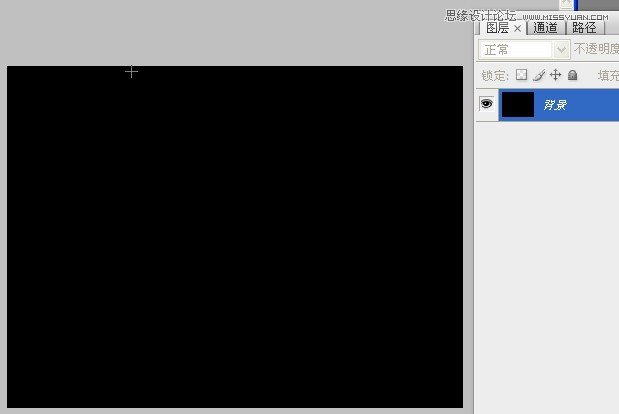
用钢笔勾勒出一个形状
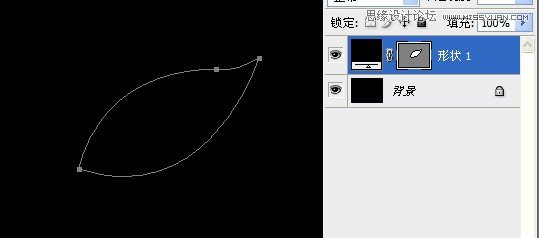
转换成选区后,为这个形状新建一个组,
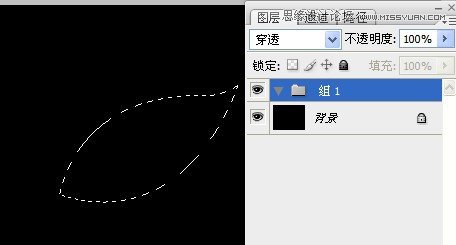
为这个组新添加一个蒙版(蒙版真的无处不在,用处太大了)
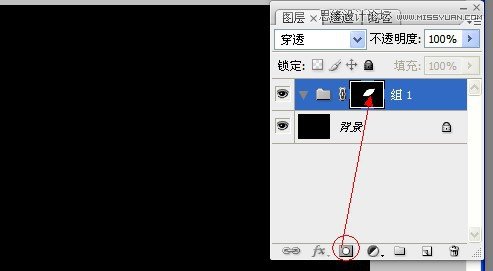
在组里(组下)新建一个图层
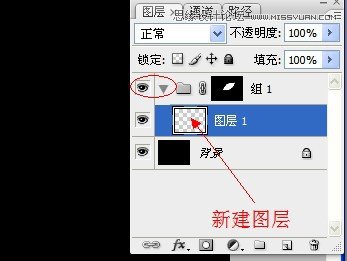
刚才的形状其实已经蒙版了,为了看到它,我们填充一个透明色作为参照物
(本文来源于图老师网站,更多请访问http://www.tulaoshi.com/ps/)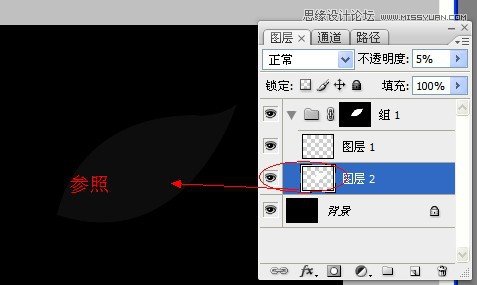
随便你用什么工具只要画出你想要的选区
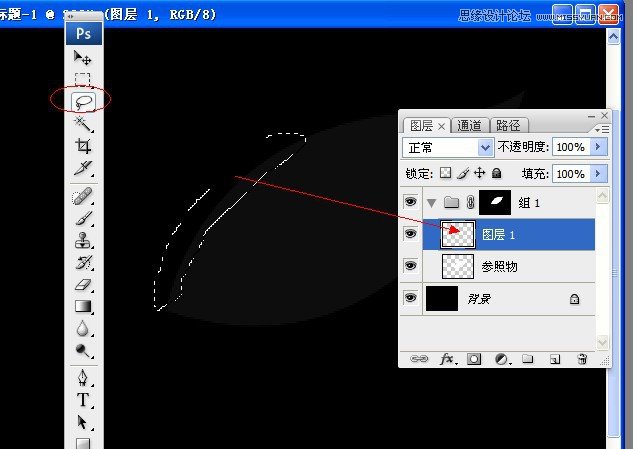
羽化下:

填充一个你喜欢的颜色
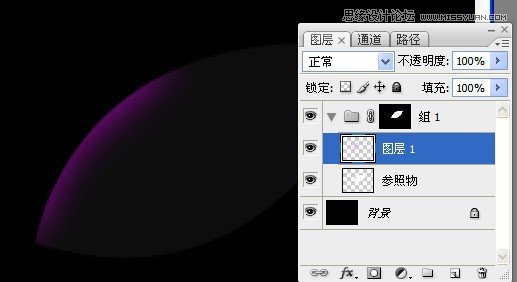
再新建一个图层,同上操作
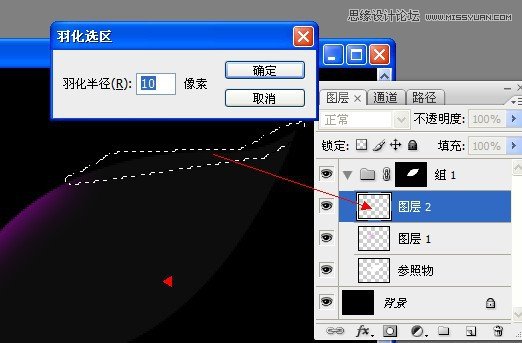
四个颜色都是同上操作
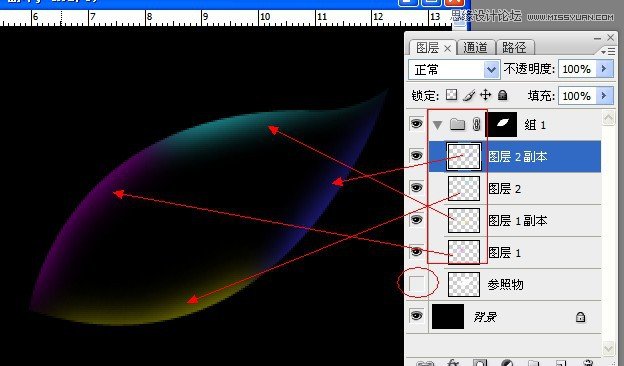
用这个形状组合一个蝴蝶啊
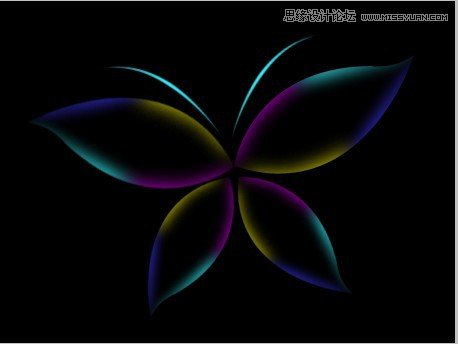
或者是花啊
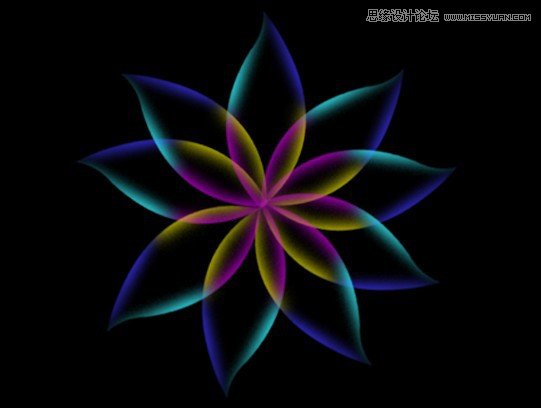
只要你能想到的,有什么不可以,呵呵

随便什么形状

就算是这样的光束也是用这种方法做出来的,你还觉得难么?

当然了,有些文字的特殊立体效果也是用这个方法做出来的,无非就是换汤不换药,把颜色改成了渐变而已

讲完了剪切蒙版,我们最后讲图层蒙版。
请注意:图层蒙版在所有蒙版中是最常用的一个工具!相当重要!因为它主要是用来扣取一些难度较高的图片的!
图层蒙版的定义:图层蒙版相当于一块能使物体变透明的布,在布上涂黑色时,物体变透明,在布上涂白色时,物体显示,在布上涂灰色时,半透明。
图层蒙板就是在当前图层上,露出想露出的部分。 方便修改。如果使用删除将不需要的部分删除掉,那么将来在需要调整的时候还需要重新置入图片
因为多余的部分已经删除掉了。如果使用蒙板的话,可以随时调整蒙板。让更多或更少的部分露出来。
图层蒙版主要用来做什么?
①它是一种特殊的选区,但它的目的并不是对选区进行操作,相反,而是要保护选区的不被操作。同时,不处于蒙版范围的地方则可以进行编辑与处理。
②蒙版虽然是种选区,但它跟常规的选区颇为不同。常规的选区表现了一种操作趋向,即将对所选区域进行处理;而蒙版却相反,它是对所选区域进行保护,让其免于操作,而对非掩盖的地方应用操作。
其实可以这样说:首先ps中的图层蒙版中只能用黑白色及其中间的过渡色(灰色)。
在蒙版中的黑色就是蒙住当前图层的内容,显示当前图层下面的层的内容来,蒙版中的白色则是显示当前层的内容。蒙版中的灰色则是半透明状,前图层下面的层的内容则若隐若现
上面已经说了,蒙版就是用黑白灰来表现透明状态的:这个我想有点基础知识的人都知道:

把要融合的图放在上面

对图层添加蒙版后,在蒙版中拉取一个黑白渐变
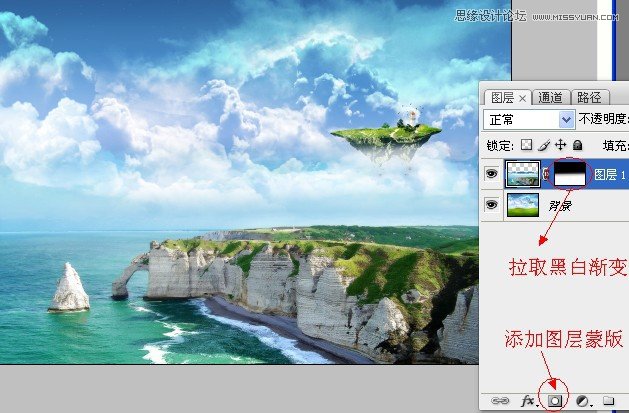
按住alt键点击蒙版,我们可以进入蒙版编辑状态,可以观察到:
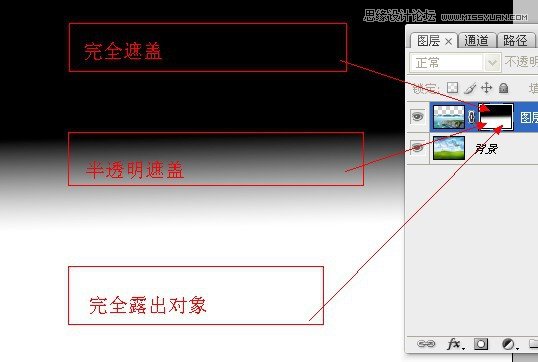
图层蒙版可以完美融合图像。当然了,这些例子是图层蒙版中最简单的,倒影的制作方法也是一样的。

它还可以做什么?保护图像的同时,扣出对象:和矢量蒙版差不多,不过矢量蒙版是不存在过渡的,而图层蒙版可以保留半透明过渡:
在图层上用选区工具画出想要的形状,羽化:

对图层添加蒙版:

图层蒙版最强大的功能在于抠图:尤其是半透明的图,很多人会说:通道也可以,没错。
用图层蒙版来抠图的最大好处就是:尽可能的保留了半透明的部分,过渡比通道要细腻的多!
可是通道在生成黑灰白的同时已经损失了一部分图像,而蒙版的黑灰白是直接遮盖了图像!
下面:我通过几个案例来说明图层蒙版抠图的好处:
打开图片:(我估计大家都怕扣冰块)下面这个冰块用钢笔扣出来谁都会,可是最难表现的就是冰块的透明度,对吧?

在图层不锁定的情况下,如果打开图层是锁定的,双击图层生成图层就可以了。分别ctrl+a后,再ctrl+c复制图层,然后添加图层蒙版
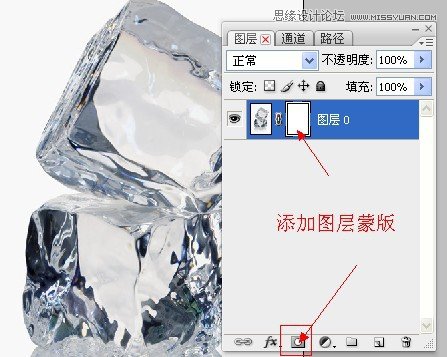
按住alt键点击白色的蒙版,进入蒙版编辑状态
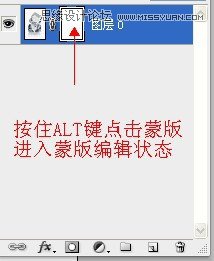
然后在ctrl+v,把刚才我们复制的图层粘贴到图层蒙版中:现在可以看到,图层蒙版中有了一个和图层一样的图层
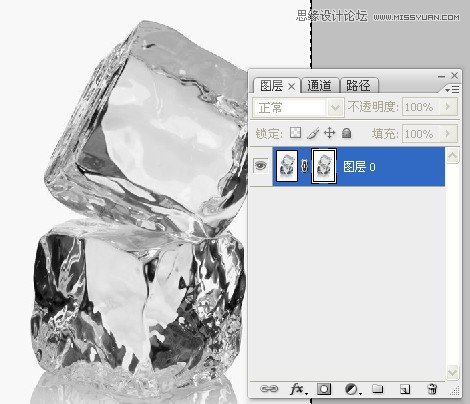
现在其实是蒙版编辑状态,我们用钢笔扣出冰块的外形:

路径转换成选区后,反选,填充黑色(注意:现在是在蒙版中填充,而不是图层)
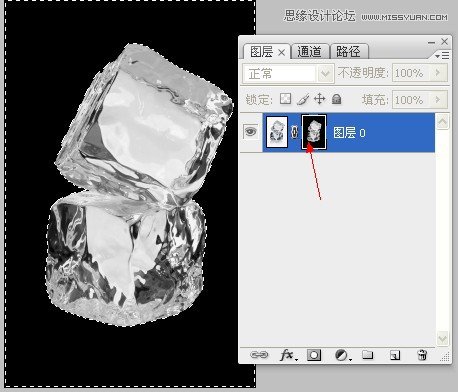
点击图层(我们看到图已经被扣出来了)
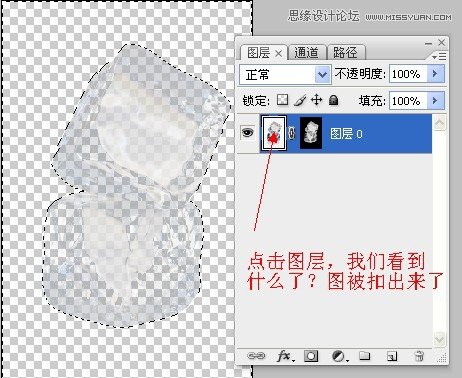
为了观察冰块是否被扣出,我们在冰块下面弄个背景,来看看效果:

觉得不够理想?再复制一层,就这么简单

后面放个小花来试试它的透明度怎样:

呵呵,效果不错吧?
如果你问我:你这个冰块是白色的,好扣,万一我的冰块是蓝色的呢?红色的呢?我管你是蓝色绿色红色,ctrl+shift+u,去色,不就ok了?不信?
好,那我就用下面的玻璃杯来做示范!
玻璃制品其实跟冰块没什么区别的,但是下面的图仔细观察就会发现,桌布和背景的颜色都融到杯子里去了,这是难点:

同上方法:ctrl+a,ctrl+c,为图层新建蒙版后,按alt键点击蒙版ctrl+v把图层粘贴到图层蒙版中
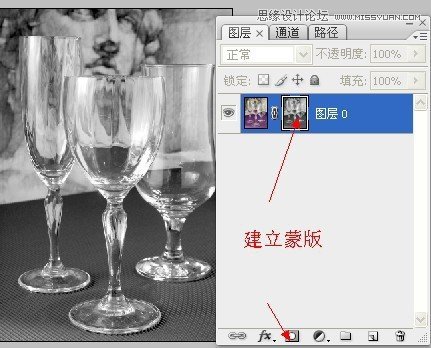
用钢笔工具在图层蒙版中扣出杯子的路径:
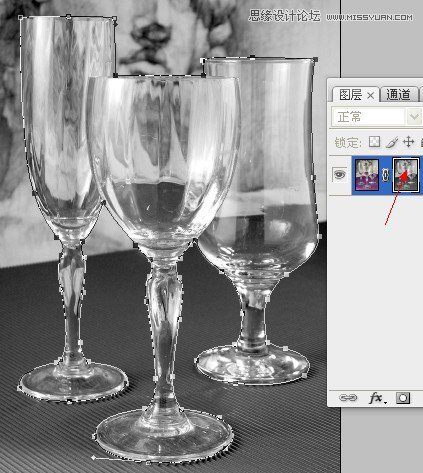
转为选区后,反选,在图层蒙版中填充黑色:

回到图层,在图层下面加一个背景来观察杯子:

好像差不多,再复制一层看看:我把混合模式改为了滤色,感觉那些颜色影响不大。

试试杯子的透明度如何:

由此可见,图层蒙版是可行的!尤其是对扣透明物体,非常强大!
婚纱也是一样的扣法:

ctrl+a,ctrl+c,为图层新建蒙版后,按alt键点击蒙版ctrl+v把图层粘贴到图层蒙版中

用钢笔工具在图层蒙版中扣出人物的路径:

转为选区后,反选,在图层蒙版中填充黑色:

回到图层,在图层下面加一个背景来观察:发现什么了?我们只抠出了透明部分,也就是纱的部分,而人物被蒙版给透明了。

怎么办?仔细观察蒙版,黑色的部分是不要露出的,白色的部分是需要露出的,问题出在哪里显而易见了。
我们发现人物部分不够白,也就是被半透明化的原因,用白色画笔加白就行了!
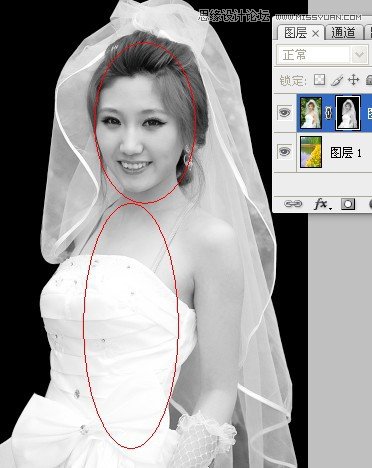
很简单的道理,我们需要透明的部分,就让他灰着,我们不需要透明的地方,就越白越好。
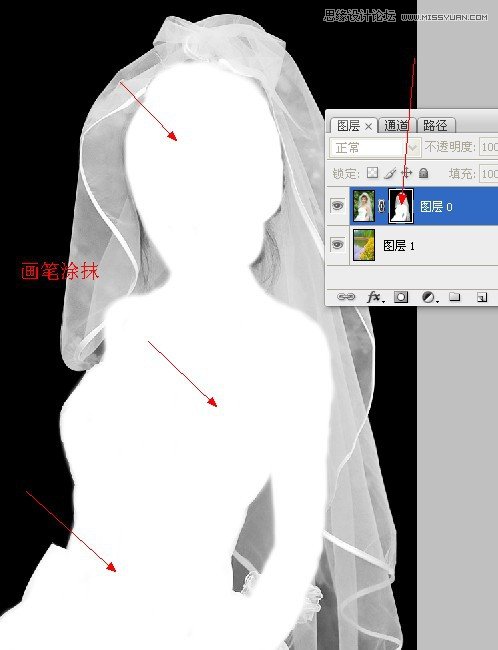
现在再点击图层,看看怎样了?

火花不也是一样的么?我说了什么东西,我们要学的是它的方法,而不是死记硬背。
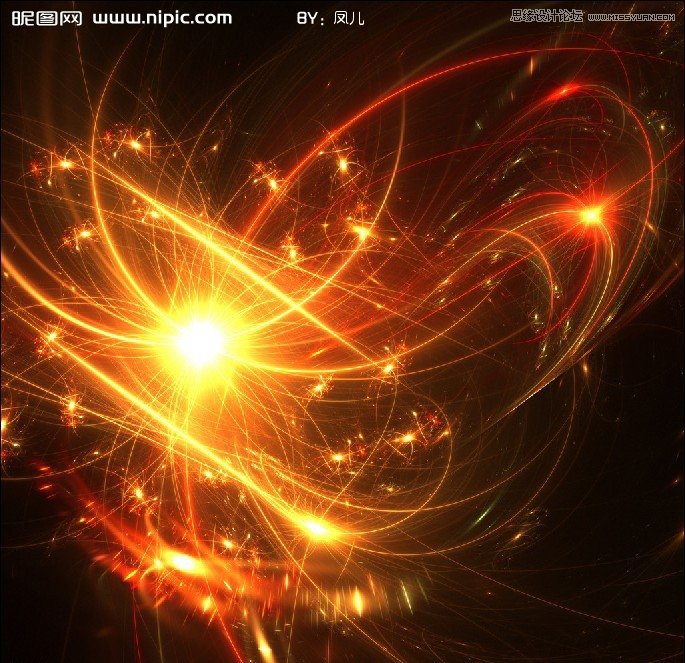
不能抠出来,怎么办?用黑白选区啊。哪里找黑白选区?当然是通道!哪个黑白明显,我们就用什么通道,
ctrl+a,ctrl+c,复制通道
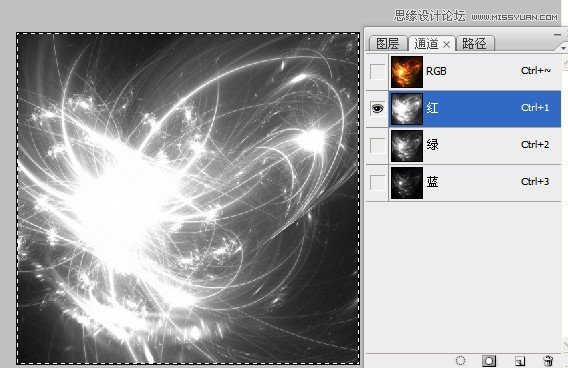
粘贴到图层蒙版中不就得了?
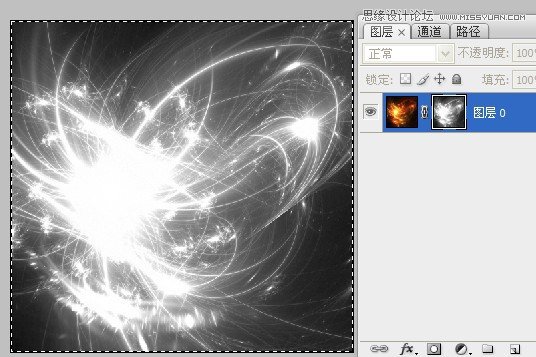
难么?
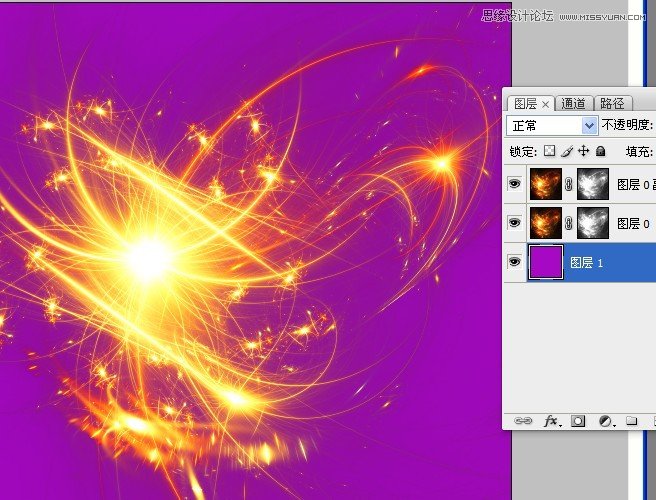
图层蒙版抠图,就是这么简单,没什么复杂的。
谁说一定要用通道就是高手了?!抠图不是在乎用什么工具,而是在乎你对它的判断。
选择最合适的方法,才是最重要的。
关于ps蒙版的全部应用,我就讲到此为止吧,
当然,我不能保证面面俱到,
我只是提供给大家一个方法,
图层蒙版的强大和更多的技术需要大家在练习中去发现,去研究,去学习。
教程完毕,希望大家互相交流学习,互相进步。
来源:http://www.tulaoshi.com/n/20160216/1567855.html
看过《Photoshop深度解析蒙版的应用和技巧》的人还看了以下文章 更多>>
如果您有什么好的建议或者疑问,可以联系我们。 商务合作QQ:3272218541;3282258740。商务合作微信:13319608704;13319603564。
加好友请备注机构名称。让我们一起学习、一起进步tulaoshi.com 版权所有 © 2019 All Rights Reserved. 湘ICP备19009391号-3

微信公众号
