下面请跟着图老师小编一起来了解下Photoshop制作颓废木纹效果的字体教程,精心挑选的内容希望大家喜欢,不要忘记点个赞哦!
【 tulaoshi.com - PS 】
先看一下最终效果:

1.创建一个大小为700*1000像素背景为白色的文件。下载一些笔刷如下图给图片制造污点效果
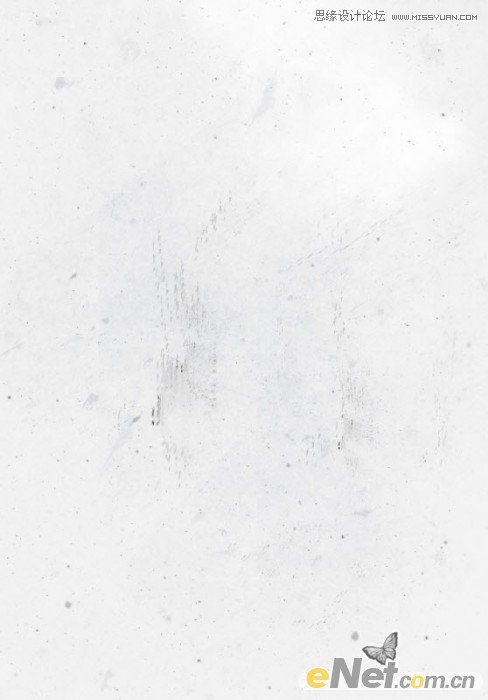
选择画笔工具在预设了选择半湿描油彩笔如下图绘制
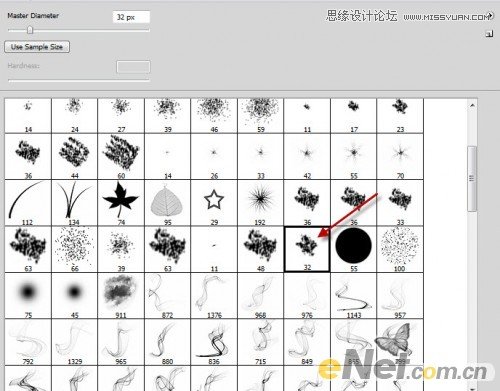

2.打开素材文件,这些素材可以去网上下载,用矩形选框工具选择一部分

复制并粘贴到我们的文件上,然后使用自由变换工具点击右键选择扭曲做如下调整

打开滤镜艺术效果木刻并使用一下设置
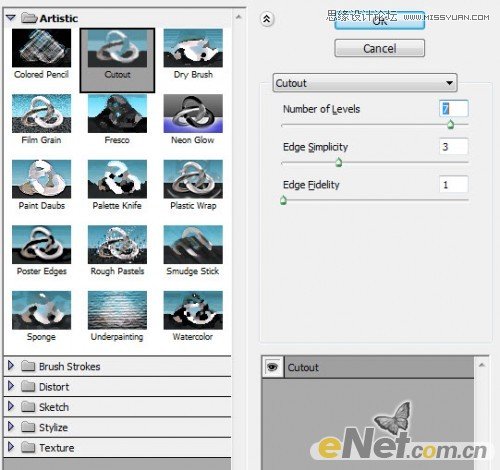
用软角橡皮擦将地面的硬边抹掉

3.输入文字,使用一个粗体文字,如果没有可以下载一个
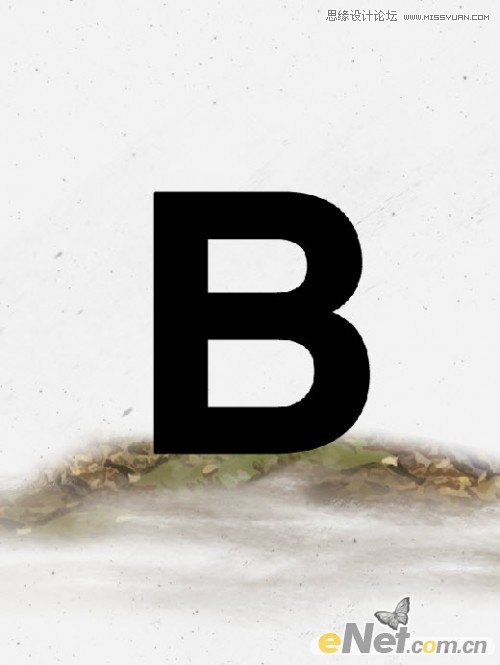
点击图层面板下方添加图层样式调整如下选项
斜面与浮雕
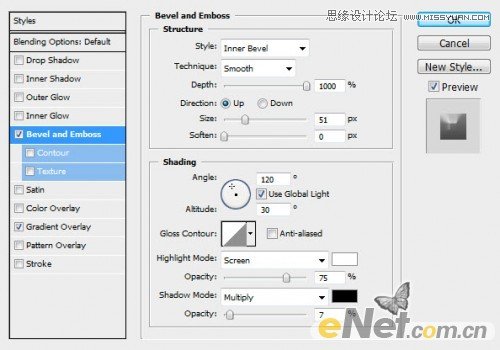
渐变叠加
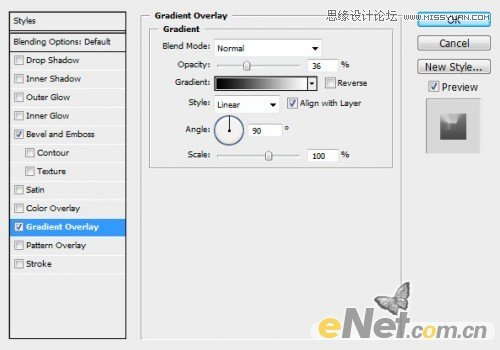
如下图选择画笔预设
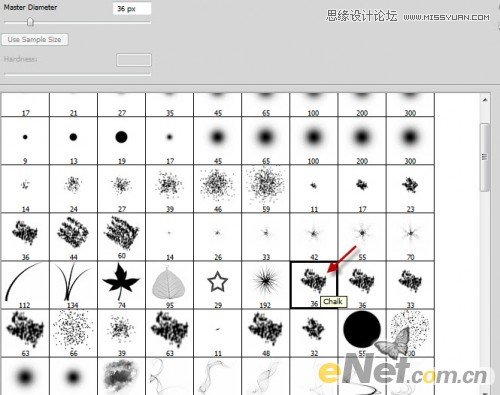
使用橡皮擦和画笔工具按下图消除粗糙的边缘

得到如下效果
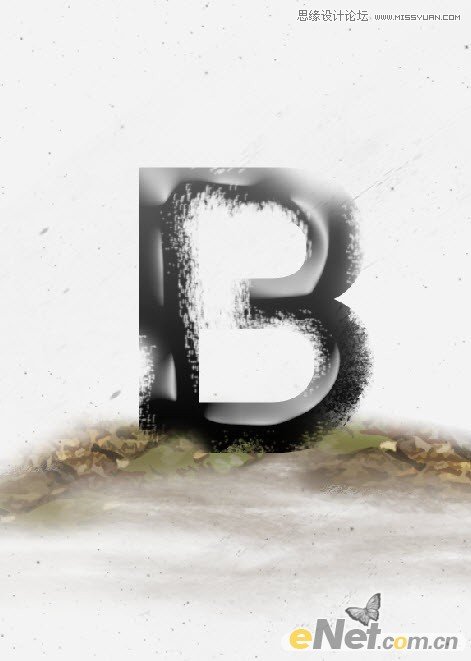
4.打开木纹图片,使用快速选择工具选取一个区域

复制并粘贴到画布上,同时使用自由变换工具点击右键选择变形将木纹按下图调整大小及形状
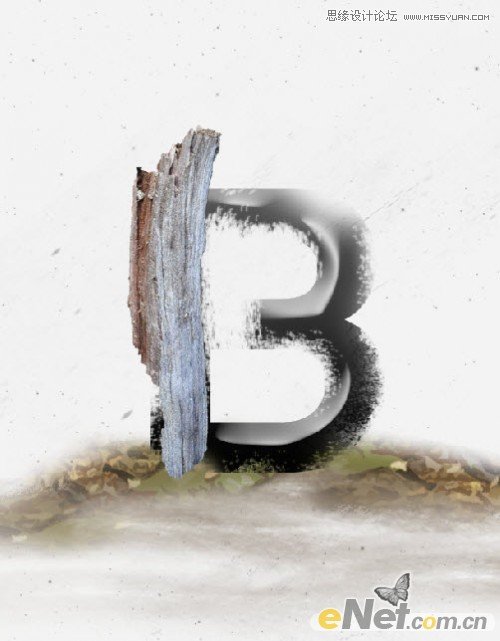
回到木纹图片,重复上一次的操作,一直做到下图显示的画面为止

用柔笔刷消除木纹的硬边缘
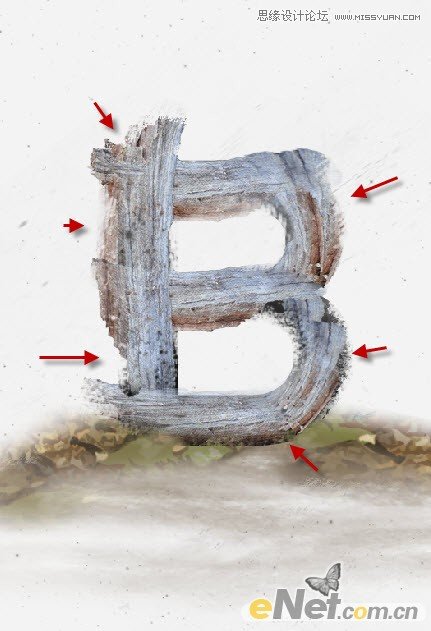
使用黑色笔刷给文字制作阴影,适当调整不透明度同时在需要的时候调整绘制的阴影大小
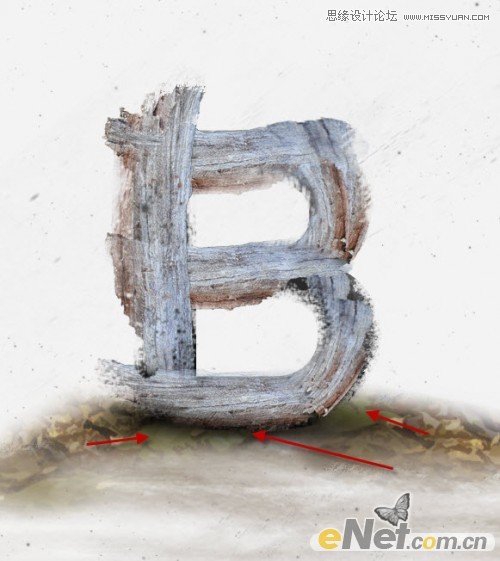
5.下面来调整颜色,点击图层下方的创建新的图层或调整图层来添加几个调整层
黑白
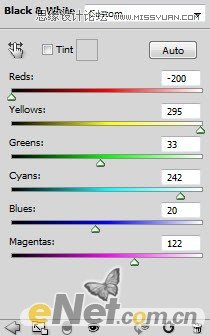
曲线
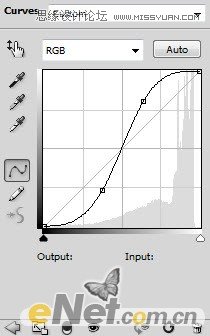
在曲线图层的图层蒙版中做如下涂抹
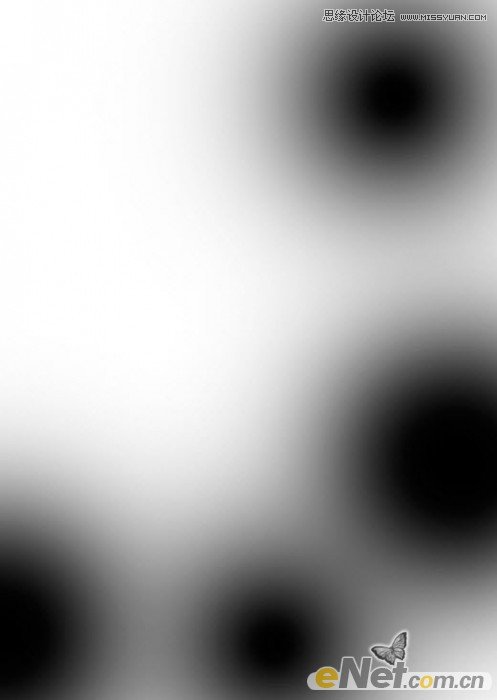
下载污垢笔刷,在文字边缘制作飞溅的污点

新建一个层,在这里可以使用深绿色或者黄色,调整流量和不透明度为20%左右,在文字上涂抹,来增加一层粗糙生锈的感觉
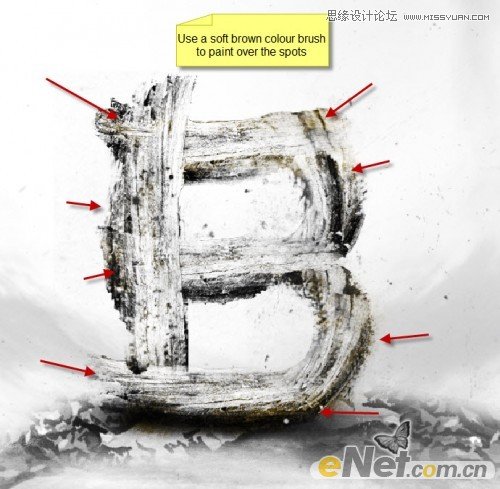
6.下面我们来添加木质感。将你所有的木纹图层备份,然后合并,选择滤镜杂色减少杂色如下图设置
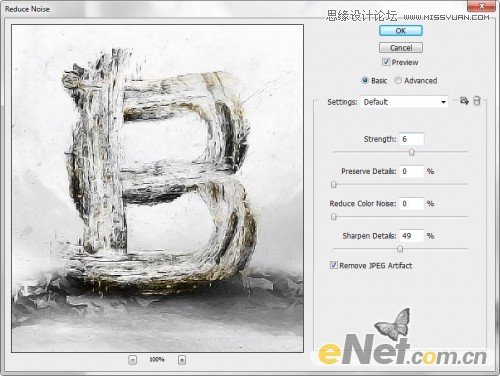
将此层的不透明度设置为80%,并使用如下的调整层
色阶
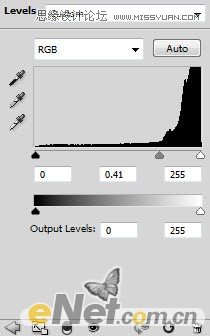
在色阶调整层的蒙版中做如下涂抹
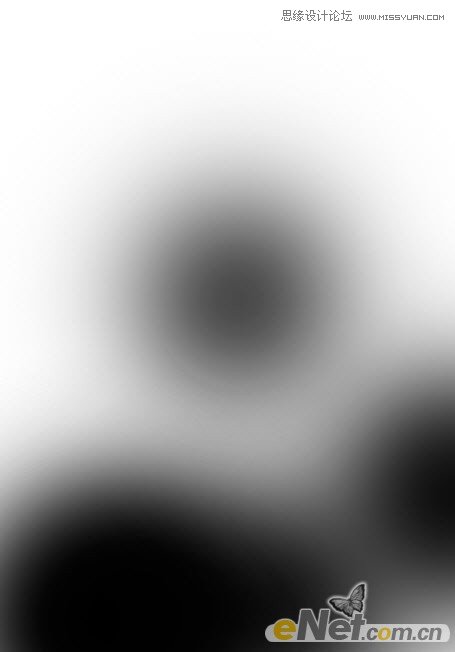
曲线
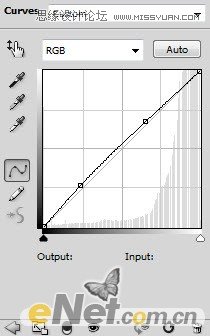
色彩平衡
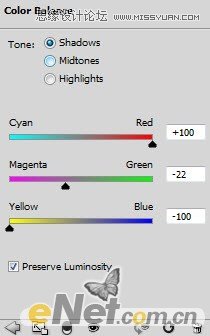
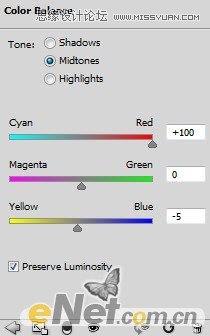
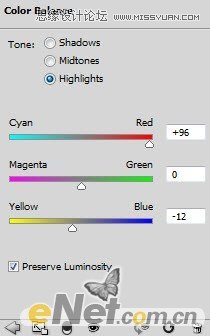
在色彩平衡的图层蒙版涂抹
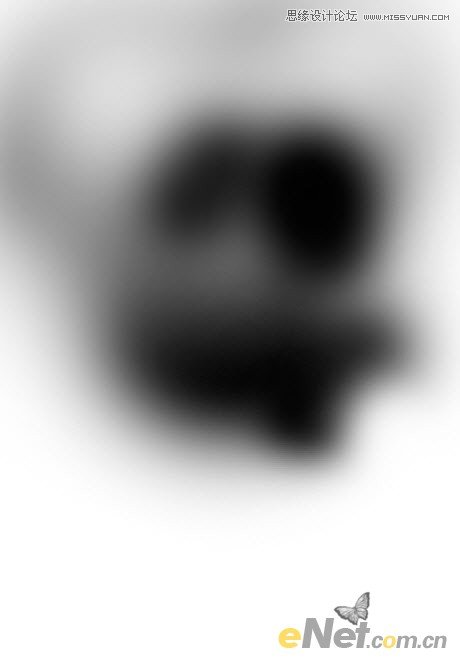
为了使文字表现的更有深度,使用减淡工具和加深工具设置曝光度为20%在图中的文字边缘涂抹
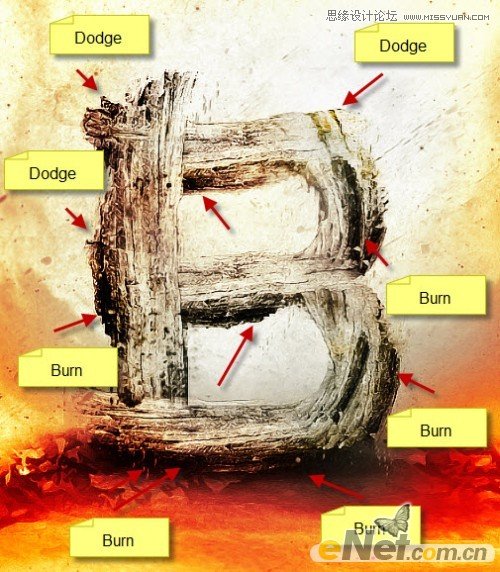
这样得到最后的效果

来源:http://www.tulaoshi.com/n/20160216/1567857.html
看过《Photoshop制作颓废木纹效果的字体教程》的人还看了以下文章 更多>>