关注图老师电脑网络栏目可以让大家能更好的了解电脑,知道有关于电脑的更多有趣教程,今天给大家分享Photoshop给美女照片转成清爽的水彩素描画效果教程,希望对大家能有一点小小的帮助。
【 tulaoshi.com - PS 】
画好后

原照片

首先第一步:
在sai里面画线条以及素描关系。
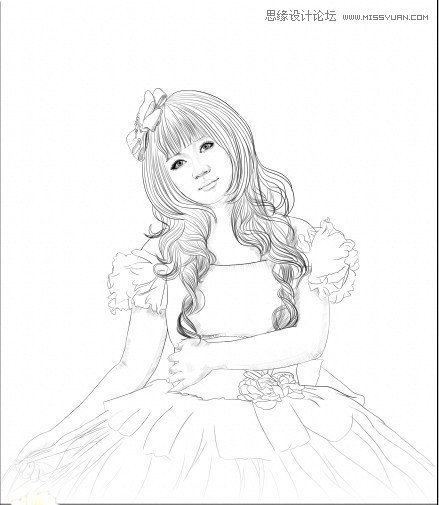

在线稿的时候就要注意人物的明暗虚实。
第二步:
开始上色,先上脸部的色彩
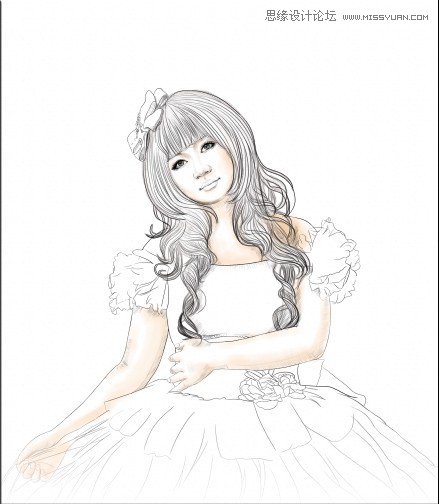
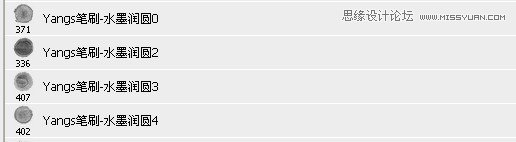
第三步:
铺上头发的底色
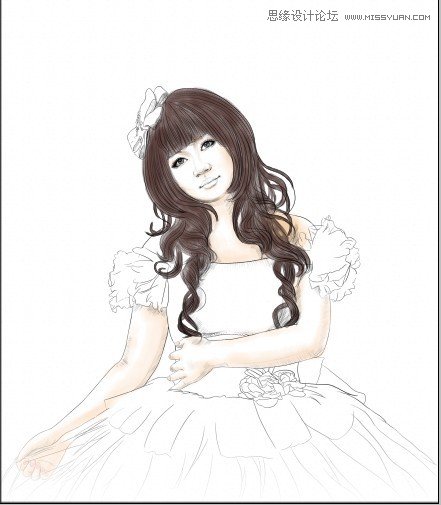
第四步:
在图层上方添加类似橙色的颜色(模式叠加,透明度降低)
再加一层杂色

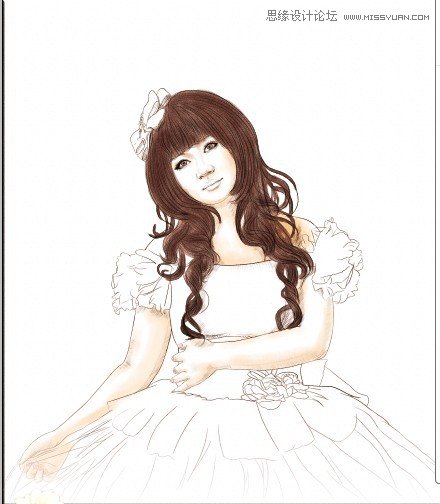
第五步:
画出眼睛和嘴巴,腮红的颜色

嘴巴添加高光明暗

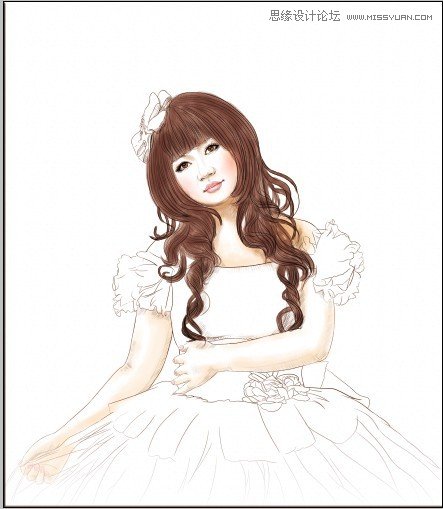
第六步:
头发细节描绘

第七步:
(本文来源于图老师网站,更多请访问http://www.tulaoshi.com/ps/)添加背景

注意:裙子处可以留一些背景的颜色,这样能达到融合的作用
第八步:
背景上添加花朵


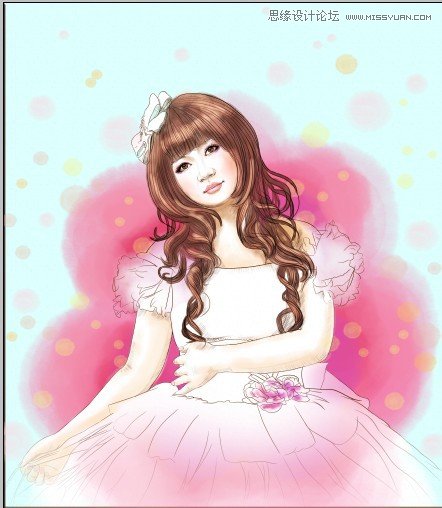
第九步:
复制原图一层,透明度降低

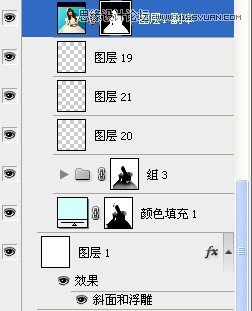
第十步:
画出裙子的细节

画完一层后,复制一层,滤镜-风格化-查找边缘。模式正片叠底

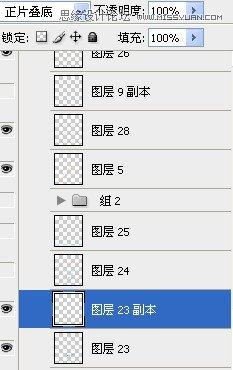
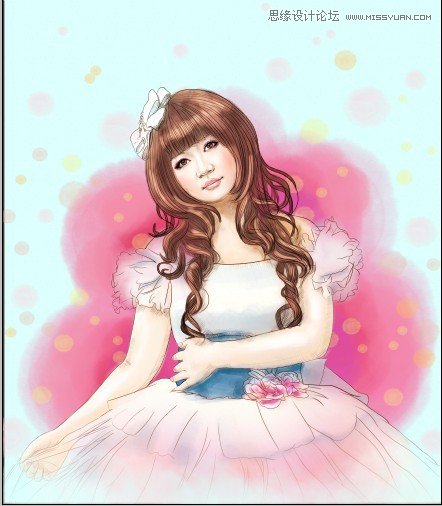
头发又叠加了一层颜色
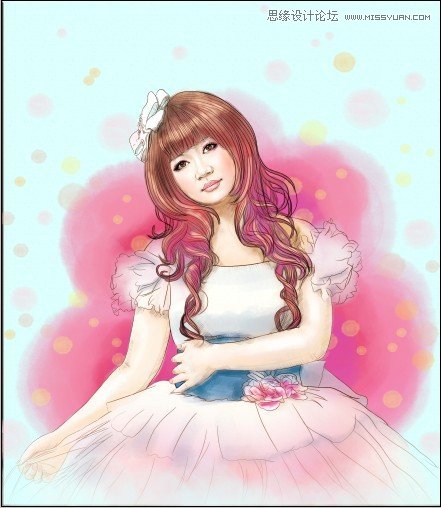
脸部细节

最终效果!

来源:http://www.tulaoshi.com/n/20160216/1567864.html
看过《Photoshop给美女照片转成清爽的水彩素描画效果》的人还看了以下文章 更多>>