想要天天向上,就要懂得享受学习。图老师为大家推荐Photoshop绘制漂亮的紫色蝴蝶兰教程,精彩的内容需要你们用心的阅读。还在等什么快点来看看吧!
【 tulaoshi.com - PS 】
最终效果

1、新建一个1024 * 768像素的文档,选择渐变工具,颜色设置如图1,由中心向边角拉出图2所示的径向渐变作为背景。
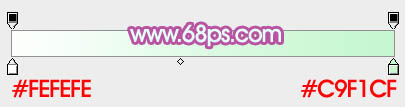
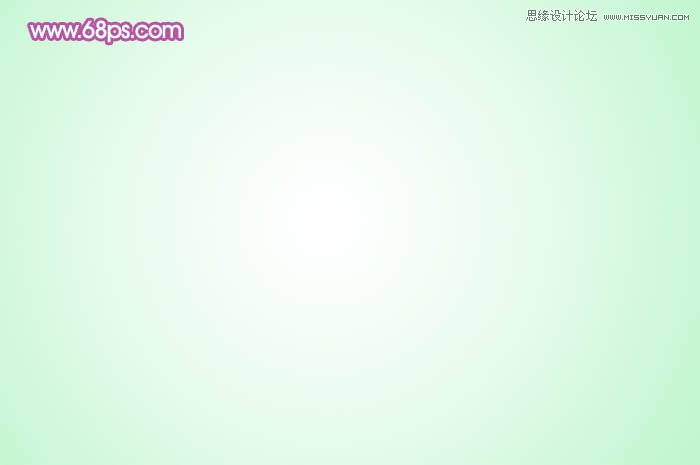
2、先来制作花朵部分,分解图如下,看似复杂的花朵其实也比较简单。部分叠加出的花瓣不需要太完整。

3、现在来制作第一片花瓣,需要完成的效果如下图。

4、新建一个组,用钢笔勾出第一片花瓣的轮廓,转为选区后给组添加图层蒙版,如下图。
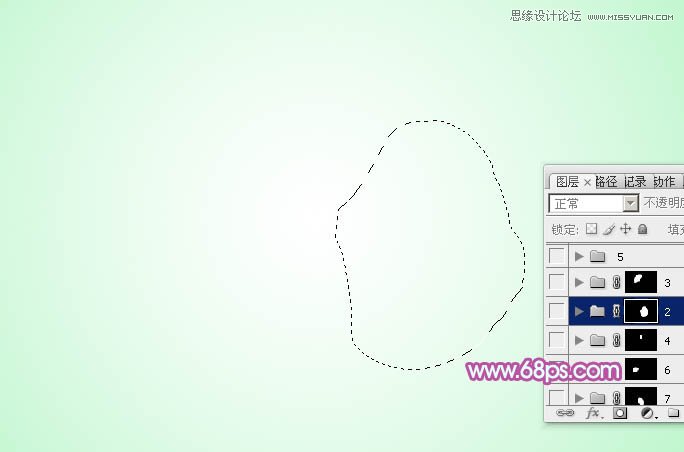
5、在组里新建一个图层,填充紫色:#CA6DCA作为底色,效果如下图。

6、新建一个图层,用钢笔勾出下图所示的选区,羽化25个像素后填充稍亮的紫色:#DF79DD,作为中间的高光部分。
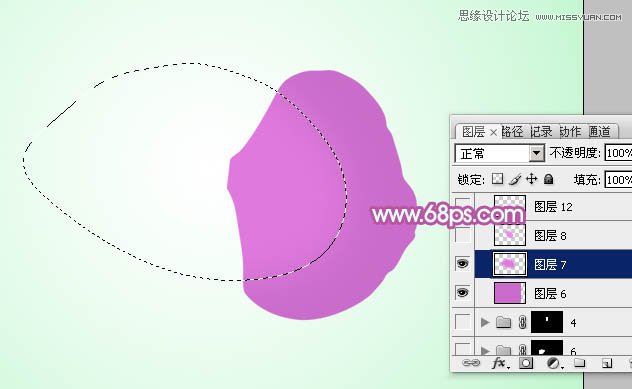
7、再新建图层,同上的方法逐步加强中心到左侧边缘的高光,颜色一次减淡,过程如图8 - 10。
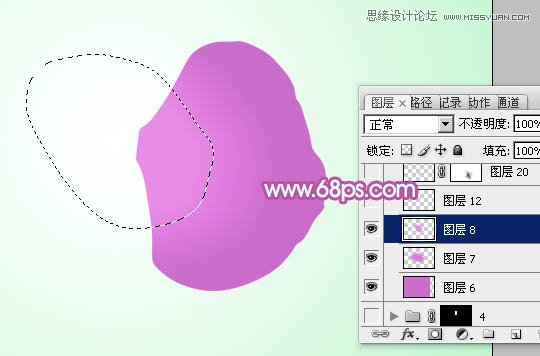


8、新建一个图层,用钢笔勾出右下角部分的高光选区,羽化10个像素后填充淡紫色:#DA85E3,效果如下图。

9、新建一个图层,用钢笔勾出右下角的暗部选区,羽化10个像素后填充蓝紫色:#C288CE。

10、现在再来制作中间的高光部分,新建一个图层,用钢笔勾出下图所示的选区,羽化2个像素后填充淡紫色:#DE99E5,取消选区后添加图层蒙版,用黑色画笔把边缘的过渡部分擦出来,效果如下图。

11、新建图层,同上的方法制作其它的高光部分,效果如下图。


12、新建图层,中间暗部制作方法相同,过程如下图。


13、新建图层,用钢笔勾出边缘部分的反光选区,羽化5个像素后填充淡紫色:#D1A9D5,如下图。

14、再在边缘增加一些暗部,第一片花瓣基本完成,效果如下图。


15、新建一个组,同上的方法制作第一片花瓣,过程如图21 - 25。





16、其它花瓣的制作方法相同,过程如图26 - 29。



17、在图层的最上面新建一个组,同上的方法制作花蕊部分,这一步相对要复杂一点,可以多分几个组来制作,效果如下图。

18、在背景图层上面新建一个组,同上的方法制作藤条部分,效果如下图。

19、在图层的最上面创建可选颜色调整图层,对白色进行调整,参数及效果如下图。
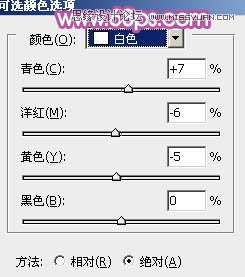

20、再加强一下对比度,效果如下图。

最后调整一下细节,完成最终效果。
(本文来源于图老师网站,更多请访问http://www.tulaoshi.com/ps/)
来源:http://www.tulaoshi.com/n/20160216/1567877.html
看过《Photoshop绘制漂亮的紫色蝴蝶兰教程》的人还看了以下文章 更多>>