下面请跟着图老师小编一起来了解下Photoshop调出美女照片素描绘画效果,精心挑选的内容希望大家喜欢,不要忘记点个赞哦!
【 tulaoshi.com - PS 】
先看效果图。
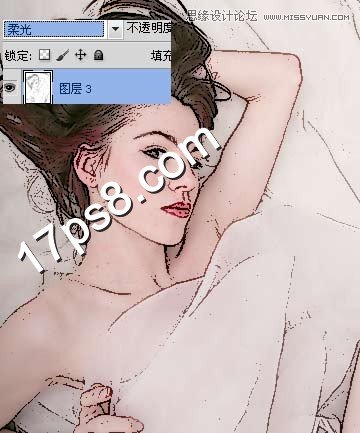
首先打开美女图片,你也可以用你自己的。

Ctrl+J复制一层。

滤镜其它高反差保留。
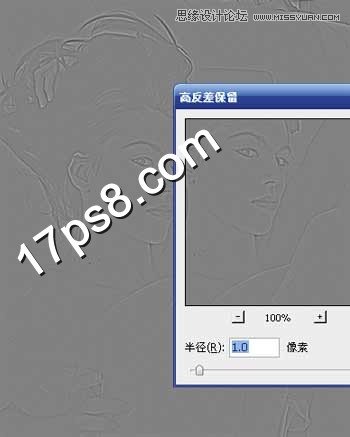
图像调整阀值。
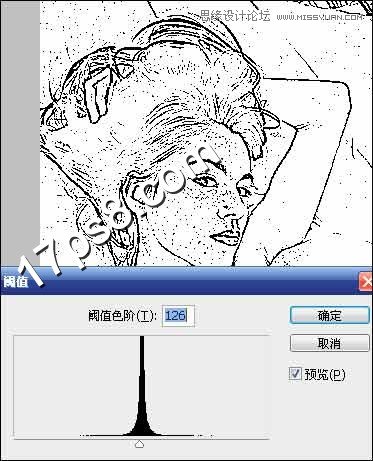
我们发现,图像出现了一些黑点,可以用白色笔刷涂抹掉,这是效果1。
(本文来源于图老师网站,更多请访问http://www.tulaoshi.com/ps/)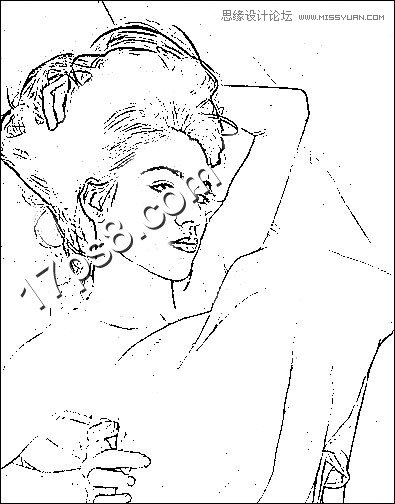
图层模式改为正片叠底,效果如下。

下图为柔光模式。
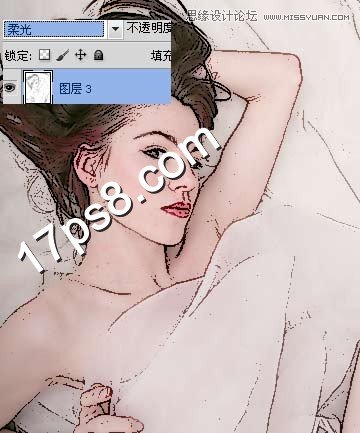
叠加模式,喜欢那种效果,童鞋们自己选择,本ps教程结束,照片转素描就这么容易。
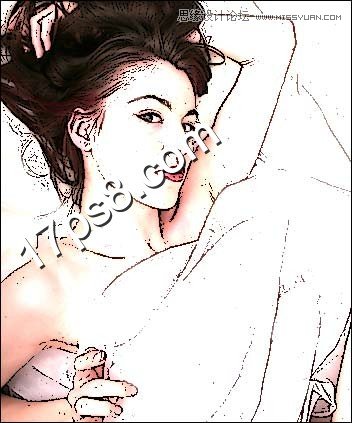
来源:http://www.tulaoshi.com/n/20160216/1567900.html
看过《Photoshop调出美女照片素描绘画效果》的人还看了以下文章 更多>>